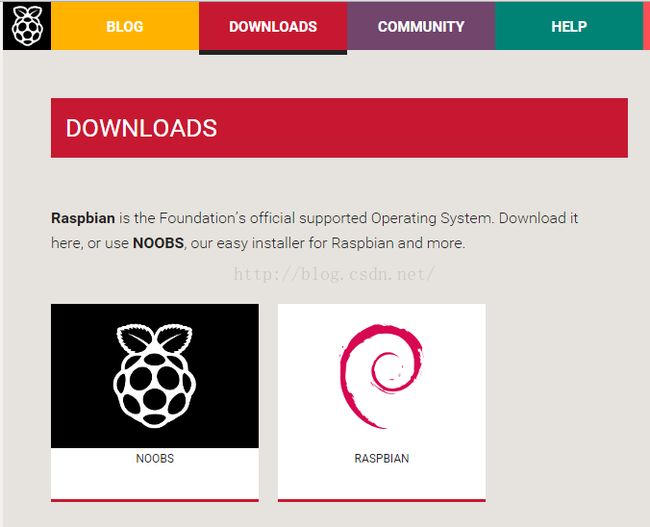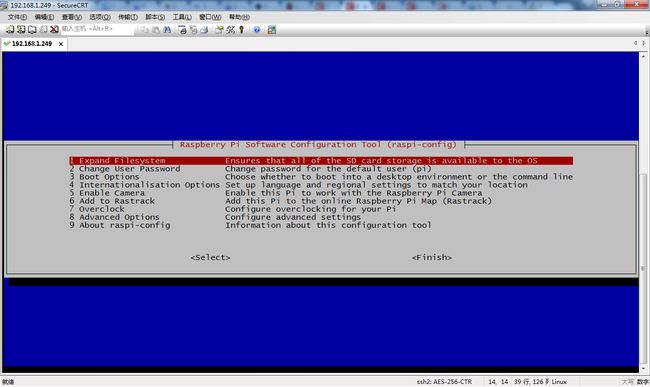玩转树莓派之环境搭建 --- 系统准备
玩转树莓派之环境搭建---系统准备
本文博客链接:http://blog.csdn.net/wanxuncpx,作者:cpx,转载请注明.
环境:
硬件:Raspberry Pi2 B版 1G RAM & 8G Class10 SanDisk TF Card
系统:raspbain Jessie 2015-09-24 V4.1
目的:
1) 烧录了最新的Raspbain Jessie系统,并能正常启动
2) 能在电脑上通过网络SSH2远程命令控制(不需要给树莓派添加任何外设了...)
一. 硬件准备:
1. Raspberry Pi2 B版1个
2.8G Class10 SanDisk TF卡1张
3. MicroUSB线 1条
4.5V 2A适配器 1个
5.EDUP USB无线网卡 1个 (也可插有限,无线的稍微方便一点)
6.TF卡读卡器1个 (也可用笔记本的读卡器)
二. 烧写系统:
2.1 下载raspbain系统镜像
1) 官网地址:https://www.raspberrypi.org/downloads/
2) 点击RASPBIAN有两个版本的Raspberry系统可选,都是可以直接在Pi2上运行的,这里我选的是最新的Jessie版
3) 解压文件得到 *.img的镜像文件备用.
2.2格式化TF卡
1) 下载SD Formatter 4.0 并安装好
2) 将TF卡插入TF卡读卡器后,再插入电脑的USB接口
3) 启动SD Formatter,并点击格式化, 格式化好后会显示TF卡的实际容量.
2.3 烧写镜像
1) 下载PC机上运行的镜像烧写工具 Win32DiskImager
2) 加载准备好的镜像文件,并点击Write按钮烧写镜像文件. (需要几分钟时间,喝杯茶...)
3) 安全退出TF卡,这样系统烧写完毕
2.4 配置PC机网络访问
1) 下载并安装SecureCRT
2) 打开SecureCRT->文件->快速连接,输入树莓派的IP地址和用户名"pi",并点确认. (装好上述系统后,树莓派的有线网络或另配的USB无线网络都是DHCP获取,你可以通过路由器上的DHCP客户列表上找到名为raspberrypi设备的IP地址, 或在PC上装ipscan软件搜索)
3) 在弹出的"新建主机密钥"中点击<接收并保存>
4) 输入密码: "raspberry",并勾<保存密码> 点击连接即可通过网络连接树莓派
5) 在点击<选项>/<会话选项>,在弹出的会话选项中按如下配置:
6) 断开连接,然后重新打开连接以上配置即可生效, 这样就达到了最佳显示效果.
7) 举例: 更改配置 在此网络命令终端中输入: sudo raspi-config效果如图:
附带修改源的办法:http://blog.csdn.net/xukai871105/article/details/38614541
|
|
xz -d ***.tar.xz //先解压xz
tar -xvf ***.tar //再解压tar文件
2. 解压bz2文件
tar -xf ***.tar //解压bz2文件
2. 删除文件夹:
rm -rf
|