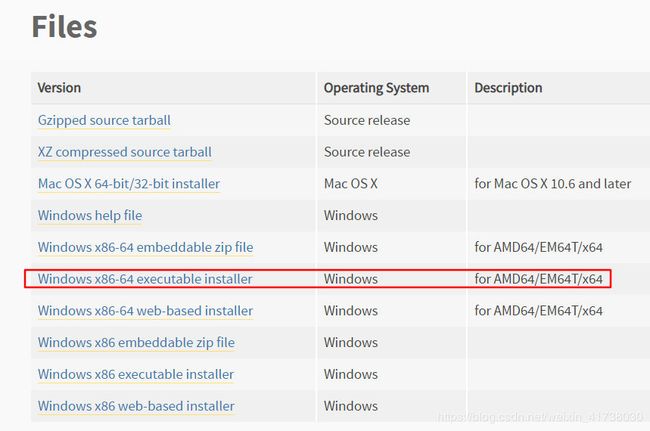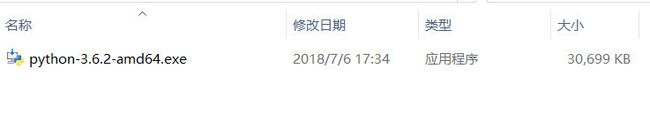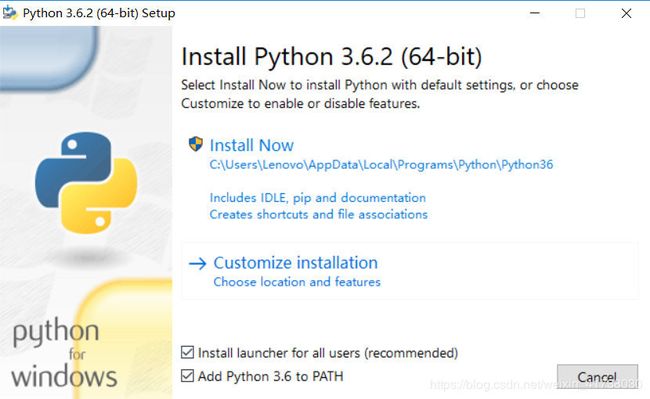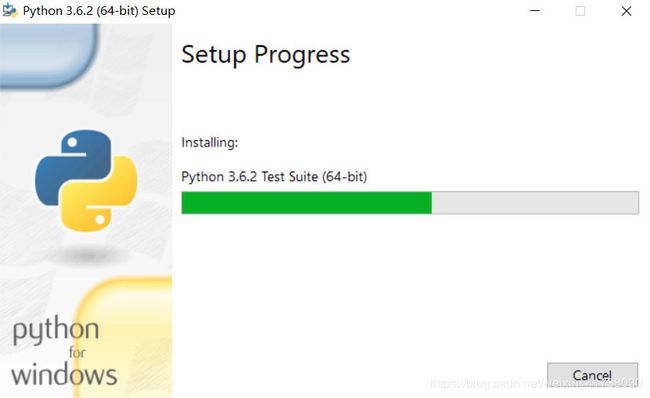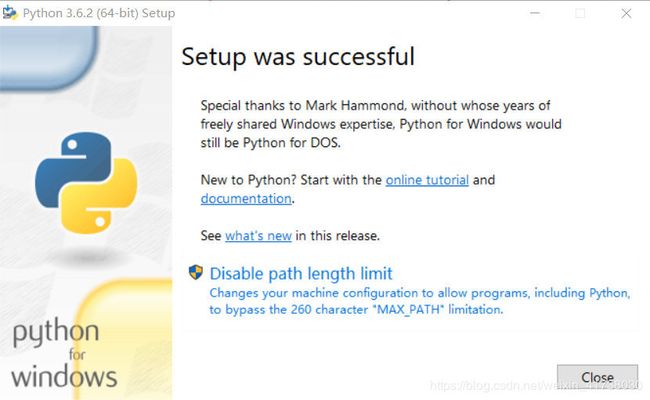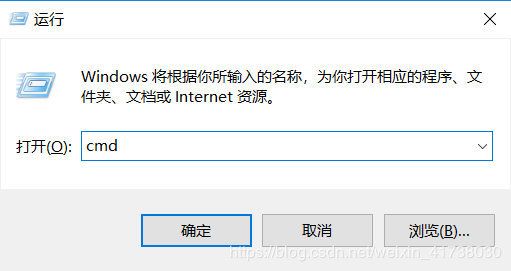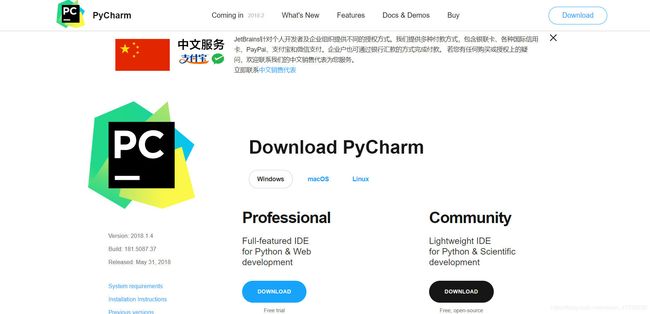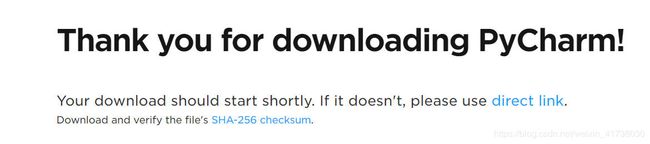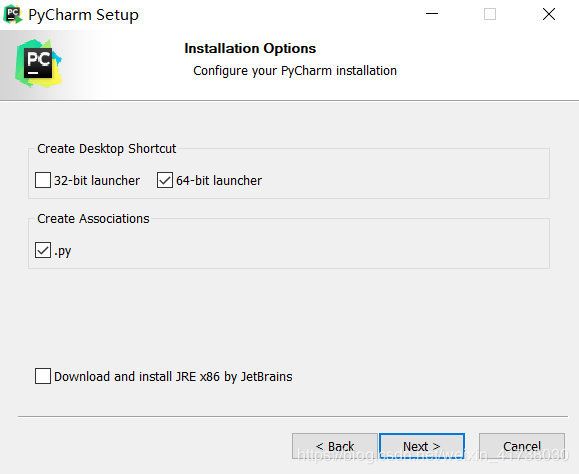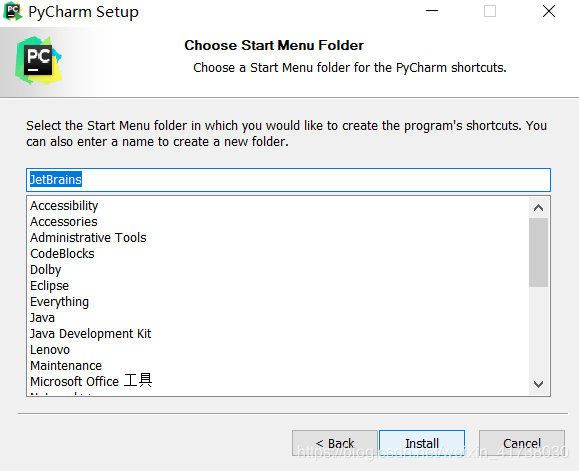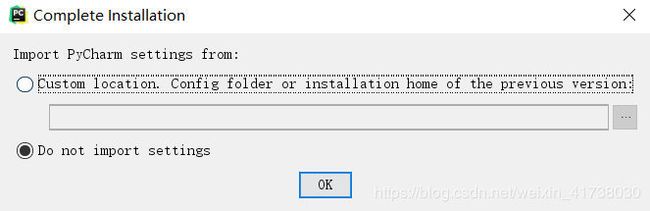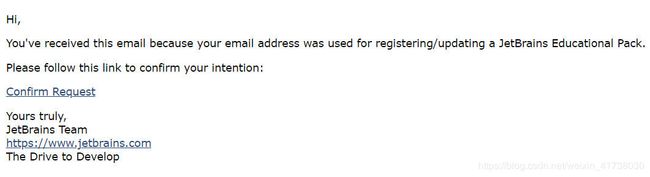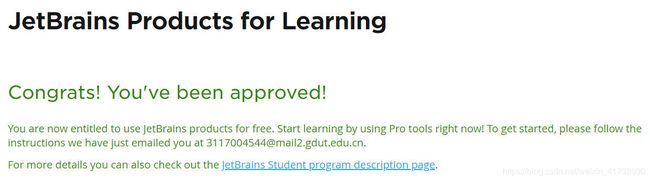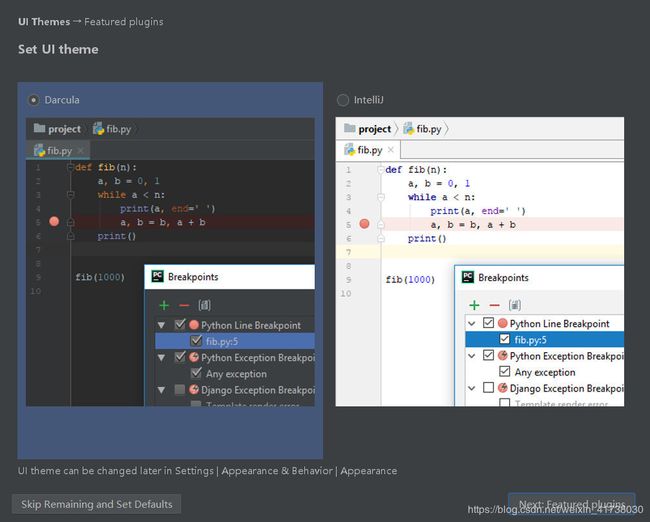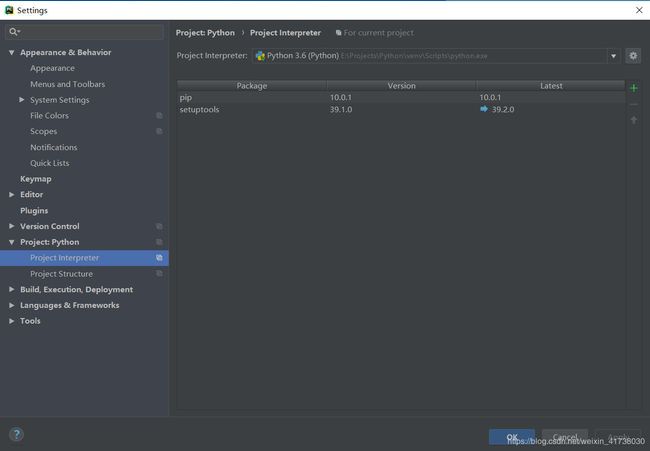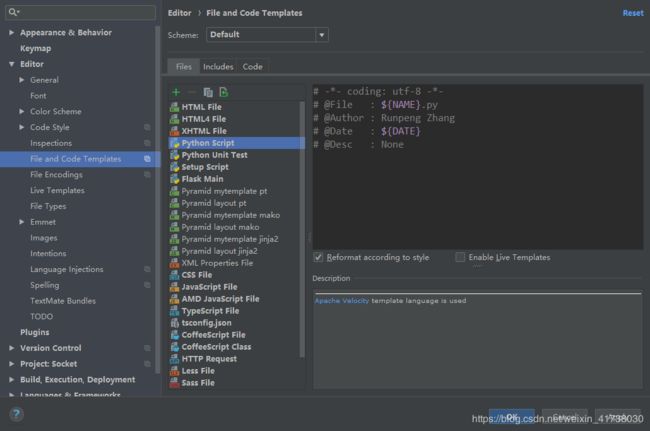Python3.6安装及Pycharm的安装教程
Python3.6安装及Pycharm的安装教程
- Python3.6下载步骤:
- 1、 进入网址:https://www.python.org/downloads/release/python-362/
- 2、 找到匹配的版本:
- 3、 安装:
- 4、 测试安装成功与否:
- 以下是PyCharm编译器下载安装:
- 1、 下载,网址:http://www.jetbrains.com/pycharm/download/#section=windows
- 2、 笔者在此选择左边的专业版,大概250M左右:
- 3、 进行安装:
- 4、 选择Do not import settings
- 5、大学生们可以申请免费授权版
- 6、 打开自己的大学学生邮箱:
- 7、再次打开自己的学生邮箱,
- 8、PyCharm创建文件时自动添加头注释
首先,在此说明,笔者不建议各位学习Python2,此处建议使用Python3来作为我们的编程环境,首先根据自身电脑选择64位/32位:
此处下载Python3.6.2版本:
Python3.6下载步骤:
1、 进入网址:https://www.python.org/downloads/release/python-362/
2、 找到匹配的版本:
3、 安装:
4、 测试安装成功与否:
测试Helloworld
以下是PyCharm编译器下载安装:
简单介绍一下PyCharm,是一种Python IDE,带有一整套可以帮助用户在使用Python语言开发时提高其效率的工具,笔者觉得非常好用,在此打Call:
1、 下载,网址:http://www.jetbrains.com/pycharm/download/#section=windows
**在此介绍,左边为专业版,左边为社区版,笔者学习Python入门,两个都没有问题,左边更好用,但收费,右边社区版不用收费,功能也很强大。**
2、 笔者在此选择左边的专业版,大概250M左右:
3、 进行安装:
4、 选择Do not import settings
5、大学生们可以申请免费授权版
6、 打开自己的大学学生邮箱:
7、再次打开自己的学生邮箱,
点击进入注册账号,然后后即激活成功,
则在安装界面输入该账号密码,即登陆成功!
恭喜哦,专业版安装成功!
再给各位一些小技巧吧:
此处可以安装第三方库和插件
第三方库:
请大家不要以为在此安装第三方库是肯定成功的,如果此处安装失败(自身电脑问题),根据笔者经验,你后面可能会“头大”,各种尝试安装第三方库的头疼问题将开始卡你日日夜夜,这时候就需要Anaconda了!有问题可以留言哦~!