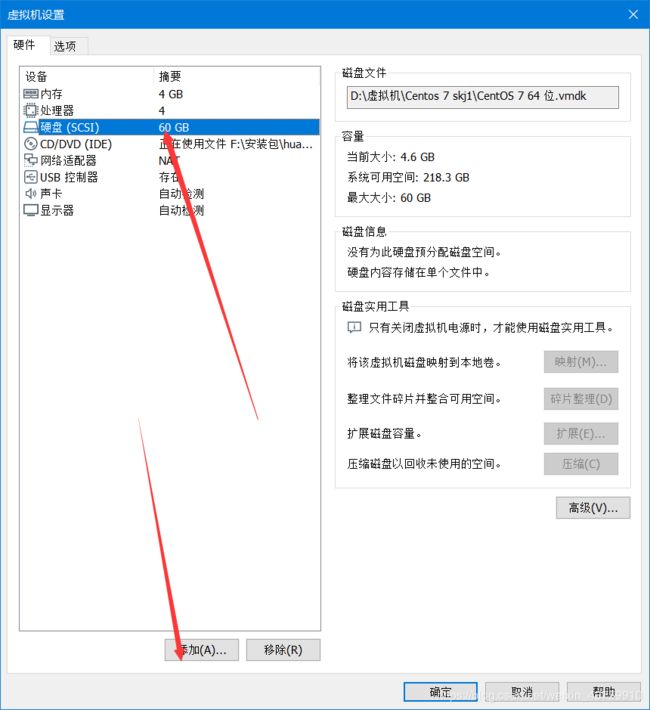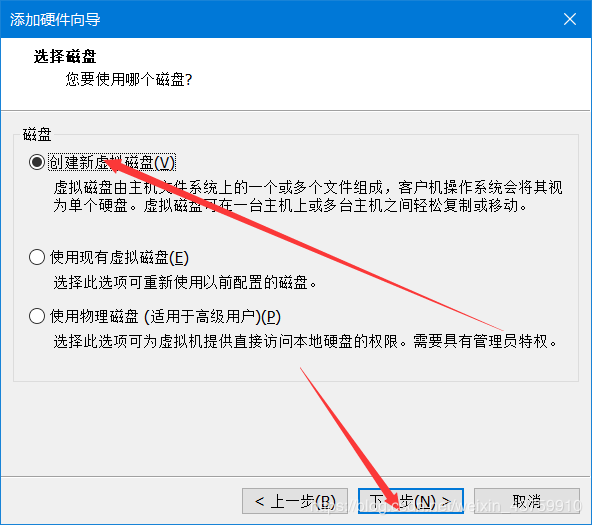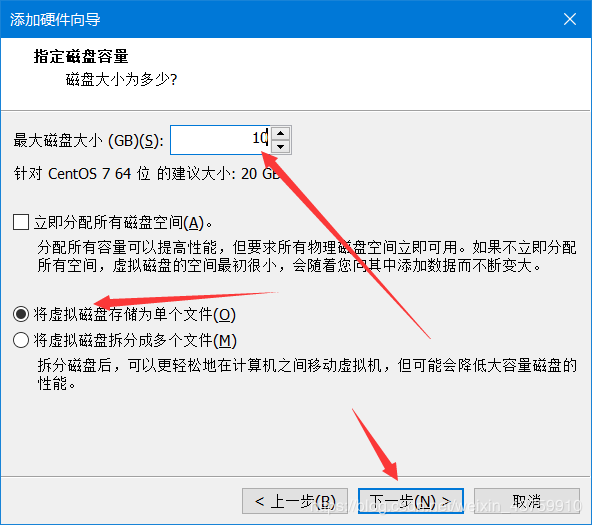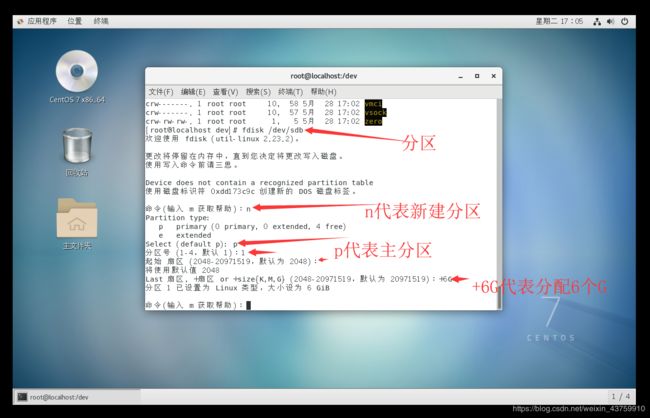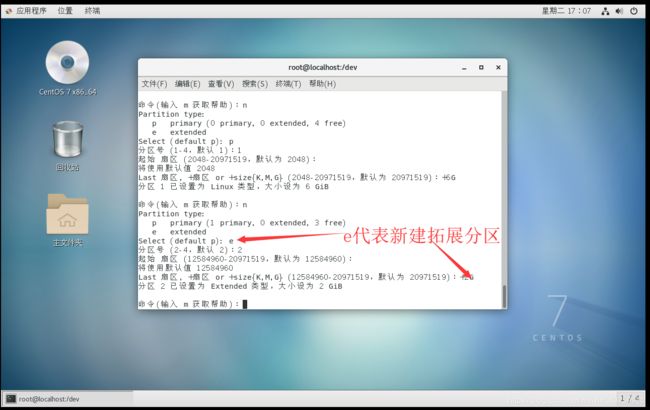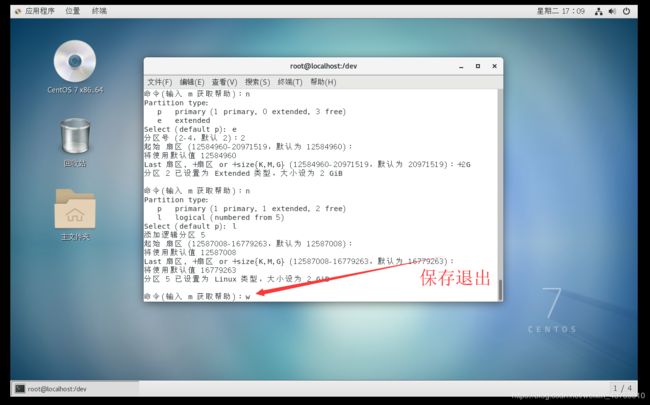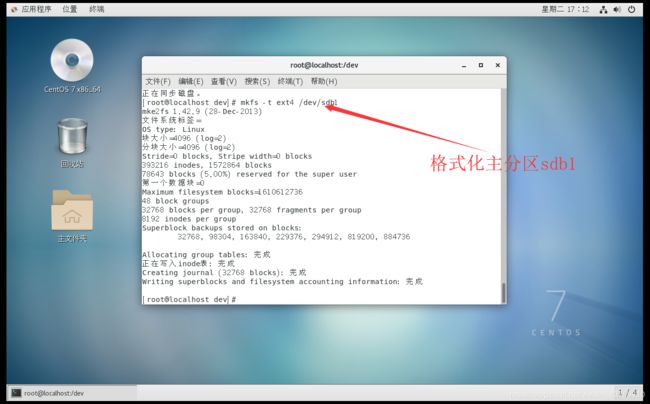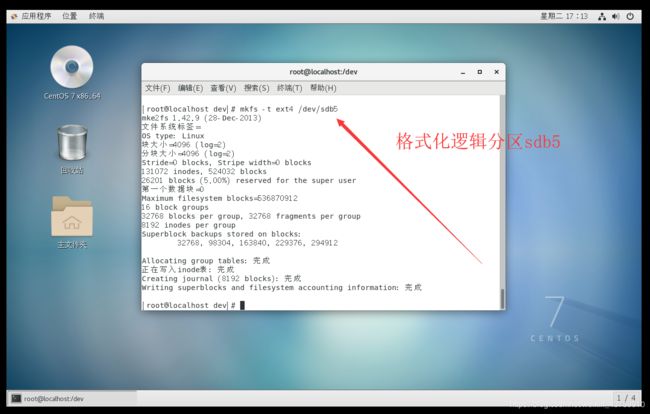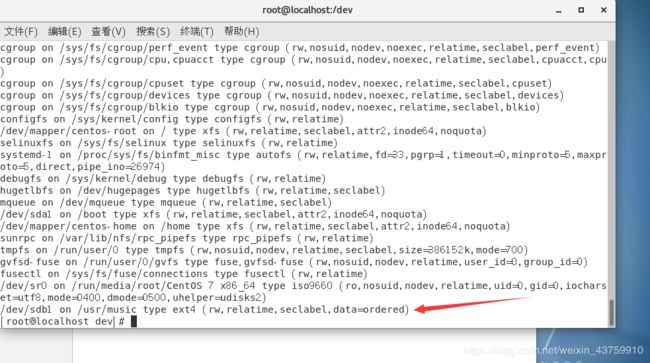图解 Centos7 硬盘挂载
硬盘分区介绍
硬盘的分区分为主分区和扩展分区。一个硬盘最多可以划分为4个主磁盘分区,这时不能再创建扩展分区。一个硬盘中最多只能创建一个扩展分区,扩展分区不能直接使用,必须在扩展分区中再划分出逻辑分区才可以使用。 逻辑分区是从5开始的,每多1个分区,数字加1就可以。因此,如果想拥有超过4个分区数,合理的分区结构应该是:先划分出不超过3个的主分区,然后创建一个扩展分区,再从扩展分区中划分出多个逻辑分区。
硬盘标识
Linux系统安装好后,整个磁盘和每个分区都被Linux表示为/dev目录中的文件,硬盘类型不同标识也不同。有以下两种类型的硬盘:
(1)IDE硬盘
驱动器标识符为hd[a-d]*,hd表示硬盘类型为IDE,中括号中的字母为a、b、c、d中的一个,a是基本盘,b是从盘,c是辅助主盘,d是辅助从盘,*指分区,即主分区和扩展分区。例如:hda1代表第一个IDE硬盘上的第一个分区。hdb5代表第二个IDE硬盘的第一个逻辑分区。
(2)SCSI硬盘
驱动器标识符为sd[a-d]*,sd表示SCSI硬盘。SCSI的引导盘使用设备文件/dev/sda1、/dev/sda2、/dev/sda3、/dev/sda4作为主分区或者扩展分区,而以/dev/sda5,/dev/sda6等作为逻辑分区。
分区步骤
(1)查看系统中的新硬盘
在系统中增加SCSI硬盘,重新启动计算机,即可在/dev目录中看到新的硬盘设备文件。
执行ls /dev/sd*命令后,可看到三块sd开头的硬盘,其中sdc是新增加的硬盘。
(2)查看分区
使用fdisk命令可以查看指定硬盘的分区情况,也可以对硬盘进行分区操作。执行fdisk –l /dev/sda命令后可看到第1块硬盘的分区情况,它包含3个主分区,1个逻辑分区,其中,第1个分区是启动分区(Boot字段为*)。
对新增硬盘sdc使用fdisk查看分区,提示用户该设备没有分区表,需要进行分区操作。
(3)创建主分区
输入fdisk /dev/sdc命令,进入分区界面,输入字母m可显示帮助信息。
输入n增加一个新的分区,程序提示用户选择创建主分区还是扩展分区,这里我们先创建主分区,因此输入p,输入分区编号1,建立第1个主分区,然后在新分区的起始柱面处直接按Enter键使起始柱面为1,在新分区的结束柱面处,输入+1000M,表示新建分区的大小为1000MB。
创建好分区之后,输入命令字符p可以查看分区表的情况,可看出fdisk命令将分区的结束柱面调整到了128。
(4)创建扩展分区
输入增加分区的命令字符n,接着输入字符e创建一个扩展分区。输入分区号2,输入分区的起始柱面,直接按Enter键使用默认值,在结束柱面处直接按Enter键使用默认值,让扩展分区占用所有的未分配空间。
输入字符命令p,从分区情况可以看出/dev/sdc2的分区类型为Extended(扩展分区)。
(5)创建逻辑分区
新建的扩展分区并不能直接使用,必须将其划分为逻辑分区。输入字符n,此时将不会显示扩展分区字符e,取而代之的是逻辑分区字符l。输入l,直接按Enter键输入分区的起始柱面,在结束柱面处输入+1000M。
用类似的方法创建其余4个逻辑分区,最后输入字符命令p,查看分区的情况 。
扩展分区的设备名为/dev/sdc2,在该分区下包含5个逻辑分区,在实际应用中不能直接访问/dev/sdc2中的数据,而只能通过逻辑分区进行访问。逻辑分区的编号是从5开始的,所以5个逻辑分区的名字分别为/dev/sdc5、/dev/sdc6、/dev/sdc7、/dev/sdc8、/dev/sdc9。
最后输入字符w,保存分区修改并退出fdisk程序。
(6)修改分区类型
新创建的分区类型默认为Linux类型,下面我们使用fdisk的t选项来修改分区类型,将/dev/sdc9改为swap分区。具体步骤为:执行fdisk /dev/sdc命令,输入p显示分区信息,输入t修改分区类型,输入分区序号9,输入分区类型的代码,输入大写字母L可显示不同分区类型对应的编号。在此输入82 ,输入p命令字符,可以看到/dev/sdc9的分区类型已经改为Linux swap分区 ,输入w保存分区,退出fdisk程序。
(7)格式化分区
创建好分区以后,在/dev目录中将看到对应分区的设备名称。刚建立的分区还不能使用,必须使用mkfs命令格式化为指定的文件系统以后才能使用。
mkfs –t ext4 /dev/sdc1命令将主分区格式化为ext4文件系统。
(8)磁盘检查命令
对于磁盘这种外部存储设备,当然有出问题的时候,所以,我们平时最好多进行检查,防患于未然。
①fsck 检查未挂载的分区是否正常
fsck -t ext4 /dev/sdb6 //检查/dev/sdb6是否正常。
② badblocks
badblocks /dev/sdb5
图解
1. 虚拟机设置
7. 分区完毕,开始格式化
8. 开始挂载
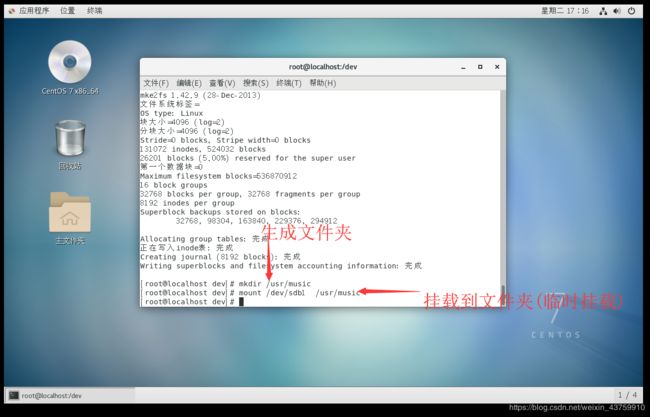
执行完这两条命令后,即可以通过/usr/music目录访问/dev/sdb1分区中的内容。
9.永久挂载(根据需求可选)
自动挂载文件系统指的是系统启动以后自动将硬盘中的分区挂载到文件系统中,我们就可以直接使用这些分区中的内容了,而不用在每次需要使用某个分区的时候,再去手动输入命令进行挂载。
在Linux系统中,/etc/fstab文件存储了自动挂载文件系统的参数,若想要系统在每次启动时自动挂载指定的文件系统,则必须修改该文件中的参数。
使用cat命令打开/etc/fstab文件,如图10-1所示。
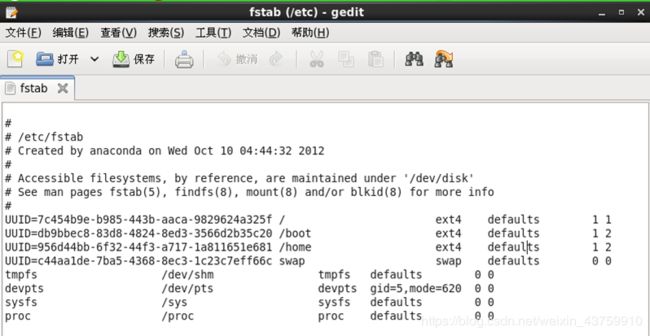
由上图显示的内容可以看出fstab文件是由一条一条的记录所组成,其中每一行表示一条记录,代表一个自动挂载项。每条记录由6个字段组成,第1个字段是设备名称,第2个字段设备挂载点,第3个字段显示文件系统的类型,第4个字段是挂载选项,使用defaults表示系统自动识别文件系统进行挂载,第5个字段设置是否备份,0表示不备份,1表示要备份,第6个字段设置自检顺序,该字段被fsck命令用来决定在系统启动时需要被扫描的文件系统的顺序,根文件系统“/”对应该字段的值为1,其他文件系统为2,如果某文件系统在启动时不需要扫描,则该字段的值设置为0。
如果想要系统自动挂载/dev/sdc5分区,可使用vi命令打开/etc/fstab文件并添加下面这行后保存退出。
/dev/sdc5 /usr/music ext4 defaults 0 0
这样系统启动后就可以通过/usr/music目录直接访问/dev/sdc5分区中的内容,而不用每次都使用mount命令来挂载该分区。
注意:由于fstab文件非常重要,如果这个文件有错误,就可能会造成系统不能正常启动。因此向fstab文件中添加数据时应非常小心。
修改完该文件后务必使用mount -a命令测试有没有错误。