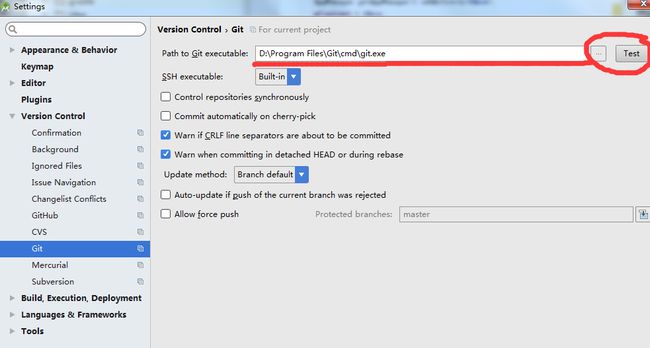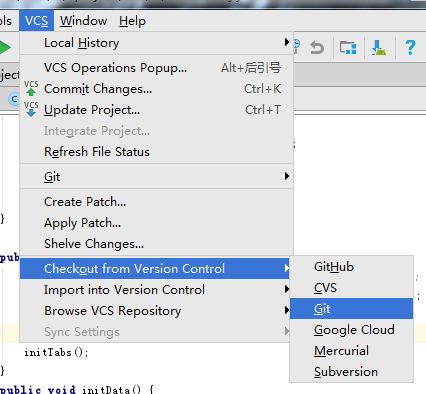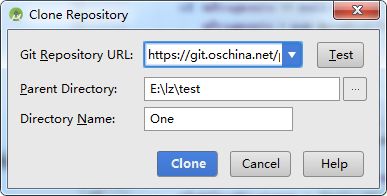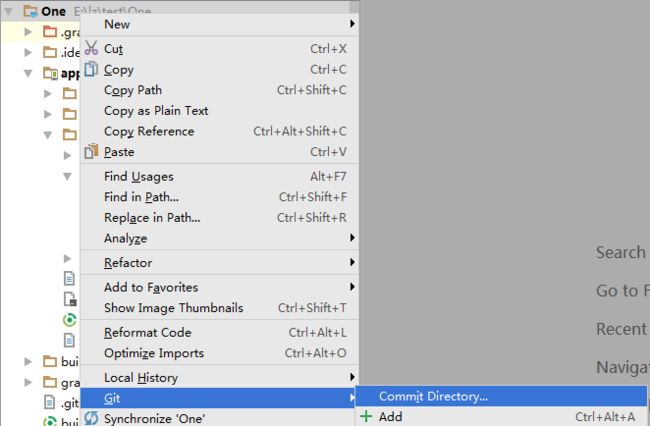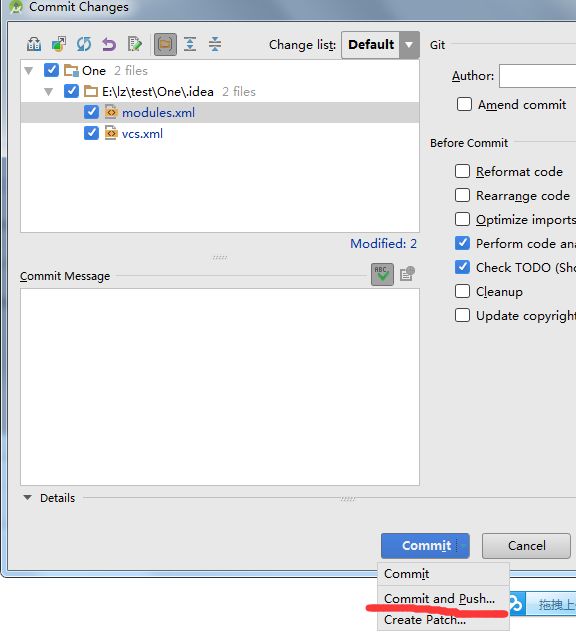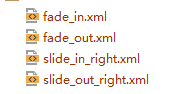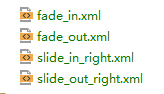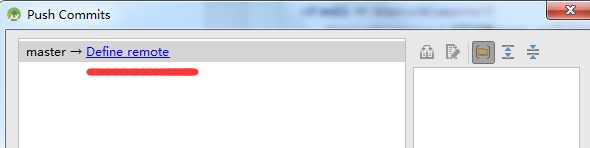Android Studio下Git的两种使用方法(超详细)
转载请注明出处:http://blog.csdn.net/liuzhengisme/article/details/58607095
提了好久的笔,终于开始写博客了。
今天要说的是版本控制工具,作为个人开发者,我一般使用的就是gitoso(码云)管理代码,因为可以建立私人(不公开)的项目。今天我就来讲一讲AndroidStudio下git的使用。
首先,要下载Git。Git官网下载太慢。这里直接给上下载链接:
64位下载地址
32位下载地址
使用git主要有两种方式,一是直接使用Androidstudio自带的Git功能进行管理,二是通过Git Bash进行管理。
一、使用AndroidStudio
从gitoso Import到本地
安装好git之后,通过AndroidStudio的File——Setting——Version Control——Git,填写上git安装目录下cmd文件夹的git.exe路径。如图:
然后点击Test。成功即可。
然后从远程库下载代码到本地:
然后就可以修改代码,并提交了。操作步骤为:右键项目——Git——Commit Directory。commit即提交到本地库,push为提交到远程库。一般就直接选择commit and push。如图
大功告成,好多图啊。。
将本地项目上传到Gitoso
使用这种方法一定要记住,gitoso上新建项目的时候,一定要建立一个空项目,readme之类的所有都不要(如果需要可以后面添加),否则会报错。
首先新建一个本地库,选择库路径请选择当前项目的路径!
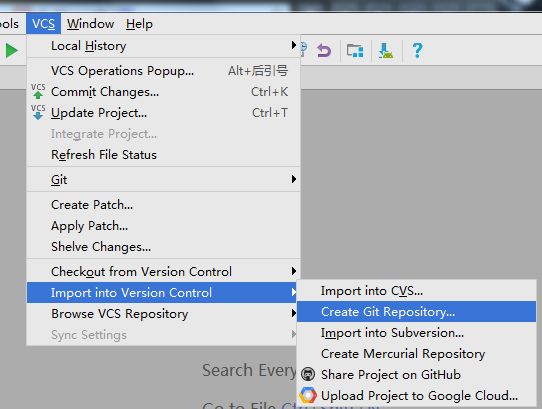
然后所有文件都变红了。
右键项目——git——add,然后所有文件都变绿了。。
右键项目——git——commit directory,这时候可以先选择commit按钮,将代码commit到本地库中,终于所有文件颜色都变正常了。。
然后右键项目——git——Repository——push。push到远程库,这时候可以点击Define remote填写远程库的地址了。填写完之后push即可。
注:如果gitoso上面的不是空项目,这一步push很有可能出错。
以上就是AndroidStudio操作Git版本控制工具了。接下来要说的是Git Bash 命令行操作了。
二、使用Git Bash
从gitoso Import到本地
打开git bash,
首先cd到你需要下载项目的路径中:
- cd e://lz/test
- git clone url; //克隆到本地 ,url为你的地址
- git add ./* ; //将所有修改文件添加
- git commit -m '第一次提交'; //提交所有修改文件到本地仓库
- git push -u origin master; //提交到远程仓库 ,master为项目的分支
将本地项目上传到Gitoso
- cd e://lz/test
- git init ; //初始化Git仓库
- git commit -m '第一次提交' ; //提交修改到本地仓库
- git remote add origin url ; //关联远程gitoso仓库
- git push -u origin master ; //push提交到远程中
后面正常修改上传修改代码到Gitoso
- cd e://lz/test
- git pull ; //与远程远程仓库同步,下载更新代码到本地
- git status ; //查看文件变更
- git commit -m '第二次提交'; //提交代码到本地仓库
- git push origin master; //提交代码到远程仓库
大功告成,好好享受git之旅吧。
谢谢大家支持!
——积木