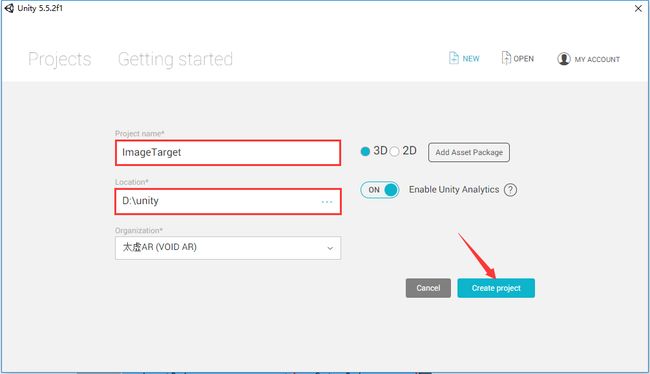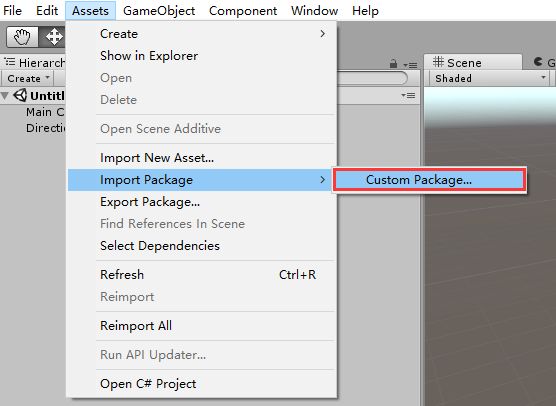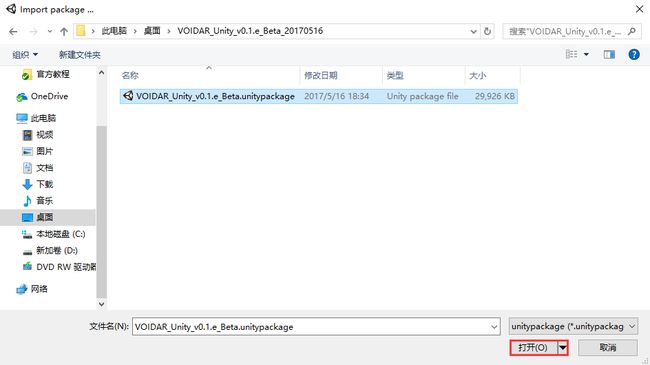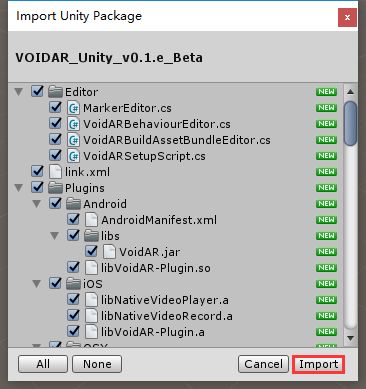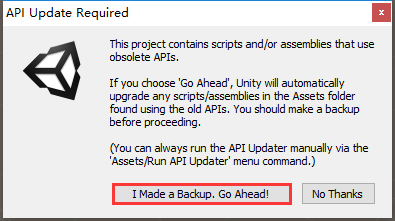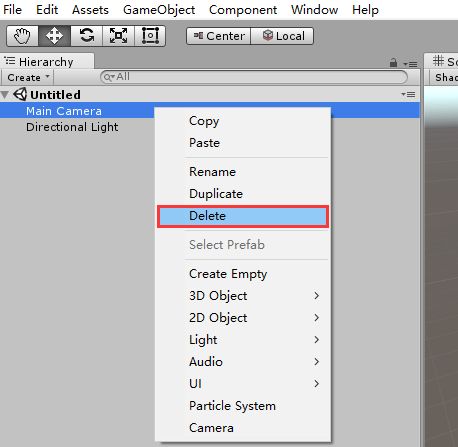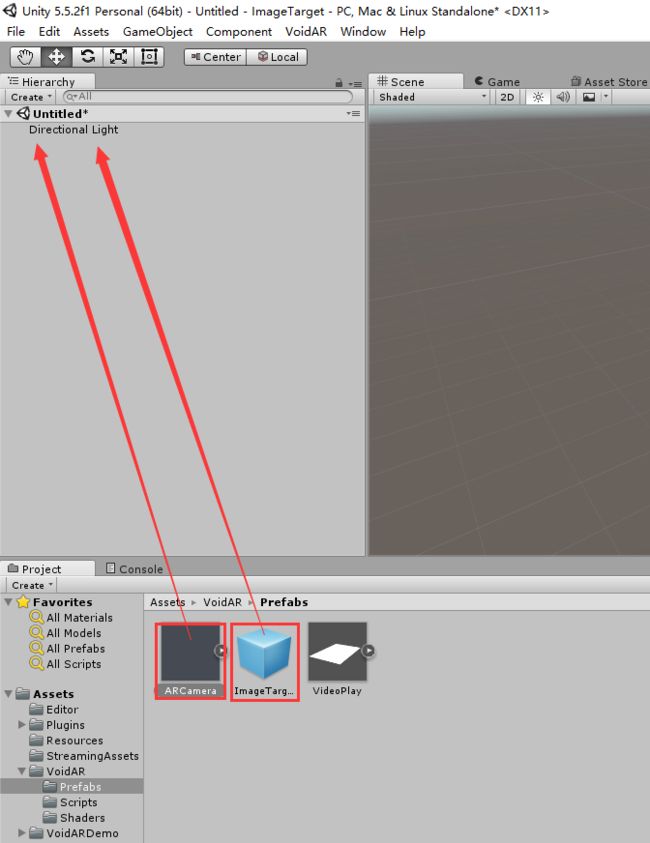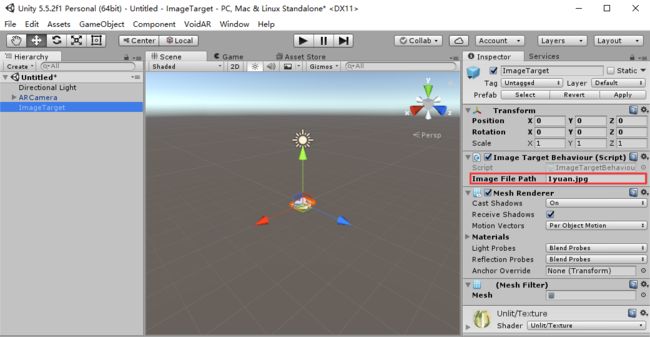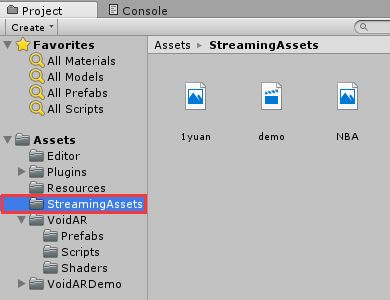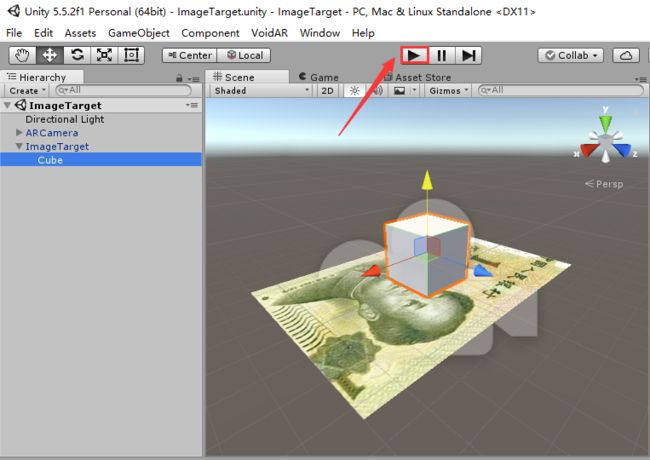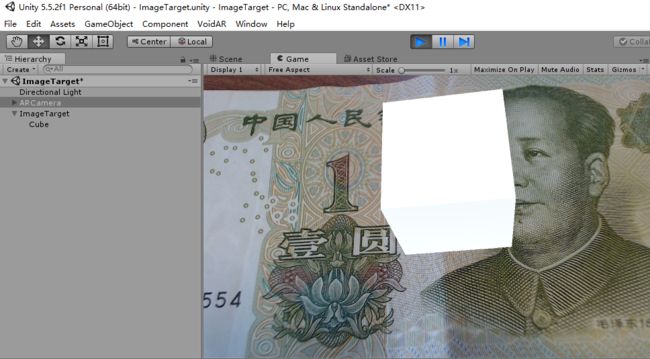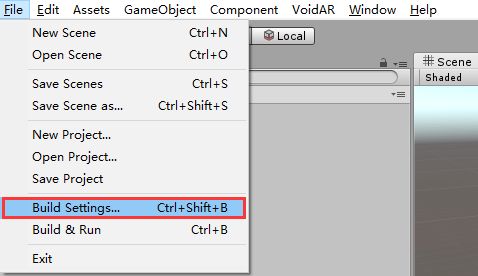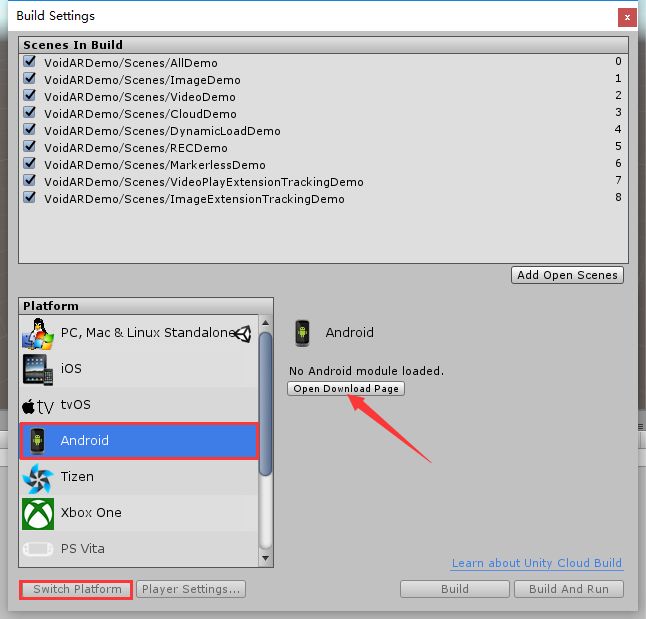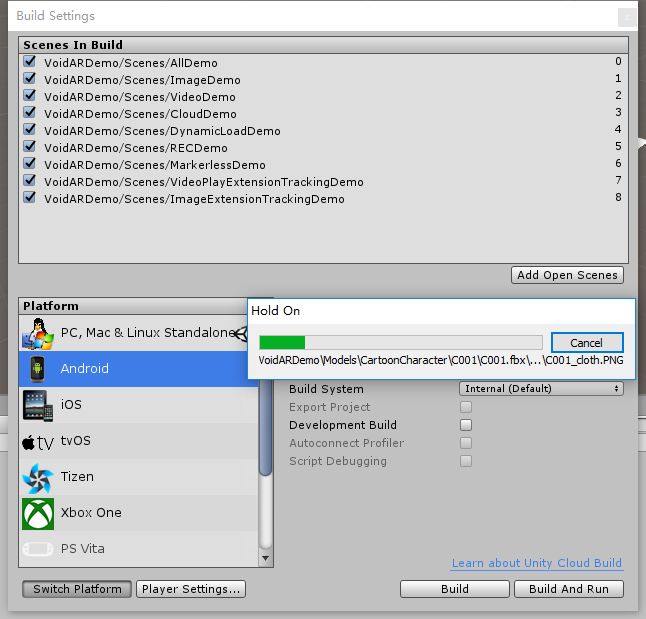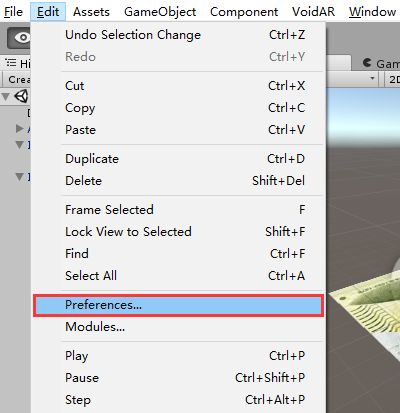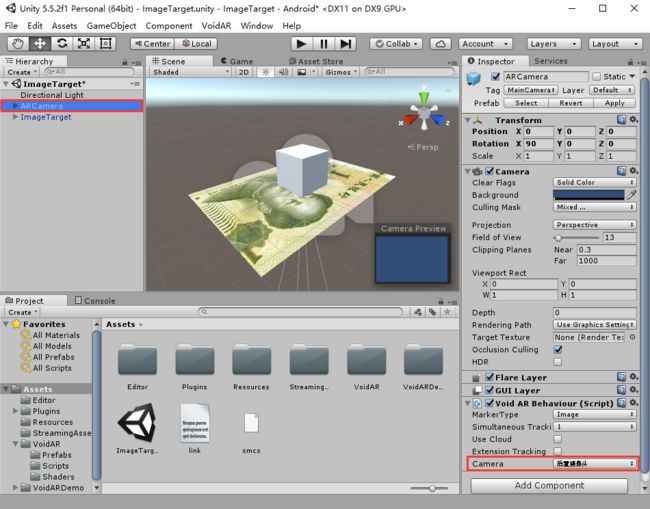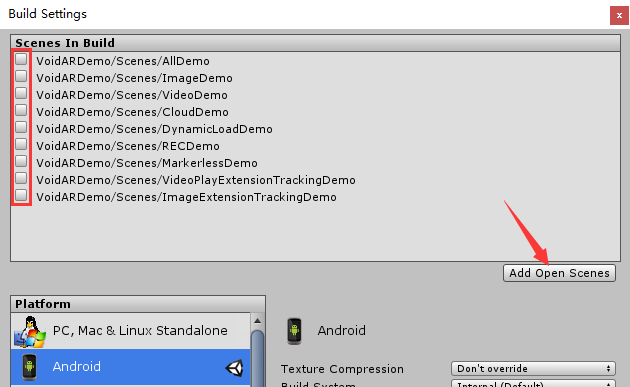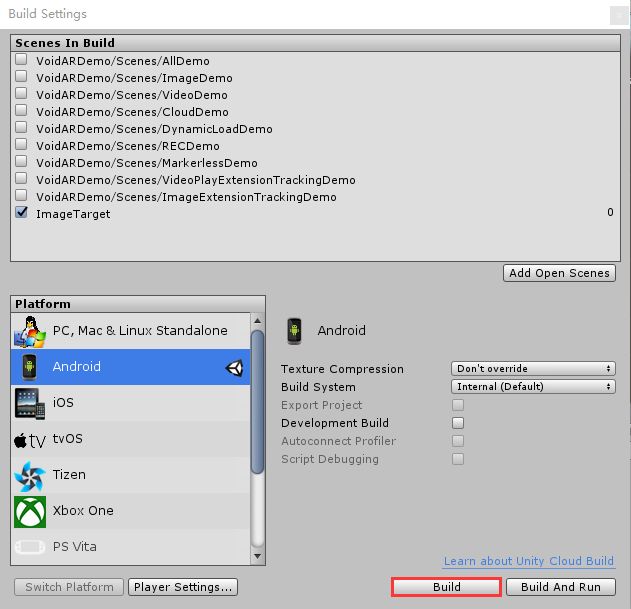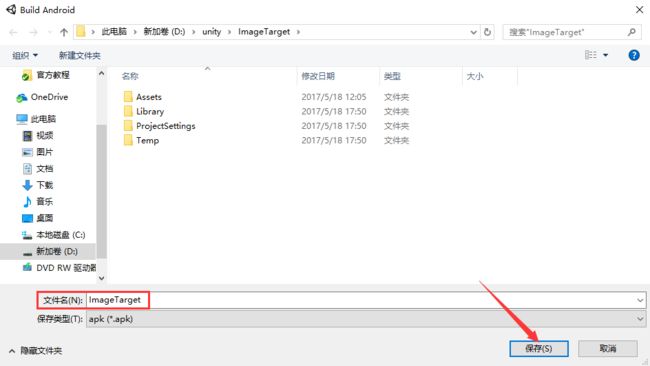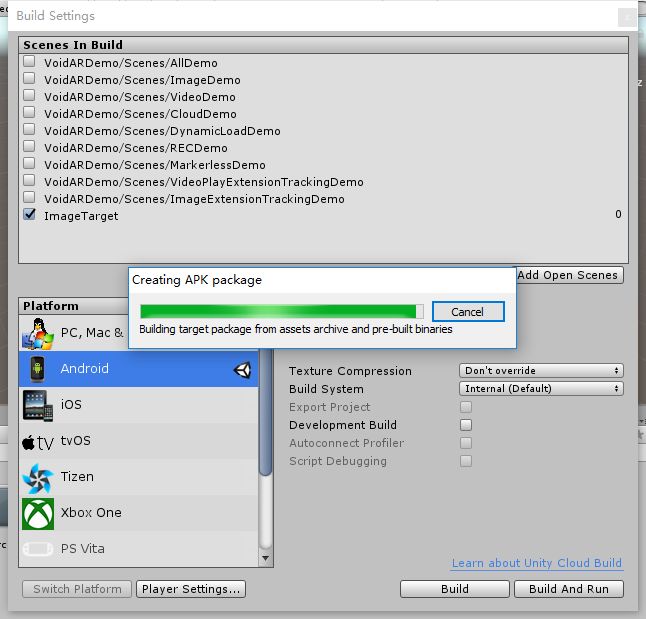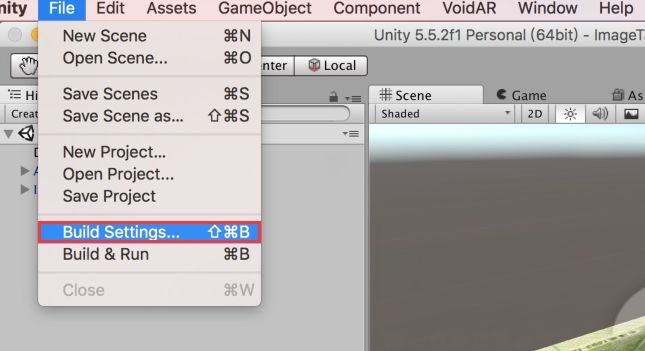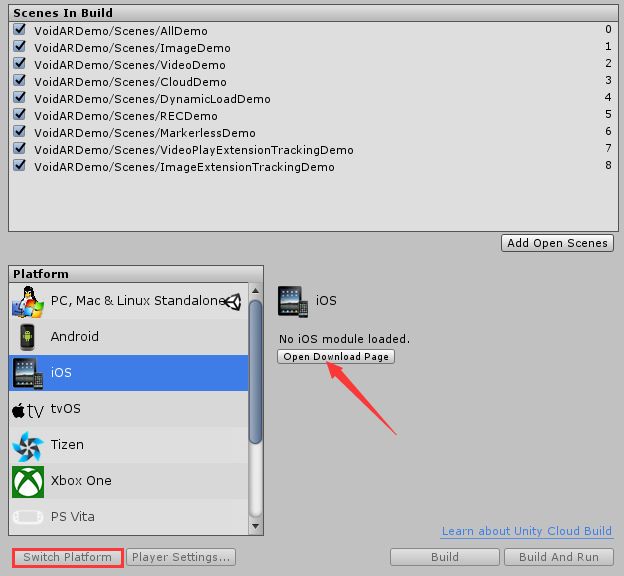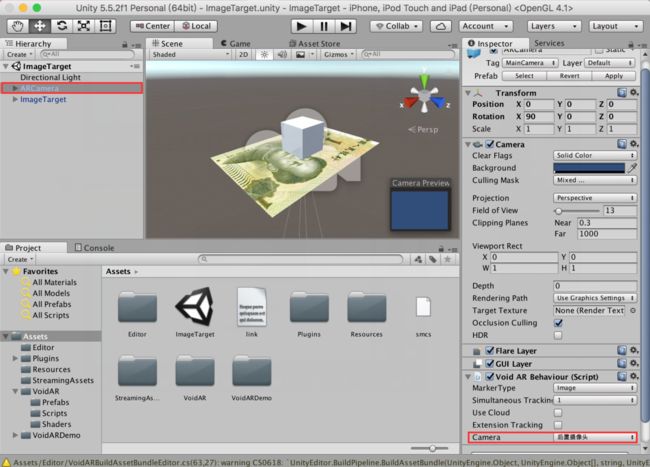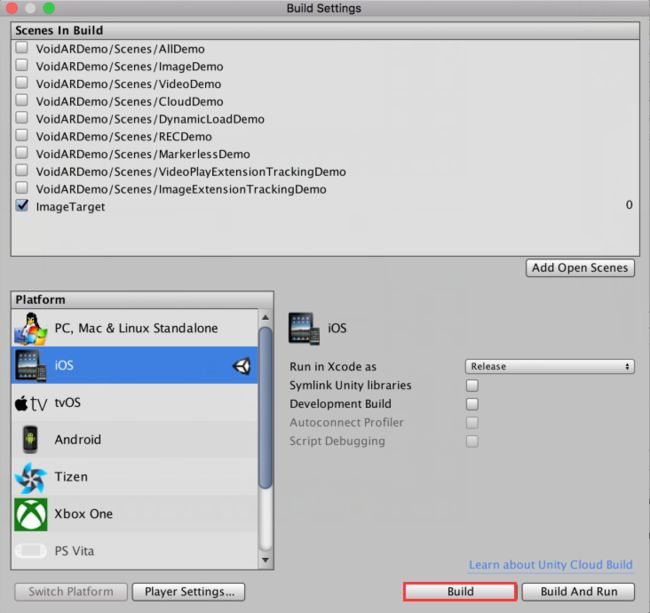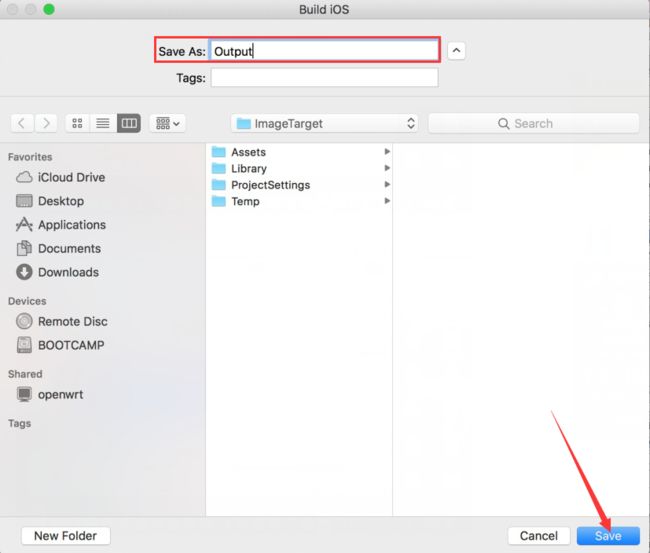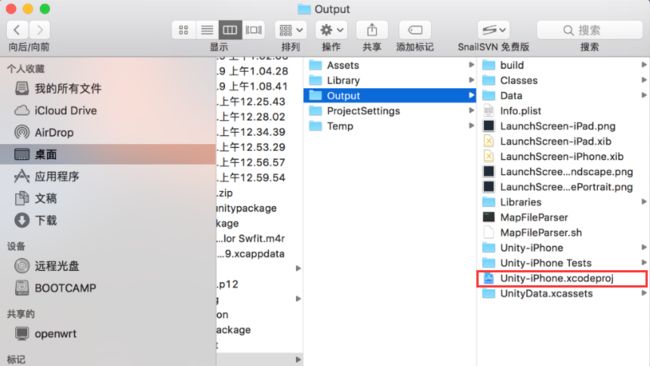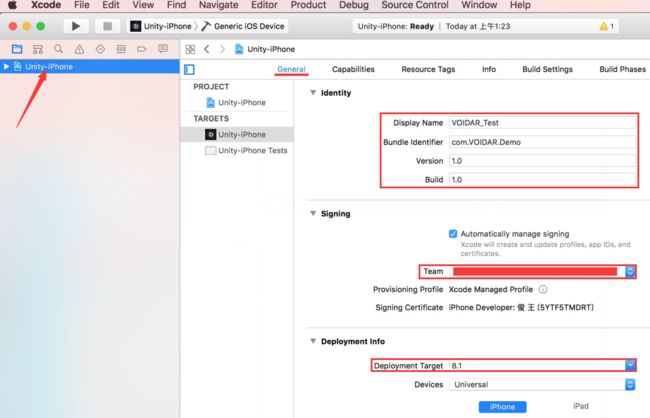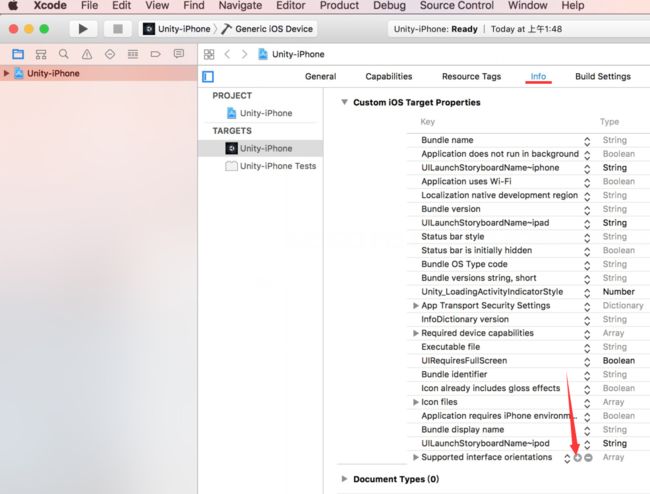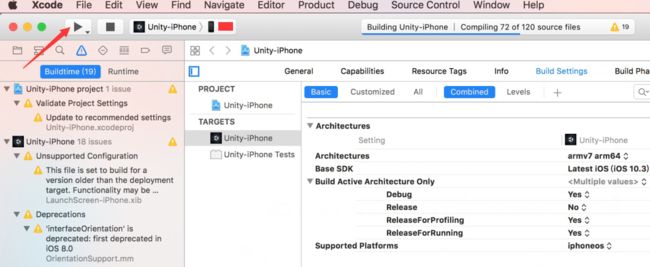【太虚AR_v0.1】使用教程 | 图像识别(单目标)
太虚AR(VOID AR)
官方网站:https://www.voidar.net
官方QQ群:277574712
技术支持:[email protected]
商务合作:[email protected]
微信公众号:voidar
一、简介
用一张细节特征丰富的平面静态图像作为标识物(Marker),进行精准识别及跟踪。
二、阅读指南
本教程主要介绍如何在Unity环境下进行操作。
默认读者您拥有一定的软件使用、应用开发经验。
本教程只会对Unity的基础使用进行简要说明,如果希望更深入的了解,您可以访问Unity官网查看更加详细的教程。
三、搭建环境
在进行具体操作前,您需要安装下列软件,准备如下环境:
操作系统
- Windows 7 或更高版本
- OS X 10.10 或更高版本
Unity版本
支持Unity 3D版本为:5.2.x - 5.6.x(32位或者64位)、2017.1
推荐使用5.4以后的版本(渲染效果提升)
下载地址:https://unity3d.com/cn/get-unity/download/archive
本教程中使用的Unity版本为:5.5.2(64位)
四、实现流程
第一步、新建Unity工程
打开Unity,新建一个工程。填写Project name为“ImageTarget”、选择保存的位置,点击[ Create project ]。
第二步、导入太虚AR SDK
选中[ Assets ] -> [ Import Package ] -> [ Custom Package… ],导入太虚AR SDK。
选择下载好的SDK文件(.unitypackage),点击[ 打开 ]按钮。
弹出界面,点击[ Import ],导入过程需要耐心等待一段时间。
如果弹出“API Update Required”界面,请点击[ I Made a Backup, Go Ahead! ]。
第三步、删除Main Camera
Unity3D打开时默认是新的Scene,新的Scene自带一个Main Camera和Directional Light对象,我们需要用SDK的ARCamera,故将默认的Camera删除。
右键选中场景中自带的“Main Camera”,点击[ Delete ] 删除。
第四步、拖入预制件“ARCamera”、“ImageTarget”
展开[ Assets ] -> [ VoidAR ] -> [ Prefabs ]目录,将预制件“ARCamera”和“ImageTarget”分别拖至场景中。
操作成功后显示如下。
第五步、设置ARCamera
选中ARCamera,查看右侧的“Inspector”栏,设置“Void AR Behaviour (Script)”组件属性。
- 设置MarkerType = “Image”,代表识别类型为图像
- 设置Simultaneous Tracking = “1”,代表同时跟踪的识别Marker数量为1个
第六步、设置识别图(Marker)
选中ImageTarget,查看右侧的“Inspector”栏,设置“Image Target Behaviour (Script)”组件属性。
- 设置Image File Path = “1yuan.jpg”,填写时需要包括“文件名”+“后缀jpg”
注:Marker图片文件,必须放在[ Assets ] -> [ StreamingAssets ]文件夹内,本教程使用的是SDK的内置图片。
第七步、设置模型
识别后显示的模型,需要放在ImageTarget下。
右键选中场景中的“ImageTarget”,添加一个3D模型“Cube”。
选中“Cube”,调整模型的位置和大小。
第八步、保存场景
选中[ File] -> [ Save Scenes ] ,进行场景保存。
设置文件名为“ImageTarget”,点击[ 保存 ]按钮。
第九步、进行调试
确保您的PC已经连接了摄像头,然后点击[ 运行 ]按钮。
识别成功,完成调试。
第十步、打包Android或iOS
打包流程分为“Android打包”、“iOS打包”。
- Android打包
打包Android,需要将Unity切换至Android平台,点击[ File ] -> [ Build Settings… ]。
选中Android标签,如果左下的[ Switch Platform ]按钮为灰色,需要下载Unity Android Support,请点击右侧的[ Open Download Page ]按钮,下载并安装。
点击[ Switch Platform ]按钮,完成Android平台的切换。
切换完成后,先关闭Build Settings界面,继续搭建打包环境。
选中[ Edit ] -> [ Preferences… ],设置参数。
弹出界面选中“External Tools”选项,设置Android SDK和JDK。
如果本地没有SDK和JDK,可以点击后方的[ Download ],在弹出的网页上进行下载即可。
也可以用链接下载安装:
SDK(要科学上网才能打开):https://developer.android.com/studio/index.html#Other
JDK:http://www.oracle.com/technetwork/java/javase/downloads/index.html
安装完成后,设置好SDK和JDK的路径就可以了。
选中ARCamera,查看右侧的“Inspector”栏,设置“Void AR Behaviour (Script)”组件属性。
- 设置Camera = “后置摄像头”
选中[ File ] -> [ Build Settings… ],取消默认场景前方的勾选。然后点击[ Add Open Scenes ],添加当前的场景。
添加完成后,如下所示。
点击[ Player Settings… ]按钮,查看右侧的“Inspector”栏,设置属性参数,您可以自定义。
- 设置Company = “VOIDAR”
- 设置Product Name = “ImageTarget”
- 设置Bundle Identifier= “com.VOIDAR.ImageTarget”
注:Bundle Identifier不能使用默认值,否则无法打包。
设置文件名为“ImageTarget”,点击[ 保存 ]按钮,开始打包。
打包过程需要耐心等待一段时间。
完成后,将生成一个“ImageTarget.apk”文件,安卓打包完成。
- iOS打包
iOS打包需要在Mac OS系统中完成,需要准备Mac设备(如MacBook Pro、MacBook、iMac、Mac mini等)。
在Unity中,将开发平台切换至iOS,然后Build生成Xcode工程。
注:推荐使用Mac设备的Unity软件来生成Xcode工程。如果之前是在Windows环境下编辑的,可以将Unity目录下的整个工程文件,拷贝至Mac电脑中进行编辑处理。
启动Unity,打开之前保存的、或者拷贝过来的ImageTarget工程文件(工程已经打开的,跳过这步)
点击[ Open ]按钮打开工程。
将Unity切换至iOS平台,点击[ File ] -> [ Build Settings… ]。
选中iOS标签,如果左下的[ Switch Platform ]按钮为灰色,需要下载Unity iOS Support,请点击右侧的[ Open Download Page ]按钮,下载并安装。
点击[ Switch Platform ]按钮,完成iOS平台的切换。
切换完成后,先关闭Build Settings界面。
选中ARCamera,查看右侧的“Inspector”栏,设置“Void AR Behaviour (Script)”组件属性。
- 设置Camera = “后置摄像头”
选中[ File ] -> [ Build Settings… ],取消默认场景前方的勾选。然后点击[ Add Open Scenes ],添加当前的ImageTarget场景。
添加完成后,如下所示。
完成设置后,点击[ Build ]按钮。
准备生成Xcode工程,命名为“Output”,点击[ Save ]。
打开生成的Xcode文件。
填写配置,将自己的证书、iOS适应版本都正确选上:
左侧点击[ Unity-iPhone ],配置参数,您可以自定义。
- 设置Display Name = “VOIDAR_Test”
- 设置Bundle Identifier = “com.VOIDAR.Demo”
- 设置Version = “1.0”
- 设置Build = “1.0”
- 设置Team = “您自己的证书”
- 设置Deployment Target = “8.1”
General页面往下拉,在Linked Frameworks and Libraries中,点击“+”。
弹出界面,选中“Accelerate.framework”,点击[ Add ]。
添加完成,Linked Frameworks and Libraries下方出现“Accelerate.framework”。
添加摄像机权限。
选中“Info”标签,点击Supported interface orientations后面的“+”。在弹出列表中选中“Privacy - Camera Usage Description”。
选中”Build Settings”标签,设置Enable Bitcode = “No”。
数据线连接iphone或者ipad,点击[ 运行 ],即可打包。
完成后,iphone或者ipad上,将生成一个“VOIDAR_Test”的APP,iOS打包完成。
至此,图像识别(单目标)制作完成。