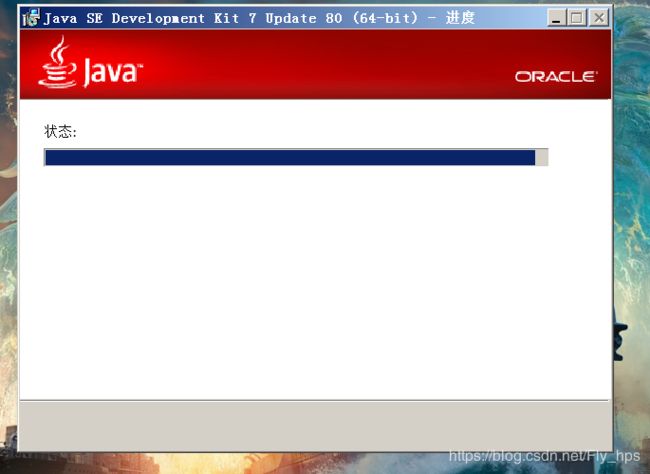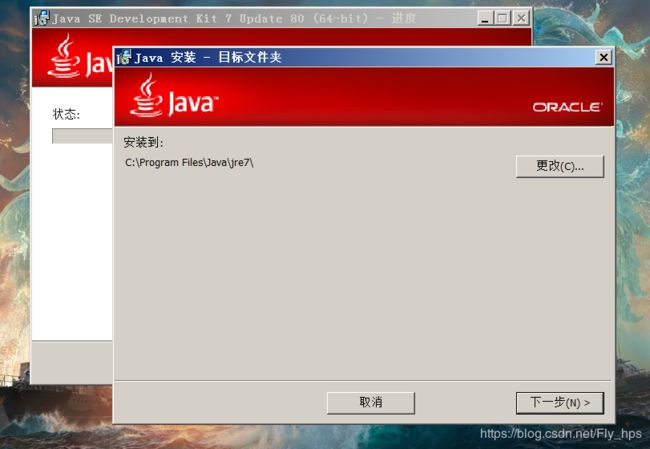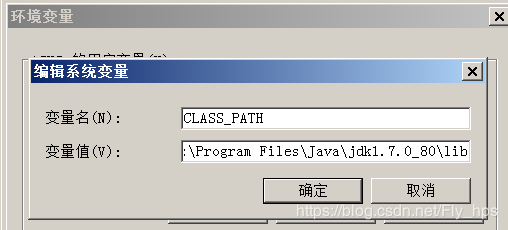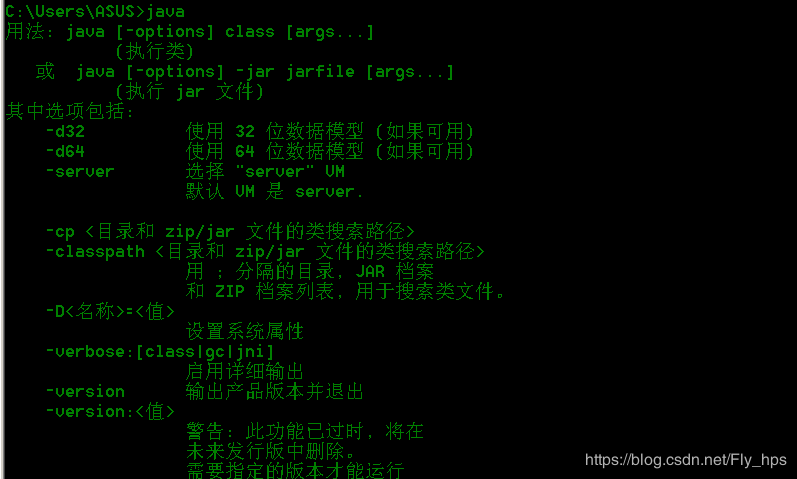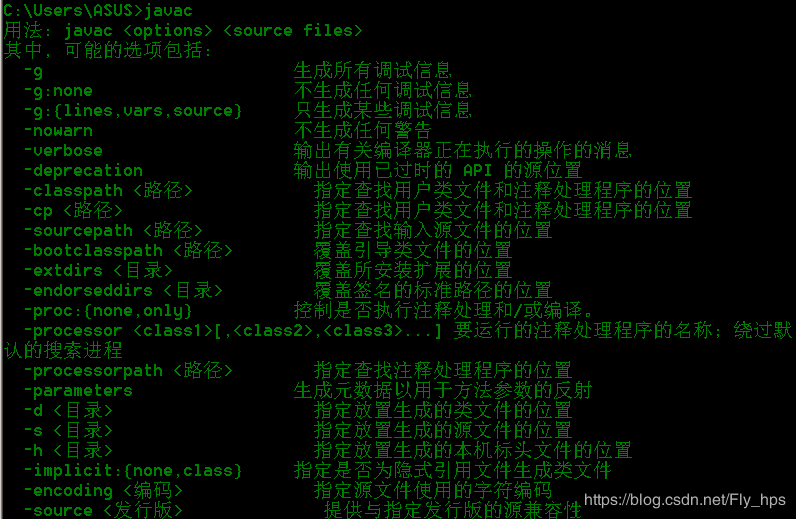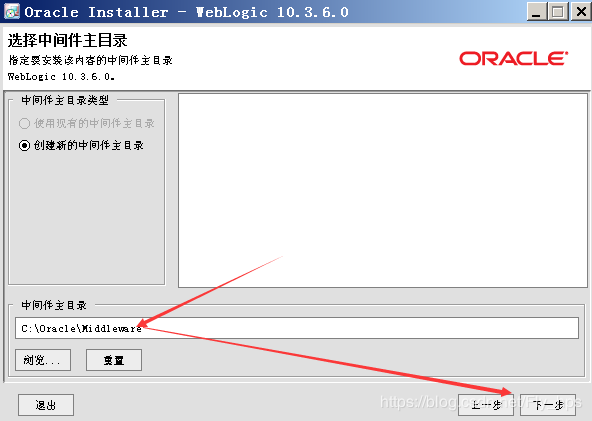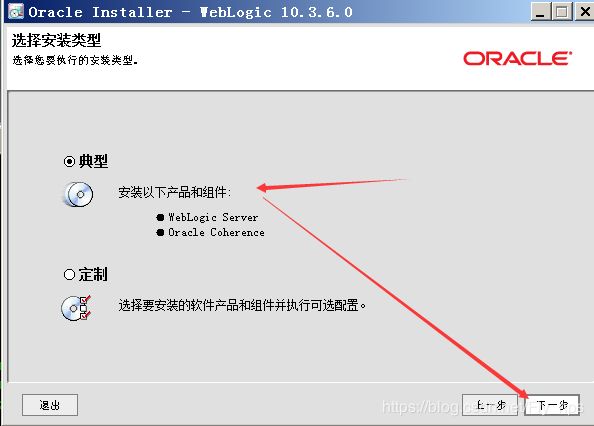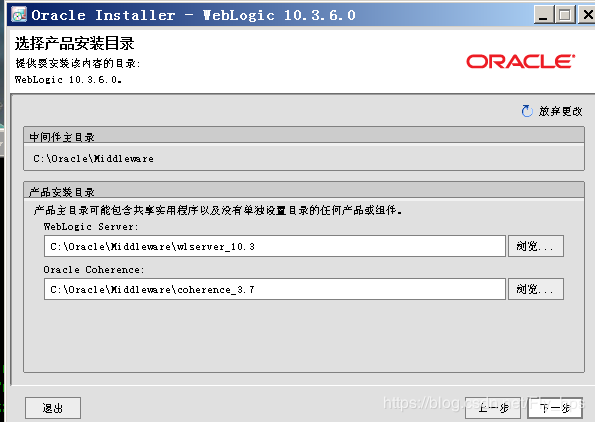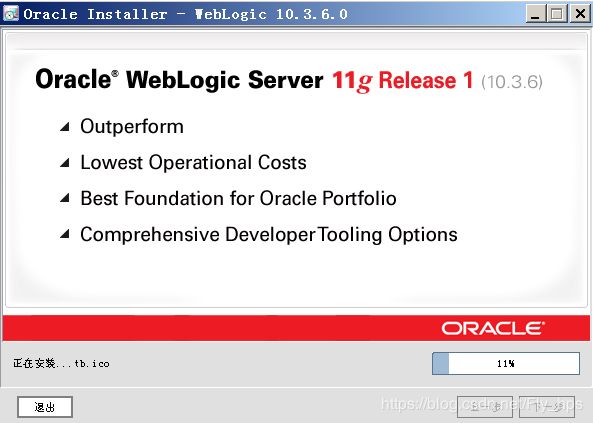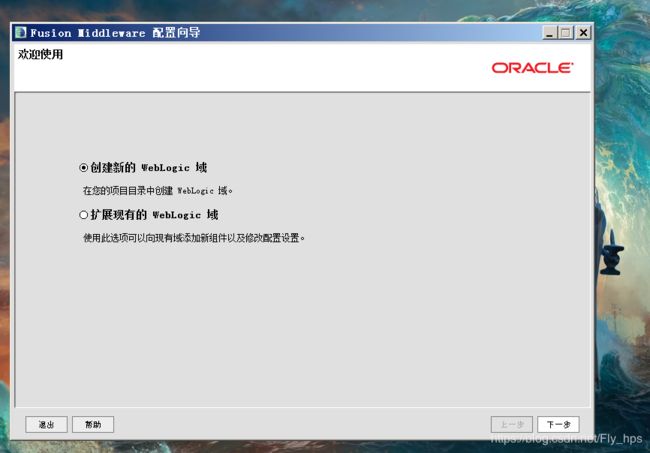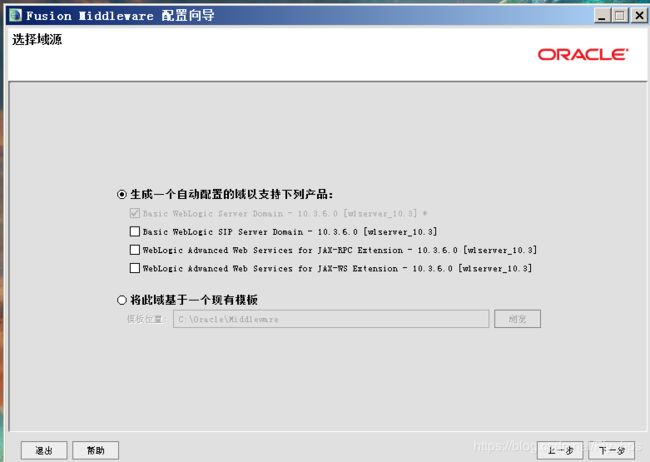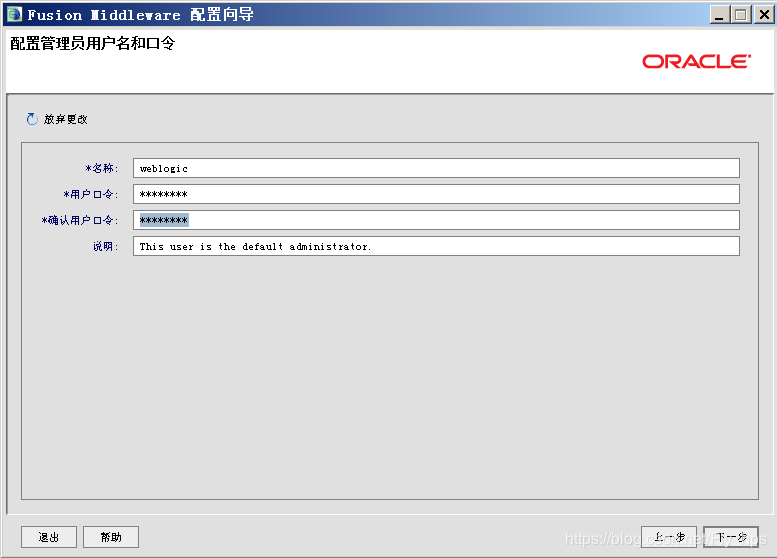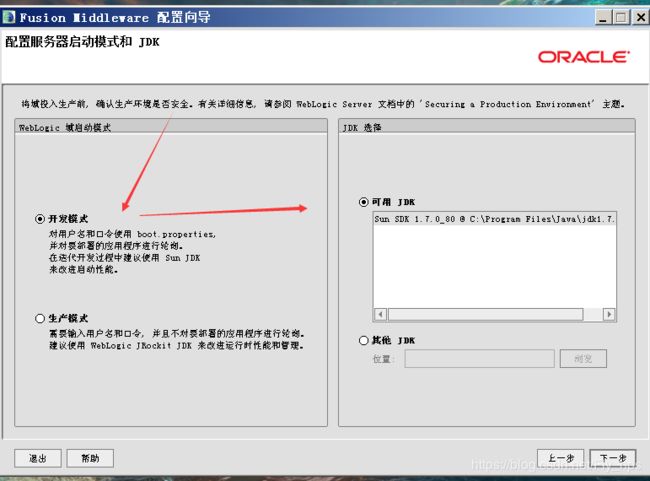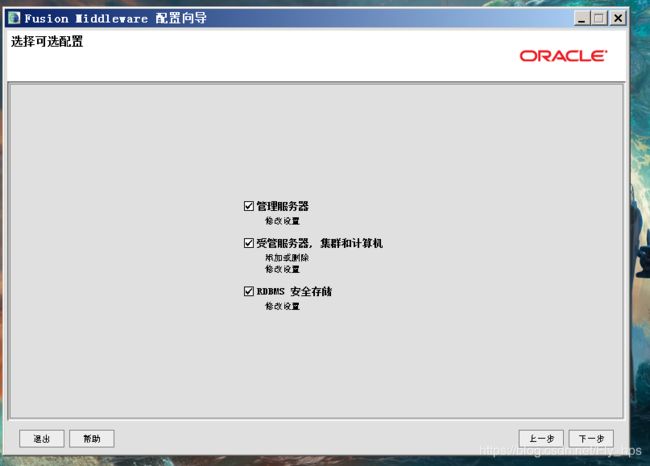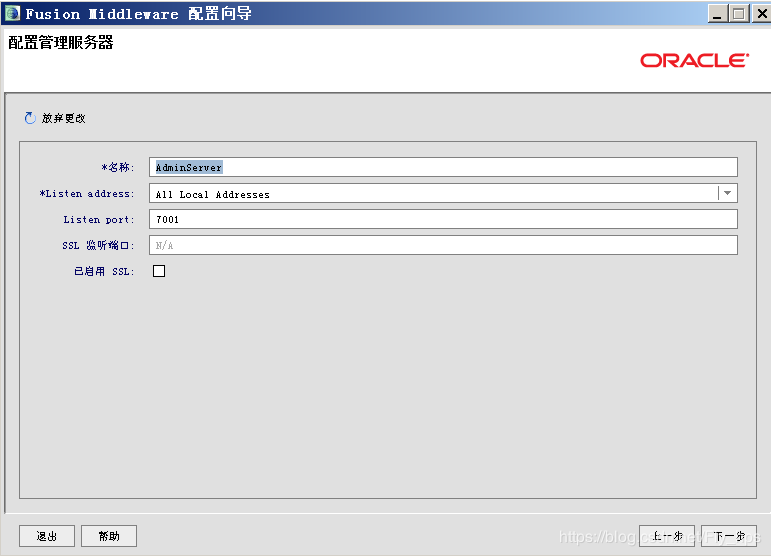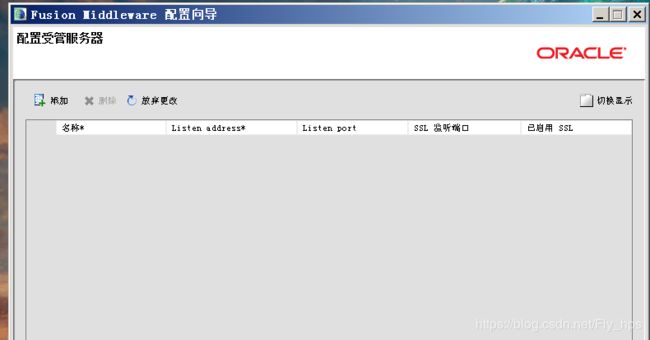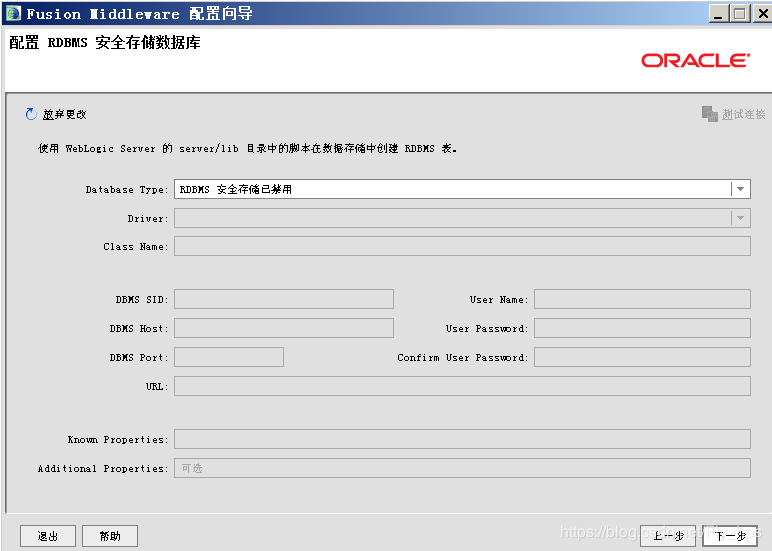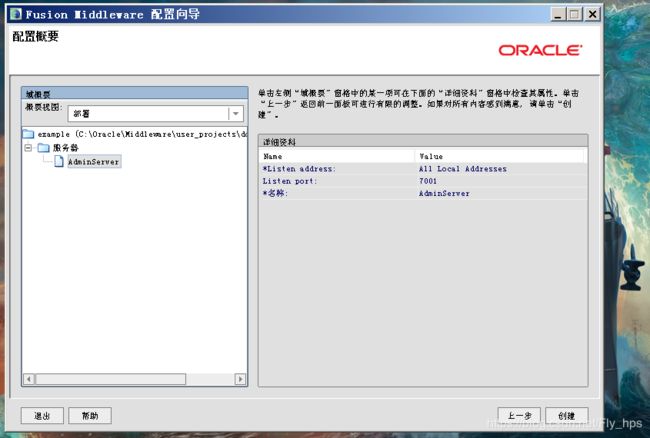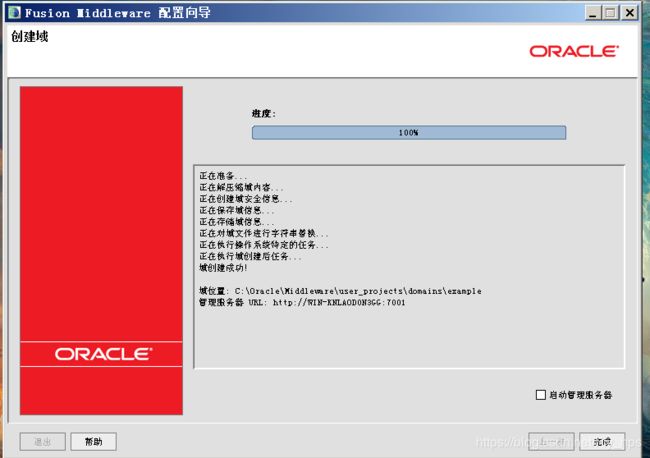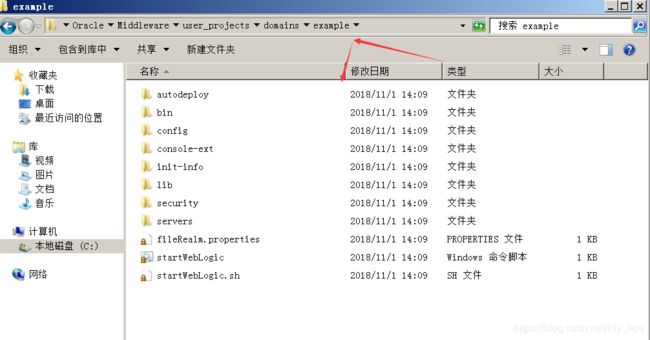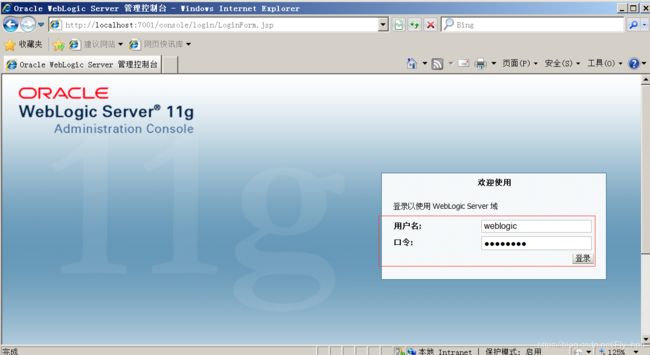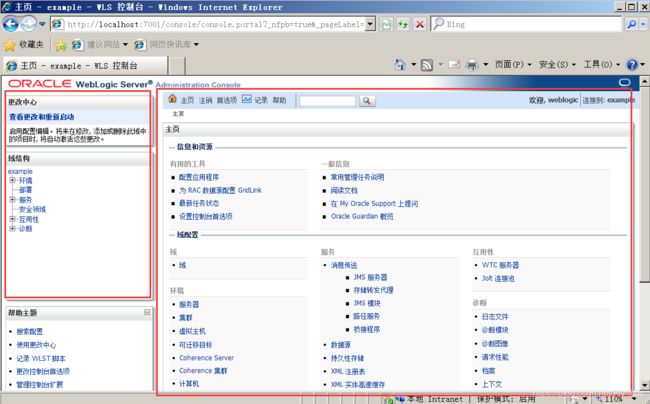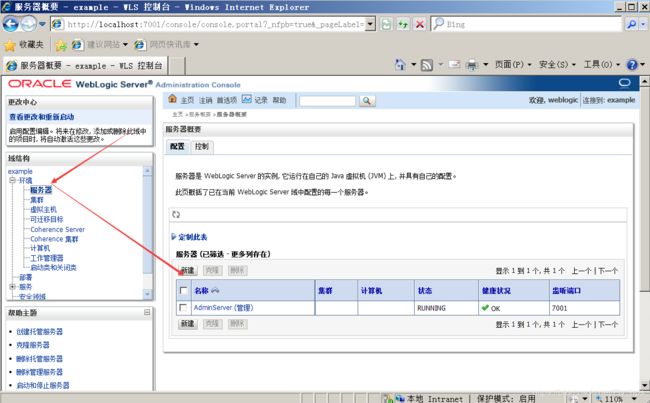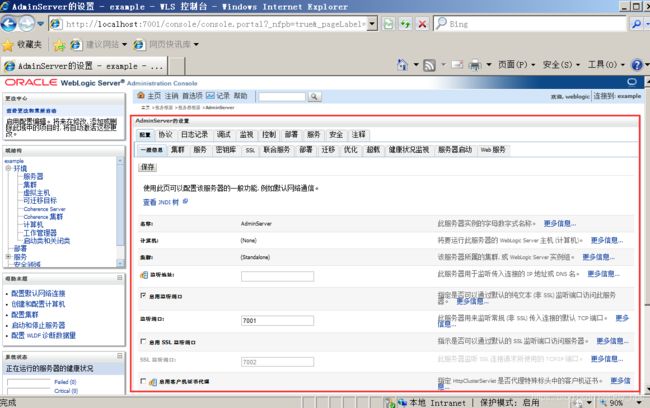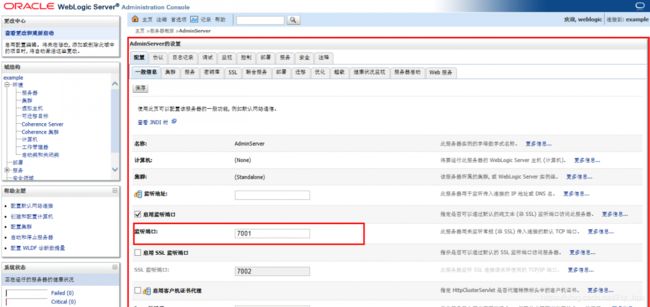Weblogic系列漏洞整理————1、Weblogic安装
环境需求
1、Windows server 2008 R2虚拟机一台(推荐64位)
2、JDK 7(推荐64位)
3、WebLogic安装包
WebLogic简介
WebLogic是美国Oracle公司出品的一个application server,确切的说是一个基于JAVAEE架构的中间件,WebLogic是用于开发、集成、部署和管理大型分布式Web应用、网络应用和数据库应用的Java应用服务器。将Java的动态功能和Java Enterprise标准的安全性引入大型网络应用的开发、集成、部署和管理之中。
安装JAVA
JAVA环境变量设置
JAVA_HOME:C:\Program Files\Java\jdk1.7.0_80
PATH:C:\Program Files\Java\jdk1.7.0_80\bin
CLASS_PATH:C:\Program Files\Java\jdk1.7.0_80\lib
之后点击“确定”,一路退出即可!
JAVA环境测试
至此,java环境完成安装!
WebLogic安装
WebLogic安装包下载地址:http://download.oracle.com/otn/nt/middleware/11g/wls/1036/wls1036_generic.jar
在下载之前可能需要先注册一个Oracle账户,登录账户之后即可下载!
之后将下载的jar文件复制到一个目录下面,之后再命令行当中进入该目录,并且使用java -jar 安装jar包进行安装。
选择安装目录
由于没有购买Oracle的服务所以去掉下面的√,之后点击下一步:
之后点击“下一步”,会因为我们没有填写上图的的支持信息而弹出两个警告框,直接“YES”通过即可。进入下图,勾选下面的框(不需要使用验证) ,如下图所示:
然后点击“继续”。到下图界面,选择“典型”和“定制”都可以,根据自己喜好设置 ,如下图所示:
选择后点击“下一步”,进入下图界面,如果没有显示jdk信息,则手动点击“浏览”选择自己机器上安装的jdk,一般默认显示出来的就已经是自己机口上安装的了(貌似是根据环境变量里的JAVA_HOME获取的) ,如下图所示
点击“下一步”进入下图界面,不用修改,直接点击“下一步”即可 ,如下图所示
然后会显示出我们准备安装的组件信息,直接点击“下一步”,如下图所示
然后就开始安装了 ,如下图所示:
安装完成了,这里有勾选“运行 Quickstart”表示安装完成后打开域创建和配置界面。点击“完成”按钮完成weblogic主程序的安装 ,如下图所示:
创建域
Domain简单定义为:是一个逻辑管理单元,Domain下面包含着weblogic应用服务器中的所有东西,weblogic应用服务器的启动,停止都是以domain为单位进行管理的
windows下面可以直接在开始菜单安装程序中创建domain,如图所示:
创建domain:
默认选中“创建新的Weblogic域”,点击“下一步”,“扩展现有的Weblogic域”是指对已经存在的域进行额外配置
选择域源
默认选中“Basic Weblogic Server Domain……”,即创建基本的域。点击“下一步”,其它几种domain类型是针对特定应用的,如sip、webservice。
指定域名和位置
输入域的名称“example”,域的位置默认是:weblogic11\user_projects\domains。点击下一步。域创建完成之后,会在该位置下创建以域名称(如:example)命名的文件夹。
配置管理员用户名和口令
意思是管理domain(修改配置、启动、停止等维护操作)的操作账号
默认的账号为weblogic,口令长度有8位限制。输入口令后点击下一步。
配置服务器启动模式和JDK
上图所示,weblogic提供两种启动模式(开发模式、生产模式)。这里会涉及到一些细节。
如果是开发模式,启动domain是不需要输入管理账号、密码的,并且轮训部署的应用程序,如果有文件更新,会自动更新(传说中的热部署)。
如果是生产模式,启动domain必须输入管理账号、密码。为了提高性能,不会对应用程序进行轮训,而且建议使用原先bea自带的jrockit jdk作为运行的jdk(不过自从被oracle收购之后,安装目录下未提供jrockit jdk了(需要自行下载)。
如果选择生产模式,后续再细讲。
这里选择默认的“开发模式”,选择JDK之后,点击下一步
选择可选配置
配置概要
至此,已经完成了基本的配置,上图显示配置的概要信息,如域名、域类型、管理服务器名称等。点击“创建”按钮,进行domain的创建。
创建域的过程
上图显示创建域的进度,进度为100%,没有错误,即表示创建成功,此时可以打开域所在的文件夹一探究竟。
上图显示创建域之后,该域所在目录下面包含的子目录。
回到安装程序中,可以选中点击“启动管理服务器”立即启动服务器。或者点击“完成”退出安装向导界面(后面如果启动服务器,到域目录下双击“startWebLogic.cmd”即可。
如果出现上图的RUNNING mode,并且没有任何错误信息,即表示启动成功。默认启动的端口为7001
登录域控制台:
在IE浏览器当中输入:http://localhost:7001/console之后回车即可进入登录页面
输入之前配置的管理账号、口令,登录控制台。
控制台简介
如上图红色方框所示,控制主要包括两大块“域结构”、“主页”
实际上主页中的链接都是在“域结构”的导航菜单中,只是方便管理员操作,放到“主页”中
服务器信息查看
如上图所示,点击“环境”-》“服务器”,可看到主页面显示“服务器概要”界面。这里的AdminServer即默认的管理服务器。(如果是非集群环境,可以直接把应用部署到这里,集群环境,AdminServer仅作为管理其它server的服务器使用)。注意这里的状态、端口。点击“AdminServer”的链接,出现配置AdminServer的界面,如下图所示:
上面是所有服务器的配置信息,这里不一一介绍。
在维护过程中,可能会涉及修改端口号,修改管理账号的操作,下面简单介绍下步骤
可以在配置-》一般信息-》监听端口,修改7001为其它的端口,并且点“保存”按钮即可完成。
也可以在weblogic11\user_projects\domains\example\config\config.xml中进行手动修改,找到server节点,增加listen-port节点,如下:
AdminServer false 7101 true javac false Low
修改管理账号、口令
domain创建之后,会在以下位置创建boot.properties文件(注意:这个位置与weblogic之前的8、9版本有区别)
weblogic11\user_projects\domains\example\servers\AdminServer\security
首先修改boot.properties,如下:
username=weblogic password=22222222
这里是明文,但是weblogic启动加载该文件后,会自动通过加密处理。
修改完成之后,在控制台中依次进入:
安全领域-》myrealm-》用户和组-》weblogic-》口令。输入新的口令即可(需要与boot.properties中配置的一致,如22222222)
(如果需要修改账号,需要在用户和组中建立账号,并且赋予管理员权限即可)
以上两步完成之后,重启服务即可