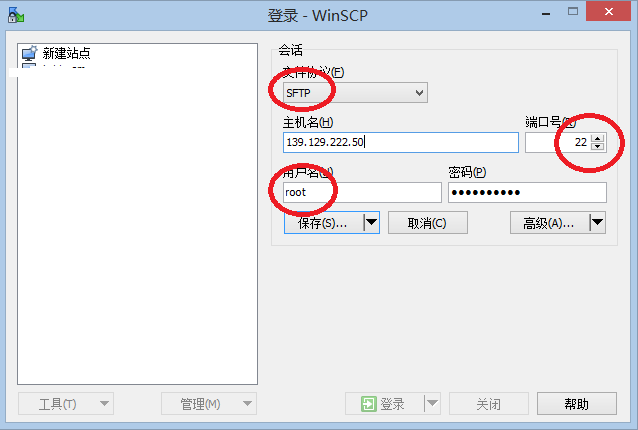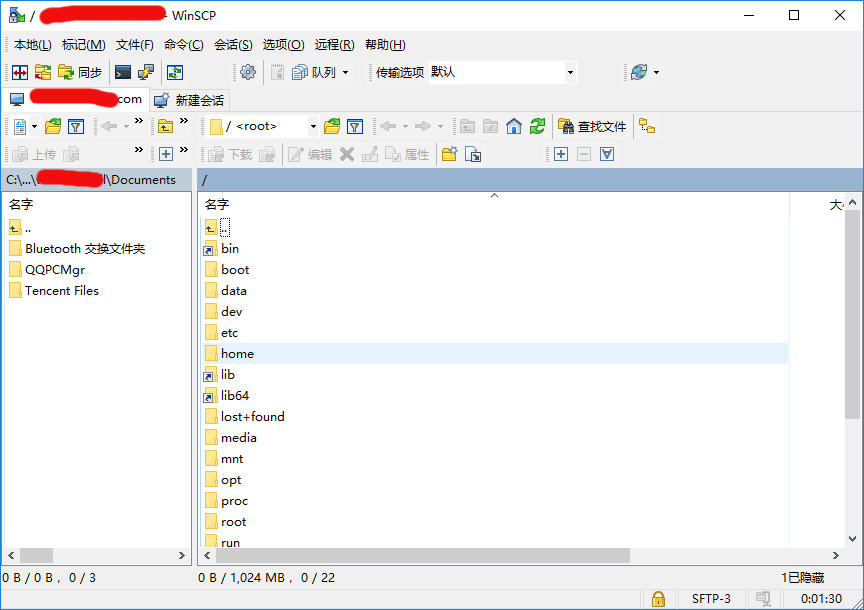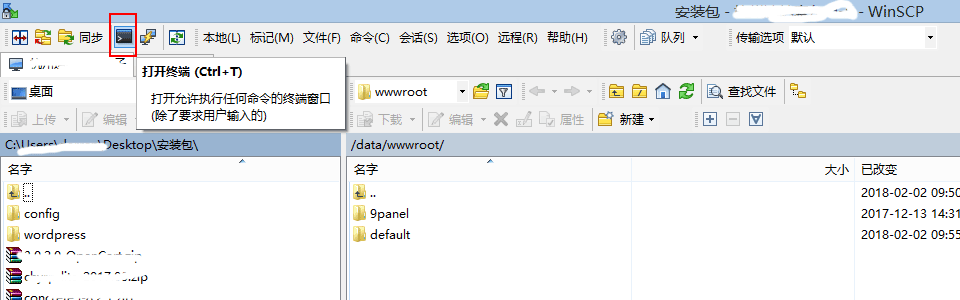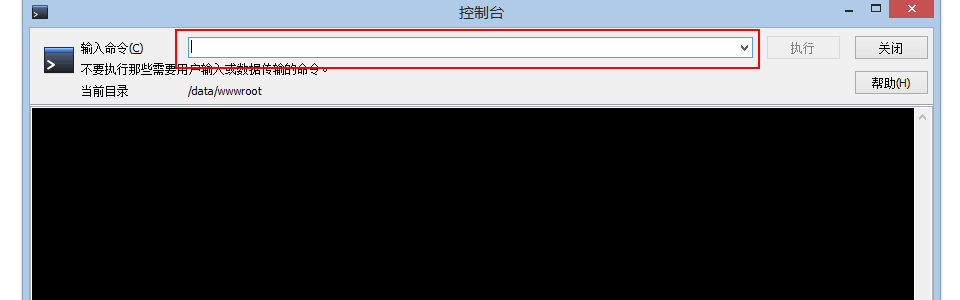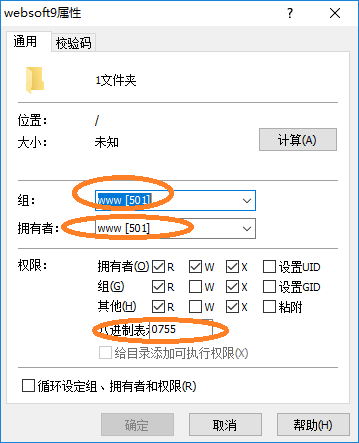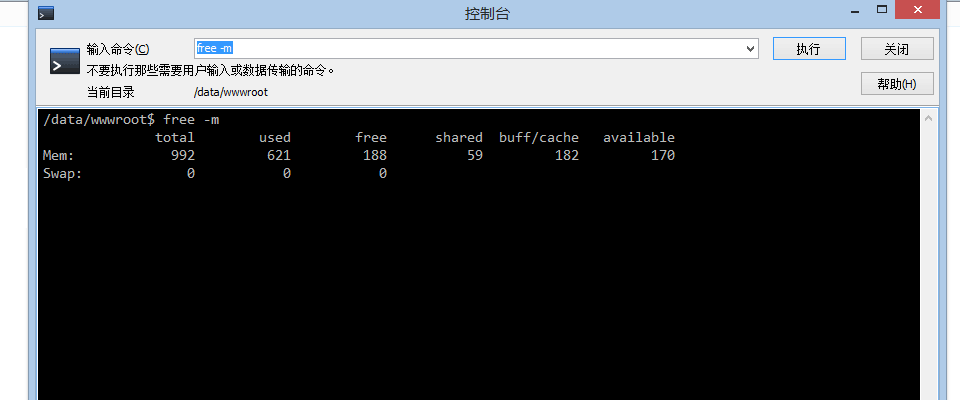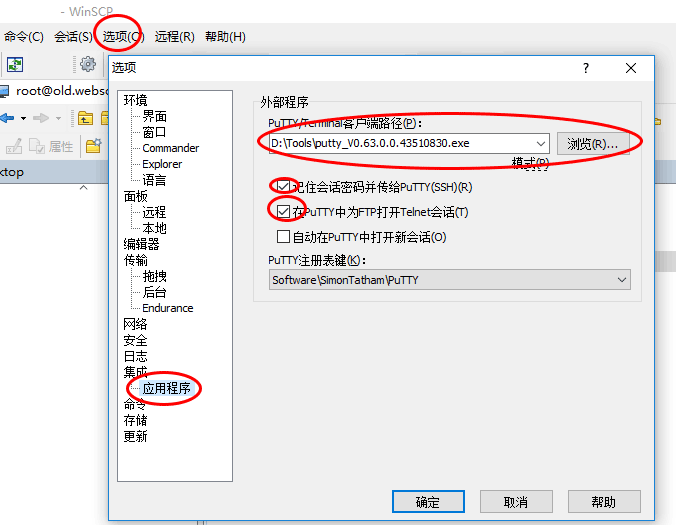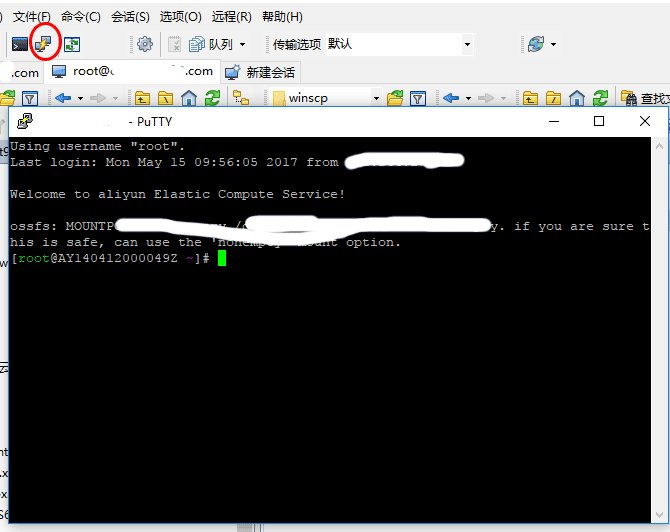很多人惧怕Linux系统的命令操作模式,实际上对于普通用来说用到命令的概率非常小。Websoft9在实践过程中发现管理Linux系统,最多使用如下两个工具:
WinSCP(必用),可视化界面工具,实现文件管理与命令执行(满足90%的Linux操作)
Putty(可选),交互式命令才会用到
小编在这里做一个“武断”的总结:使用Linux就是使用WinSCP这个可视化工具
WinSCP是一个SFTP+SSH工具,S简单理解为Security、Strong,即更安全、增强的FTP模式。SSH是Linux所采用的远程登录机制(协议)。
下面完全以WinSCP为例,介绍Linux系统可视化的使用。(请忘掉云控制台的服务器登录,那个进去后首先是一个黑屏幕,会给没有Linux的基础的用户来个下马威)
登录Linux
安装好WinSCP之后,请打开软件-新建站点。根据下图示例填写您的信息,用户名填写root,密码是您的服务器密码,点击“保存”后,在点击“登录”
成功连接后的界面是一个常见的上传/下载窗口。左侧是本地文件,右侧是服务器文件,通过拖拽即可实现文件的上传与下载管理
如果服务器密码忘记了请通过云控制台-ECS-重置密码后,重启生效
管理文件
一般来说网站的文件都放在/data/wwwroot/default目录下
右键单击服务器上一个文件或文件夹,可以对云服务器进行多种操作
运行命名
WinSCP是自带命令运行功能的,但这个命令功能仅限于运行非交互式命名(即命令执行过程中无需反馈和过程中的输入),反而对初学者来说显得更为简单实用。
如何打开命令窗口呢
WinSCP登录到服务器,点击菜单来的命令窗口图标(快捷键Ctrl+T也可以)
在弹出的命令运行窗口执行命令(每次一条命令)
常见的命令包括:
~# cd /data/wwwroot/default //进入网站根目录
~# reboot //重启服务器
~# wget url //下载url对应的文件
~# unzip xx.zip //解压xx.zip文件到当前目录
~# systemctl start | stop | restart httpd //启动、关闭、重启http服务
~# systemctl start | stop | restart mysqld //启动、关闭、重启mysql数据库
~# yum update -y //升级所有包同时也升级软件和系统内核,-y当安装过程提示选择全部为"yes"
~# yum upgrade -y //只升级所有包,不升级软件和系统内核,-y当安装过程提示选择全部为"yes"
设置文件夹权限
在Linux系统中,当上传一个文件或文件夹(假设名称为“folder”)之后,建议修改文件或文件夹的拥有者、访问控制权限以便能够正常访问。常见拥有者用户和用户组分别设置是
apache : apache,权限分别为:file 644, folder 755 。
方案一:通过WinSCP的文件管理功能来修改
SFTP模式下,右键单击任意文件夹-属性
依次修改组
、拥有者(组和拥有者由root改为apache)
,权限为0755 或 0644等(直接填写数字)
循环设定组、拥有者和权限建议打钩,这样当前文件夹以下的目录都会生效
如果文件过多,上述方案的速度会比较慢,这时候就需要采用下面的命令方式
方案二:通过WinSCP的命令功能管理权限
打开命令工具,根据实际情况依次运行如下命令:
//修改组和拥有者
chown -R apache.apache /data/wwwroot/default/folder
//将文件夹修改为755权限
find /data/wwwroot/default/folder -type d -exec chmod 755 {} \;
//将文件修改为0644权限
find /data/wwwroot/default/folder -type f -exec chmod 644 {} \;
查询内存使用情况
使用WinSCP的命令工具,输入下面的命名:
free -m
物理空闲内存 = 总物理内存 - 实际已用内存 + 缓冲 + 缓存
增加交换分区(虚拟内存)
使用WinSCP的命令工具,安装顺序依次输入下面5条命令,即完成交换分区设置
//这里表示在/mnt目录下写入一个名为swap的空白文件,文件大小有2G
dd if=/dev/zero of=/mnt/swap bs=1G count=2
//将这个文件格式转为swap
mkswap /mnt/swap
//启用 /mnt/swap文件作为swap分区
swapon /mnt/swap
//修改系统设置 当内存使用小于10%的时候使用交换分区
sed -i 's/vm.swappiness = 0/vm.swappiness = 10/' /etc/sysctl.conf
//设置开启自动挂载swap分区
echo "/mnt/swap swap swap defaults 0 0" >> /etc/fstab
使WinSCP集成Putty
在某些特定的常见下,可能需要使用Putty来运行命令。由于Putty是一个命令操作界面,每次使用的时候都需要输入root密码,如果密码比较复杂,会让人感觉比较麻烦。其实WinSCP是可以集成Putty的,集成后,通过Winscp就可以打开Putty,自动登录到服务器。
打开Winscp-选项-集成-应用程序。Putty/terminal客户端路径这里为你本地putty.exe程序的路径
集成成功后,只需要通过Winscp的窗口快捷方式即可打开Putty
通过Winscp打开Putty操作与直接打开putty没有区别