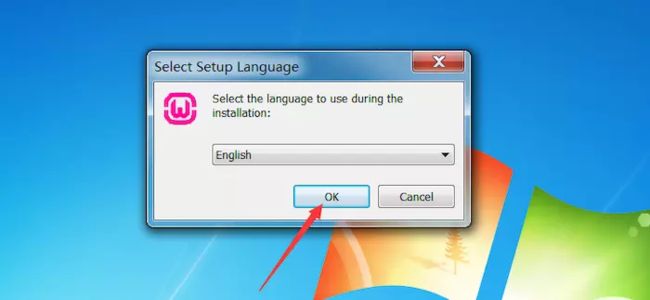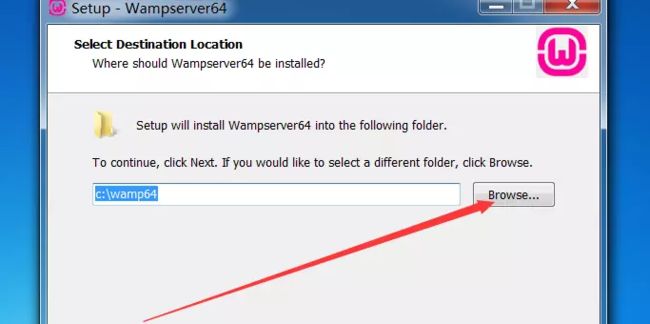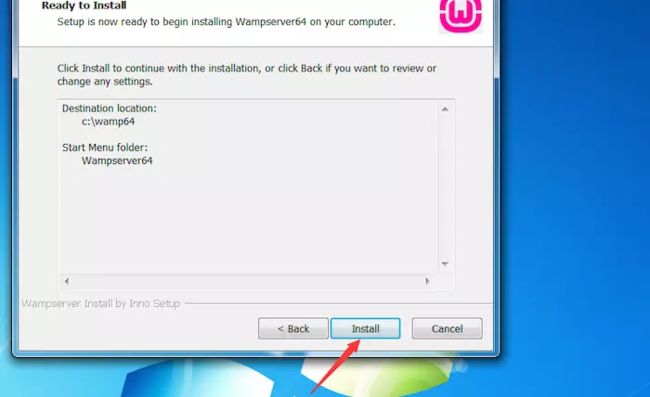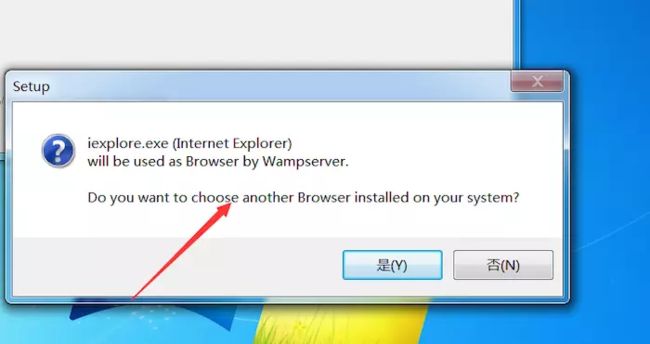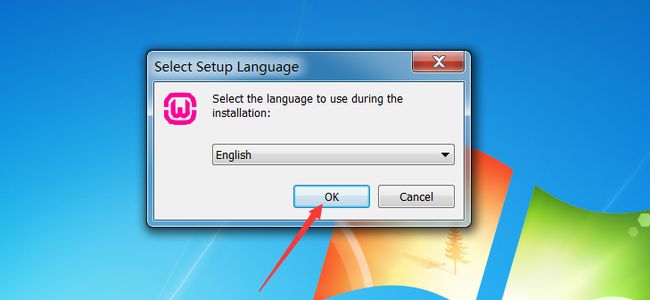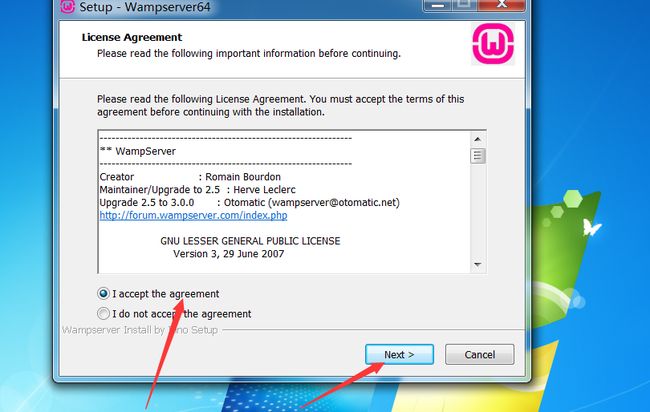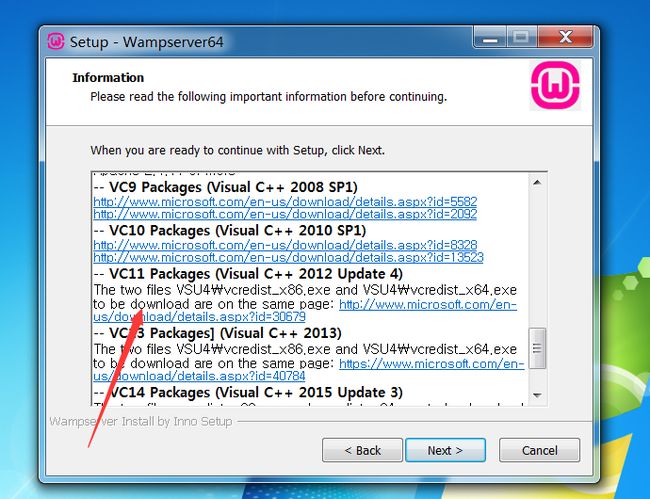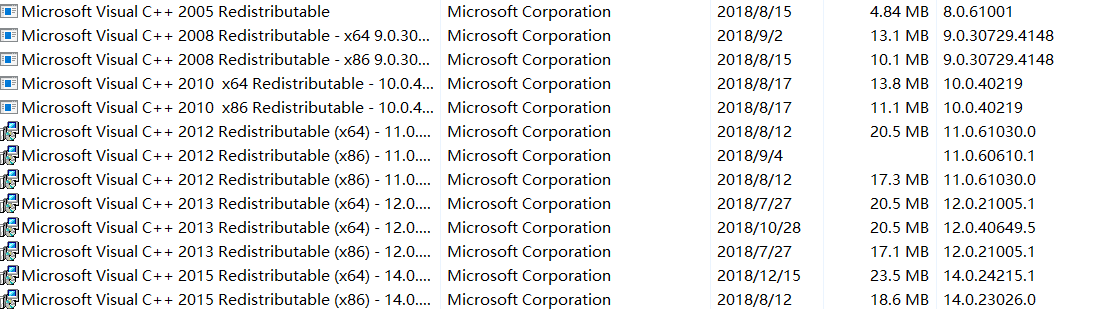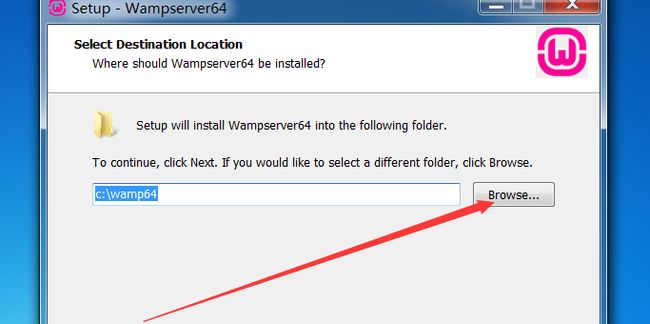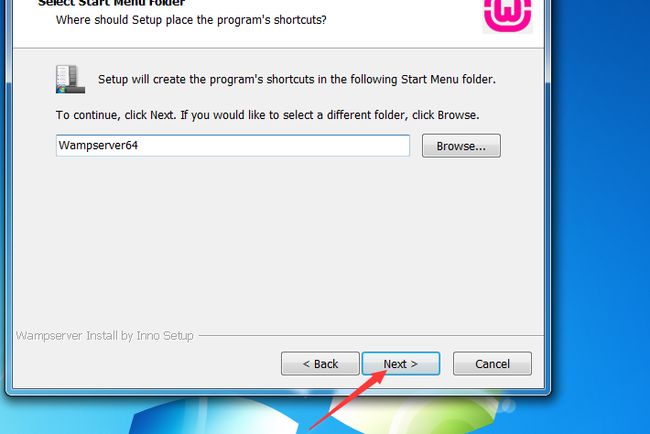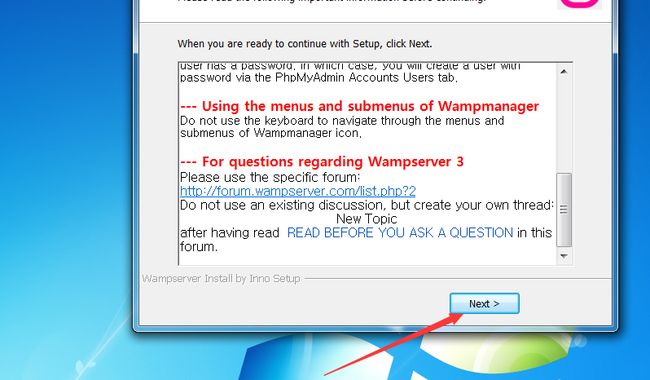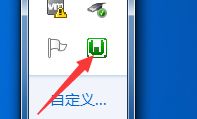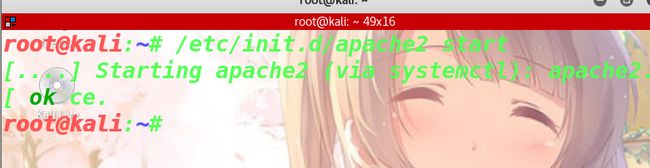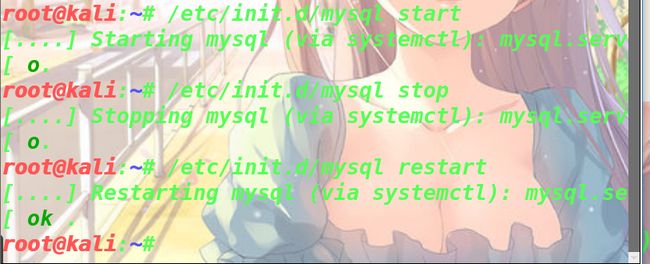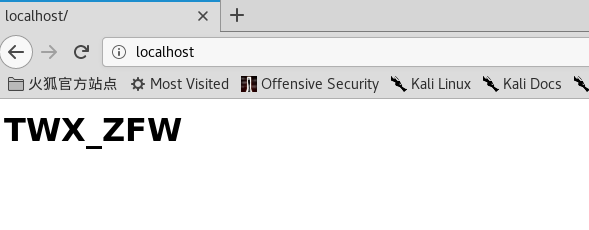- 将cmd中命令输出保存为txt文本文件
落难Coder
Windowscmdwindow
最近深度学习本地的训练中我们常常要在命令行中运行自己的代码,无可厚非,我们有必要保存我们的炼丹结果,但是复制命令行输出到txt是非常麻烦的,其实Windows下的命令行为我们提供了相应的操作。其基本的调用格式就是:运行指令>输出到的文件名称或者具体保存路径测试下,我打开cmd并且ping一下百度:pingwww.baidu.com>./data.txt看下相同目录下data.txt的输出:如果你再
- PHP环境搭建详细教程
好看资源平台
前端php
PHP是一个流行的服务器端脚本语言,广泛用于Web开发。为了使PHP能够在本地或服务器上运行,我们需要搭建一个合适的PHP环境。本教程将结合最新资料,介绍在不同操作系统上搭建PHP开发环境的多种方法,包括Windows、macOS和Linux系统的安装步骤,以及本地和Docker环境的配置。1.PHP环境搭建概述PHP环境的搭建主要分为以下几类:集成开发环境:例如XAMPP、WAMP、MAMP,这
- 下载github patch到本地
小米人er
我的博客gitpatch
以下是几种从GitHub上下载以.patch结尾的补丁文件的方法:通过浏览器直接下载打开包含该.patch文件的GitHub仓库。在仓库的文件列表中找到对应的.patch文件。点击该文件,浏览器会显示文件的内容,在页面的右上角通常会有一个“Raw”按钮,点击它可以获取原始文件内容。然后在浏览器中使用快捷键(如Ctrl+S或者Command+S)将原始文件保存到本地,选择保存的文件名并确保后缀为.p
- GitHub上克隆项目
bigbig猩猩
github
从GitHub上克隆项目是一个简单且直接的过程,它允许你将远程仓库中的项目复制到你的本地计算机上,以便进行进一步的开发、测试或学习。以下是一个详细的步骤指南,帮助你从GitHub上克隆项目。一、准备工作1.安装Git在克隆GitHub项目之前,你需要在你的计算机上安装Git工具。Git是一个开源的分布式版本控制系统,用于跟踪和管理代码变更。你可以从Git的官方网站(https://git-scm.
- libyuv之linux编译
jaronho
Linuxlinux运维服务器
文章目录一、下载源码二、编译源码三、注意事项1、银河麒麟系统(aarch64)(1)解决armv8-a+dotprod+i8mm指令集支持问题(2)解决armv9-a+sve2指令集支持问题一、下载源码到GitHub网站下载https://github.com/lemenkov/libyuv源码,或者用直接用git克隆到本地,如:gitclonehttps://github.com/lemenko
- 【Git】常见命令(仅笔记)
好想有猫猫
GitLinux学习笔记git笔记elasticsearchlinuxc++
文章目录创建/初始化本地仓库添加本地仓库配置项提交文件查看仓库状态回退仓库查看日志分支删除文件暂存工作区代码远程仓库使用`.gitigore`文件让git不追踪一些文件标签创建/初始化本地仓库gitinit添加本地仓库配置项gitconfig-l#以列表形式显示配置项gitconfiguser.name"ljh"#配置user.namegitconfiguser.email"
[email protected]
- 简单了解 JVM
记得开心一点啊
jvm
目录♫什么是JVM♫JVM的运行流程♫JVM运行时数据区♪虚拟机栈♪本地方法栈♪堆♪程序计数器♪方法区/元数据区♫类加载的过程♫双亲委派模型♫垃圾回收机制♫什么是JVMJVM是JavaVirtualMachine的简称,意为Java虚拟机。虚拟机是指通过软件模拟的具有完整硬件功能的、运行在一个完全隔离的环境中的完整计算机系统(如:JVM、VMwave、VirtualBox)。JVM和其他两个虚拟机
- 如何用matlab灵活控制feko的求解
NingrLi
matlab开发语言
https://bbs.rfeda.cn/read.php?tid=3778Feko中的模型和求解设置等都可以通过editfeko进行设置,其文件存储为.pre文件,该文件可以用文本打开,因此,我们可以通过VB、VC、matlab等工具对.pre文件进行读写操作,以达到更灵活的使用feko。同样,对于.out文件,我们也可以进行读操作。熟练使用对.pre文件和.out文件的操作后,我们可以方便的计
- 进销存小程序源码 PHP网络版ERP进销存管理系统 全开源可二开
摸鱼小号
php
可直接源码搭建部署发布后使用:一、功能模块介绍该系统模板主要有进,销,存三个主要模板功能组成,下面将介绍各模块所对应的功能;进:需要将产品采购入库,自动生成采购明细台账同时关联财务生成付款账单;销:是指对客户的销售订单记录,汇总生成产品销售明细及回款计划;存:库存的日常盘点与统计,库存下限预警、出入库台账、库存位置等。1.进购管理采购订单:采购下单审批→由上级审批通过采购入库;采购入库:货品到货>
- 计算机毕业设计PHP仓储综合管理系统(源码+程序+VUE+lw+部署)
java毕设程序源码王哥
php课程设计vue.js
该项目含有源码、文档、程序、数据库、配套开发软件、软件安装教程。欢迎交流项目运行环境配置:phpStudy+Vscode+Mysql5.7+HBuilderX+Navicat11+Vue+Express。项目技术:原生PHP++Vue等等组成,B/S模式+Vscode管理+前后端分离等等。环境需要1.运行环境:最好是小皮phpstudy最新版,我们在这个版本上开发的。其他版本理论上也可以。2.开发
- 《驴友的朝圣》065 户外运动论坛,论户外运动之现在与未来
经典老表
十几年来,我国户外运动蓬勃发展,已经形成全民参与热情。各类户外运动项目和形式层出不穷。各种户外运动装备产品花样百出。看着形势一派大好。但是,在这大好形势之下,仍存在着诸多的发展瓶颈及安全与管理问题,需要提请重视。为此,江城登山协会在本地召开了“户外运动论坛”,邀请市内户外运动俱乐部及体育系统领导一起研讨本地区户外运动发展的可持续性。2019年6月1日,论坛在世贸万锦大酒店的支持下,在其三层会议大厅
- golang实现从服务器下载文件到本地指定目录
余生逆风飞翔
golang服务器开发语言
一、连接服务器,采用sftp连接模式packagemiddlewaresimport("fmt""time""github.com/pkg/sftp""golang.org/x/crypto/ssh")//建立服务器连接funcConnect(user,password,hoststring,portint)(*sftp.Client,error){var(auth[]ssh.AuthMethod
- 少年冯菊芬(八)
一杯老酒
七,愿做红鲤救灾民有一年夏天,本地大旱,就连营庄北边的鲁兰河,据说在1909年曾经因为发大水,导致鲁兰河两岸的连片村庄先后被洪水煙没,但是干旱的这一年,鲁兰河都干涸见底了,何况附近所有的小河。烈日之下,时常可见很多庶民百姓聚集在一起,烧香拜佛,试图祈祷感化上苍。说来奇怪,就在大埠街有一口古井特别神奇,即便是严重干旱的那一年,古井里的水位也没有大的变化,往往是一段时间,因为附近村民来往取水频繁,古井
- 史上最全git命令,git回滚,git命令大全
騒周
其他git
git命令大全一、Git整体理解二、由暂存区本地仓库三、由本地仓->远程仓库四、冲突处理五、Git分支操作六、bug的分支七、feature分支八、暂存的使用九、远程仓的操作十、标签的使用十一、Git配置全局信息十二、Linux的一些简单操作和一些符号的解释十三、符号解释十四、显示安装详细信息十五、gitconfig十六、Gitclone十七、Gitinit十八、gitstatus十九、gitre
- 了解 UNPKG:前端开发者的包管理利器
小于负无穷
前端javascripttypescriptcsshtml5node.js
在现代前端开发中,JavaScript包管理和模块化是至关重要的,而npm则是最流行的JavaScript包管理器之一。不过,随着前端项目复杂性的增加,有时候我们希望快速引入外部依赖,而无需本地安装和构建。此时,CDN(内容分发网络)成为了一种方便快捷的解决方案,而UNPKG就是这种方式中的佼佼者。什么是UNPKG?UNPKG是一个基于npm的内容分发网络(CDN),它允许开发者直接通过URL从n
- 分享一个基于python的电子书数据采集与可视化分析 hadoop电子书数据分析与推荐系统 spark大数据毕设项目(源码、调试、LW、开题、PPT)
计算机源码社
Python项目大数据大数据pythonhadoop计算机毕业设计选题计算机毕业设计源码数据分析spark毕设
作者:计算机源码社个人简介:本人八年开发经验,擅长Java、Python、PHP、.NET、Node.js、Android、微信小程序、爬虫、大数据、机器学习等,大家有这一块的问题可以一起交流!学习资料、程序开发、技术解答、文档报告如需要源码,可以扫取文章下方二维码联系咨询Java项目微信小程序项目Android项目Python项目PHP项目ASP.NET项目Node.js项目选题推荐项目实战|p
- git:文件存储方式
xuanyu22
工具gitgithub
引言我们知道git跟踪文件会经历三个阶段:工作区,暂存区和本地仓库(参考git:理解工作区,暂存区和本地仓库),在这些阶段文件如何被储存?理解git文件的存储方式能帮助我们掌握git的工作原理。git对象在上述三个阶段,文件会以对象(object)的形式存储在.git/objects目录下,对象主要有三类:commit,tree和blob。假设初始目录如下:├──.git├──file│└──c.
- 电信星卡19元套餐详情(电信星卡19元流量套餐资费详情介绍)
全网优惠分享
电信星卡19元套餐详情(电信星卡19元流量套餐资费详情介绍)关注微•信•公•众•号"卡泡泡"就知道啦!首先套餐包含30GB本地流量和5GB全国通用流量,还可以选择自己的号码和归属地,非常适合有需求的用户。运气好的话,可以得到一个昵称。而且这些流量可以满足用户日常生活和工作的需求,月租也比较低,下面详细介绍。1.每月基本费用:39元,套餐内包含:30GB爱奇艺、腾讯视频、优酷视频、西瓜视频、抖音短视
- php服务器状态监测,PHP网站状态在线监控源码
傲雪吟霜白如冰
php服务器状态监测
在网上找的一个在线监控源码,比较简单,但是功能也略有不足,例如如果网站挂了就按照监控频率一直发邮件提示,网站恢复之后不会发邮件通知;不能直接填写要监控的网址或者某一页面,适合监控大量的网站或者vps、服务器。最新使用感受:没有发送邮件限制,我设置监控频率是一个小时,一天没管就把邮箱塞满了。如果服务器恢复的话不会专门发邮件提醒。如果只是监控几个站的话有很多免费的监控网站可以使用,只是使用数量上有限制
- php状态监控源码,PHP服务器状态监控实现程序
江子星
php状态监控源码
*/header('Content-type:text/html;charset=utf-8');include'./smtp/class.smtp.php';include'./smtp/class.phpmailer.php';functionsendmail($subject='',$body=''){date_default_timezone_set('Asia/Shanghai');//
- 服务器状态监控php源码,服务器状态监控_监控Linux服务器网站状态的SHELL脚本
温糯米
服务器状态监控php源码
摘要腾兴网为您分享:监控Linux服务器网站状态的SHELL脚本,蜗牛集市,同花顺,探客宝,手柄助手等软件知识,以及日期倒计时插件,云南省教育资源公共,rui手机桌面,小屁孩桌面便签,合金装备崛起复仇,朝夕日历,photoshop图像处理软件,一年级学生每日计划表,悟空找房,饿了吗外卖商家版,逃生,中国民宿网,realpolitiks,交通安全知识竞赛,雅思流利说等软件it资讯,欢迎关注腾兴网。1
- 华为USG6000E-S12防火墙Key exchange failed.无法SSH解决方案
redmond88
网络技术ssh华为运维
由于目前防火墙算法太新,导致crt和xshell的版本无法登陆,按以下方法解决一、下载华为本地加载除弱安全算法组件包之外的组件包https://download.csdn.net/download/redmond88/89620664?spm=1001.2014.3001.5503二、先改后缀名为.cfg,上传文件到防火墙三、在用户视图下改后缀名为.mod四、move文件到$_install_mo
- 华为坤灵路由器配置SSH
redmond88
网络技术华为ssh运维
配置SSH服务器的管理网口IP地址。system-view[HUAWEI]sysnameSSHServer[SSHServer]interfacemeth0/0/0[SSHServer-MEth0/0/0]ipaddress10.248.103.194255.255.255.0[SSHServer-MEth0/0/0]quit在SSH服务器端生成本地密钥对。[SSHServer]rsalocal-
- android ndk 开发jni调用对象方法,数组参数
wulongkou
开发问题安卓的事ndkandroidstudiojni
一、JNI和NDK关系JNI是Java语言提供的Java和C/C++相互沟通的机制,Java可以通过JNI调用本地的C/C++代码,本地的C/C++的代码也可以调用java代码。JNI是本地编程接口,Java和C/C++互相通过的接口。Java通过C/C++使用本地的代码的一个关键性原因在于C/C++代码的高效性。NDK是一系列工具的集合。它提供了一系列的工具,帮助开发者快速开发C(或C++)的动
- git 恢复误删的远程分支
Hanfank
需求实际工作上,肯定会有不小心的时候,比如我吧,删除了本地dev分支,intellijidea提示是否将trackedbranch也删掉,结果一不小心将远程分支也删除了,接下来就是我的救赎之旅。查看reflog,找到最后一次commitidgitreflog--date=isoreflog是referencelog的意思,也就是引用log,记录HEAD在各个分支上的移动轨迹。选项--date=is
- php 实现JWT
每天瞎忙的农民工
phpphp
在PHP中,JSONWebToken(JWT)是一种开放标准(RFC7519)用于在各方之间作为JSON对象安全地传输信息。JWT通常用于身份验证系统,如OAuth2或基于令牌的身份验证。以下是一个基本的PHP实现JWT生成和验证的代码示例。JWT的组成部分JWT包含三个部分:Header(头部):说明算法和令牌类型。Payload(有效载荷):包含声明(如用户数据、过期时间等)。Signatur
- 最新手机赚钱软件有哪些,分享刚刚上线的十款手机赚钱软件
好项目高省
手机赚钱最快的软件,今天分享几款手机快速赚钱的方法,零投资宝藏级别app,这几款只要你认真做,就会让你实现财富自由!推荐高省app,高省是一款综合优惠劵导购平台+本地生活优惠平台,手机各大应用商店搜索高省即可下载使用登录邀请码887766,我们常见的好物分享群,薅羊毛群,捡漏群,内部优惠劵群,以及抖音主播推广的团购劵都是这种赚钱方式,在高省可获取到各大网购平台的内部优惠劵,本地生活团购劵,我们自己
- discuz discuz_admincp.php 讲解,Discuz! 1.5-2.5 命令执行漏洞分析(CVE-2018-14729)
weixin_39740419
discuz讲解
0x00漏洞简述漏洞信息8月27号有人在GitHub上公布了有关Discuz1.5-2.5版本中后台数据库备份功能存在的命令执行漏洞的细节。漏洞影响版本Discuz!1.5-2.50x01漏洞复现官方论坛下载相应版本就好。0x02漏洞分析需要注意的是这个漏洞其实是需要登录后台的,并且能有数据库备份权限,所以比较鸡肋。我这边是用Discuz!2.5完成漏洞复现的,并用此进行漏洞分析的。漏洞点在:so
- OrangePi5 RK3588本地部署基于Cesium的WebGL应用
vinlandtech
webgl
基于OranglePi5平台,本地部署WebGIS应用步骤:1、下载oranglepi5ubuntu22.04镜像,按用户手册进行烧写。链接:https://pan.baidu.com/s/1g-TO3DeIl1M1JfAPHbCyxg提取码:vlzt2、下载安装WebGL工具包。该软件包针对RK3588WebGL应用进行一定优化。链接:https://pan.baidu.com/s/1jP__h
- nfs服务搭建
GHope
nfs是什么?基哥度娘网络文件系统(NFS)是sun微系统最初开发的分布式文件系统协议,[1]允许客户端计算机上的用户通过计算机网络访问文件很像本地存储被访问。NFS与许多其他协议一样,在开放网络计算远程过程调用(很久以前RPC)系统上建立。NFS是在请求注释(RFC)中定义的开放标准,允许任何人实现协议。NFSNFS优势:节省本地存储空间,将常用的数据存放在一台NFS服务器上且可以通过网络访问,
- knob UI插件使用
换个号韩国红果果
JavaScriptjsonpknob
图形是用canvas绘制的
js代码
var paras = {
max:800,
min:100,
skin:'tron',//button type
thickness:.3,//button width
width:'200',//define canvas width.,canvas height
displayInput:'tr
- Android+Jquery Mobile学习系列(5)-SQLite数据库
白糖_
JQuery Mobile
目录导航
SQLite是轻量级的、嵌入式的、关系型数据库,目前已经在iPhone、Android等手机系统中使用,SQLite可移植性好,很容易使用,很小,高效而且可靠。
因为Android已经集成了SQLite,所以开发人员无需引入任何JAR包,而且Android也针对SQLite封装了专属的API,调用起来非常快捷方便。
我也是第一次接触S
- impala-2.1.2-CDH5.3.2
dayutianfei
impala
最近在整理impala编译的东西,简单记录几个要点:
根据官网的信息(https://github.com/cloudera/Impala/wiki/How-to-build-Impala):
1. 首次编译impala,推荐使用命令:
${IMPALA_HOME}/buildall.sh -skiptests -build_shared_libs -format
2.仅编译BE
${I
- 求二进制数中1的个数
周凡杨
java算法二进制
解法一:
对于一个正整数如果是偶数,该数的二进制数的最后一位是 0 ,反之若是奇数,则该数的二进制数的最后一位是 1 。因此,可以考虑利用位移、判断奇偶来实现。
public int bitCount(int x){
int count = 0;
while(x!=0){
if(x%2!=0){ /
- spring中hibernate及事务配置
g21121
Hibernate
hibernate的sessionFactory配置:
<!-- hibernate sessionFactory配置 -->
<bean id="sessionFactory"
class="org.springframework.orm.hibernate3.LocalSessionFactoryBean">
<
- log4j.properties 使用
510888780
log4j
log4j.properties 使用
一.参数意义说明
输出级别的种类
ERROR、WARN、INFO、DEBUG
ERROR 为严重错误 主要是程序的错误
WARN 为一般警告,比如session丢失
INFO 为一般要显示的信息,比如登录登出
DEBUG 为程序的调试信息
配置日志信息输出目的地
log4j.appender.appenderName = fully.qua
- Spring mvc-jfreeChart柱图(2)
布衣凌宇
jfreechart
上一篇中生成的图是静态的,这篇将按条件进行搜索,并统计成图表,左面为统计图,右面显示搜索出的结果。
第一步:导包
第二步;配置web.xml(上一篇有代码)
建BarRenderer类用于柱子颜色
import java.awt.Color;
import java.awt.Paint;
import org.jfree.chart.renderer.category.BarR
- 我的spring学习笔记14-容器扩展点之PropertyPlaceholderConfigurer
aijuans
Spring3
PropertyPlaceholderConfigurer是个bean工厂后置处理器的实现,也就是BeanFactoryPostProcessor接口的一个实现。关于BeanFactoryPostProcessor和BeanPostProcessor类似。我会在其他地方介绍。
PropertyPlaceholderConfigurer可以将上下文(配置文件)中的属性值放在另一个单独的标准java
- maven 之 cobertura 简单使用
antlove
maventestunitcoberturareport
1. 创建一个maven项目
2. 创建com.CoberturaStart.java
package com;
public class CoberturaStart {
public void helloEveryone(){
System.out.println("=================================================
- 程序的执行顺序
百合不是茶
JAVA执行顺序
刚在看java核心技术时发现对java的执行顺序不是很明白了,百度一下也没有找到适合自己的资料,所以就简单的回顾一下吧
代码如下;
经典的程序执行面试题
//关于程序执行的顺序
//例如:
//定义一个基类
public class A(){
public A(
- 设置session失效的几种方法
bijian1013
web.xmlsession失效监听器
在系统登录后,都会设置一个当前session失效的时间,以确保在用户长时间不与服务器交互,自动退出登录,销毁session。具体设置很简单,方法有三种:(1)在主页面或者公共页面中加入:session.setMaxInactiveInterval(900);参数900单位是秒,即在没有活动15分钟后,session将失效。这里要注意这个session设置的时间是根据服务器来计算的,而不是客户端。所
- java jvm常用命令工具
bijian1013
javajvm
一.概述
程序运行中经常会遇到各种问题,定位问题时通常需要综合各种信息,如系统日志、堆dump文件、线程dump文件、GC日志等。通过虚拟机监控和诊断工具可以帮忙我们快速获取、分析需要的数据,进而提高问题解决速度。 本文将介绍虚拟机常用监控和问题诊断命令工具的使用方法,主要包含以下工具:
&nbs
- 【Spring框架一】Spring常用注解之Autowired和Resource注解
bit1129
Spring常用注解
Spring自从2.0引入注解的方式取代XML配置的方式来做IOC之后,对Spring一些常用注解的含义行为一直处于比较模糊的状态,写几篇总结下Spring常用的注解。本篇包含的注解有如下几个:
Autowired
Resource
Component
Service
Controller
Transactional
根据它们的功能、目的,可以分为三组,Autow
- mysql 操作遇到safe update mode问题
bitray
update
我并不知道出现这个问题的实际原理,只是通过其他朋友的博客,文章得知的一个解决方案,目前先记录一个解决方法,未来要是真了解以后,还会继续补全.
在mysql5中有一个safe update mode,这个模式让sql操作更加安全,据说要求有where条件,防止全表更新操作.如果必须要进行全表操作,我们可以执行
SET
- nginx_perl试用
ronin47
nginx_perl试用
因为空闲时间比较多,所以在CPAN上乱翻,看到了nginx_perl这个项目(原名Nginx::Engine),现在托管在github.com上。地址见:https://github.com/zzzcpan/nginx-perl
这个模块的目的,是在nginx内置官方perl模块的基础上,实现一系列异步非阻塞的api。用connector/writer/reader完成类似proxy的功能(这里
- java-63-在字符串中删除特定的字符
bylijinnan
java
public class DeleteSpecificChars {
/**
* Q 63 在字符串中删除特定的字符
* 输入两个字符串,从第一字符串中删除第二个字符串中所有的字符。
* 例如,输入”They are students.”和”aeiou”,则删除之后的第一个字符串变成”Thy r stdnts.”
*/
public static voi
- EffectiveJava--创建和销毁对象
ccii
创建和销毁对象
本章内容:
1. 考虑用静态工厂方法代替构造器
2. 遇到多个构造器参数时要考虑用构建器(Builder模式)
3. 用私有构造器或者枚举类型强化Singleton属性
4. 通过私有构造器强化不可实例化的能力
5. 避免创建不必要的对象
6. 消除过期的对象引用
7. 避免使用终结方法
1. 考虑用静态工厂方法代替构造器
类可以通过
- [宇宙时代]四边形理论与光速飞行
comsci
从四边形理论来推论 为什么光子飞船必须获得星光信号才能够进行光速飞行?
一组星体组成星座 向空间辐射一组由复杂星光信号组成的辐射频带,按照四边形-频率假说 一组频率就代表一个时空的入口
那么这种由星光信号组成的辐射频带就代表由这些星体所控制的时空通道,该时空通道在三维空间的投影是一
- ubuntu server下python脚本迁移数据
cywhoyi
pythonKettlepymysqlcx_Oracleubuntu server
因为是在Ubuntu下,所以安装python、pip、pymysql等都极其方便,sudo apt-get install pymysql,
但是在安装cx_Oracle(连接oracle的模块)出现许多问题,查阅相关资料,发现这边文章能够帮我解决,希望大家少走点弯路。http://www.tbdazhe.com/archives/602
1.安装python
2.安装pip、pymysql
- Ajax正确但是请求不到值解决方案
dashuaifu
Ajaxasync
Ajax正确但是请求不到值解决方案
解决方案:1 . async: false , 2. 设置延时执行js里的ajax或者延时后台java方法!!!!!!!
例如:
$.ajax({ &
- windows安装配置php+memcached
dcj3sjt126com
PHPInstallmemcache
Windows下Memcached的安装配置方法
1、将第一个包解压放某个盘下面,比如在c:\memcached。
2、在终端(也即cmd命令界面)下输入 'c:\memcached\memcached.exe -d install' 安装。
3、再输入: 'c:\memcached\memcached.exe -d start' 启动。(需要注意的: 以后memcached将作为windo
- iOS开发学习路径的一些建议
dcj3sjt126com
ios
iOS论坛里有朋友要求回答帖子,帖子的标题是: 想学IOS开发高阶一点的东西,从何开始,然后我吧啦吧啦回答写了很多。既然敲了那么多字,我就把我写的回复也贴到博客里来分享,希望能对大家有帮助。欢迎大家也到帖子里讨论和分享,地址:http://bbs.csdn.net/topics/390920759
下面是我回复的内容:
结合自己情况聊下iOS学习建议,
- Javascript闭包概念
fanfanlovey
JavaScript闭包
1.参考资料
http://www.jb51.net/article/24101.htm
http://blog.csdn.net/yn49782026/article/details/8549462
2.内容概述
要理解闭包,首先需要理解变量作用域问题
内部函数可以饮用外面全局变量
var n=999;
functio
- yum安装mysql5.6
haisheng
mysql
1、安装http://dev.mysql.com/get/mysql-community-release-el7-5.noarch.rpm
2、yum install mysql
3、yum install mysql-server
4、vi /etc/my.cnf 添加character_set_server=utf8
- po/bo/vo/dao/pojo的详介
IT_zhlp80
javaBOVODAOPOJOpo
JAVA几种对象的解释
PO:persistant object持久对象,可以看成是与数据库中的表相映射的java对象。最简单的PO就是对应数据库中某个表中的一条记录,多个记录可以用PO的集合。PO中应该不包含任何对数据库的操作.
VO:value object值对象。通常用于业务层之间的数据传递,和PO一样也是仅仅包含数据而已。但应是抽象出的业务对象,可
- java设计模式
kerryg
java设计模式
设计模式的分类:
一、 设计模式总体分为三大类:
1、创建型模式(5种):工厂方法模式,抽象工厂模式,单例模式,建造者模式,原型模式。
2、结构型模式(7种):适配器模式,装饰器模式,代理模式,外观模式,桥接模式,组合模式,享元模式。
3、行为型模式(11种):策略模式,模版方法模式,观察者模式,迭代子模式,责任链模式,命令模式,备忘录模式,状态模式,访问者
- [1]CXF3.1整合Spring开发webservice——helloworld篇
木头.java
springwebserviceCXF
Spring 版本3.2.10
CXF 版本3.1.1
项目采用MAVEN组织依赖jar
我这里是有parent的pom,为了简洁明了,我直接把所有的依赖都列一起了,所以都没version,反正上面已经写了版本
<project xmlns="http://maven.apache.org/POM/4.0.0" xmlns:xsi="ht
- Google 工程师亲授:菜鸟开发者一定要投资的十大目标
qindongliang1922
工作感悟人生
身为软件开发者,有什么是一定得投资的? Google 软件工程师 Emanuel Saringan 整理了十项他认为必要的投资,第一项就是身体健康,英文与数学也都是必备能力吗?来看看他怎么说。(以下文字以作者第一人称撰写)) 你的健康 无疑地,软件开发者是世界上最久坐不动的职业之一。 每天连坐八到十六小时,休息时间只有一点点,绝对会让你的鲔鱼肚肆无忌惮的生长。肥胖容易扩大罹患其他疾病的风险,
- linux打开最大文件数量1,048,576
tianzhihehe
clinux
File descriptors are represented by the C int type. Not using a special type is often considered odd, but is, historically, the Unix way. Each Linux process has a maximum number of files th
- java语言中PO、VO、DAO、BO、POJO几种对象的解释
衞酆夼
javaVOBOPOJOpo
PO:persistant object持久对象
最形象的理解就是一个PO就是数据库中的一条记录。好处是可以把一条记录作为一个对象处理,可以方便的转为其它对象。可以看成是与数据库中的表相映射的java对象。最简单的PO就是对应数据库中某个表中的一条记录,多个记录可以用PO的集合。PO中应该不包含任何对数据库的操作。
BO:business object业务对象
封装业务逻辑的java对象