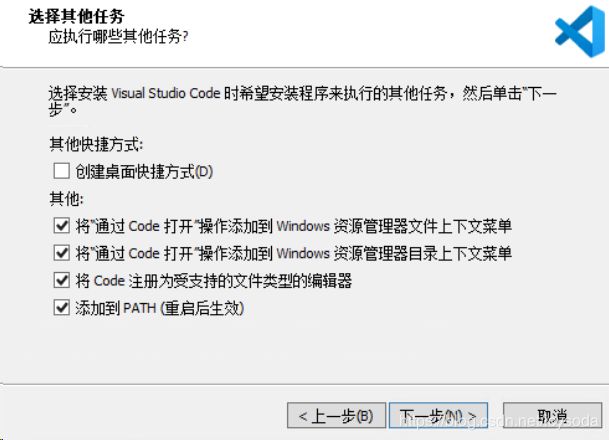入门到卸载:Anaconda3安装与Python3.8.1兼容配置
目录
- 前言
- 下载
- 下载Anaconda
- 下载Visual Studio Code
- 下载最新Python(可选)
- 安装
- 安装Anaconda3
- 为Anaconda添加PATH
- 安装Visual Studio Code
- 安装Python3.8.1(可选)
- 使用
- 用VScode编辑Python
- 命令行中的python环境
- 命令行中的Anaconda命令
- 在Anaconda中新建环境(可选)
- 结语
前言
这是一篇写给新手的安装与配置教程。首先要声明的是,写这篇文章时python的最新版本为3.8.1,而Anaconda的版本停留在3.7,在这个特殊背景下我才多被迫折腾了一个晚上。因此这篇文章除了介绍简单的安装外,笔墨主要集中在Anaconda和python的配置问题,相信我的这些经验也能解决初步使用时出现的大部分问题。
文章提到的一些非必须的配置经验会在标题写出,请根据个人需要阅读。
下载
需要下载的有:
Anaconda(Python 3.7 version)
Visual Studio Code
Python 3.8.1(出于学习目的,建议下载一个最新)
此外,我的计算机系统为Windows10,后续都只基于Windows。
下载Anaconda
我们的首要目标是能使用Anaconda。因为Anaconda会帮助我们配置用于计算和开发的大量模块;同时它也是优秀的版本管理工具,虽然暂时不支持3.8。
访问Anaconda官网,进入下载页面,下载最新的Python 3.7 version,我使用的64位下载链接:
https://repo.anaconda.com/archive/Anaconda3-2019.10-Windows-x86_64.exe
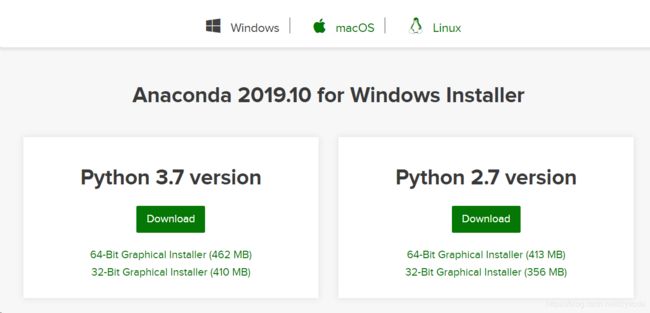
注意:Anaconda安装包有462MB,由于各种原因在原网站下载可能需要较长时间。我用服务器下载花费了超过30min时间。在继续阅读之前请合理安排下载。
下载Visual Studio Code
vscode是轻量化的编辑器,个人推荐。访问官网选择适合版本下载即可。
下载最新Python(可选)
使用最新Python3.8.1可以尽快了解新特性。如果你不需要为了兼容旧项目而使用旧版本,而是一名没怎么接触过Python的初学者,为什么不使用最新版本呢。访问官网的下载页面选择适合版本下载即可。
值得一提的是Python官网也不稳定。请合理安排下载。
安装
安装Anaconda3
运行安装包,到这里需要选,按推荐的选。

安装路径,不需要改。
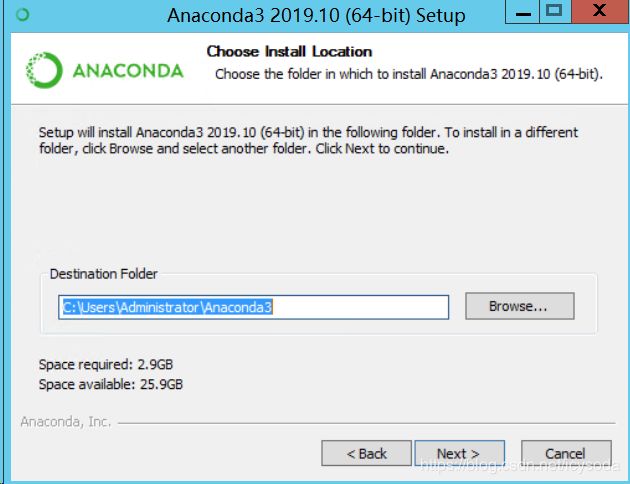
这里不需要改,按照推荐即可。稍后我们手动添加PATH。
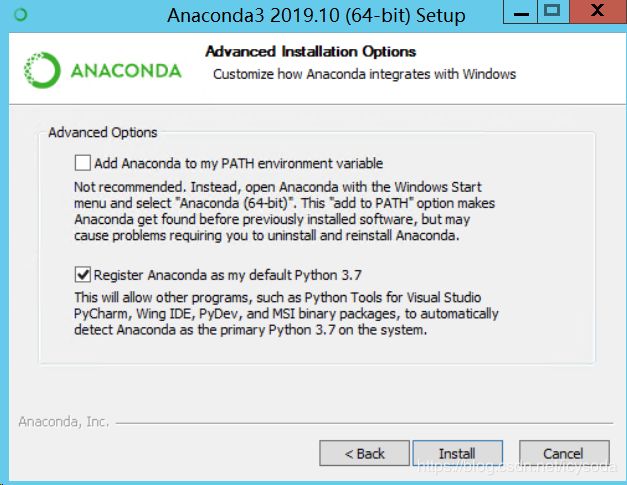
之后等待一会就安装完成了。开始菜单中会出现Anaconda3(64-bit)文件夹。
为Anaconda添加PATH
我使用的Windows10配置PATH会稍微方便一些。首先要进入如下页面,一般在桌面或者资源管理器中右键此电脑->属性。

然后选择高级系统设置,弹出系统属性窗口。

选择环境变量。可以看到我的个人文件夹名是ifyd,根据你的起的名字会有相应变化。由于前面我们安装Anaconda时安装在个人文件夹,在上方添加即可。双击上方Path或者选中点编辑进入。弹出编辑环境变量窗口。
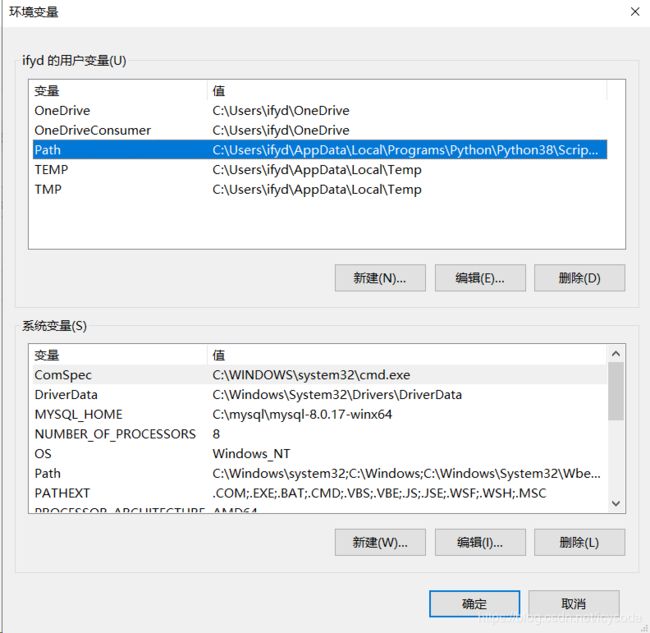
接下来找到Anaconda的安装文件夹,直接Ctrl+C复制目录。

回到编辑环境变量的窗口,点新建,把目录复制过来。类似地找到安装目录中相对路径为\Scripts和\Library\bin的把整个路径复制过来。
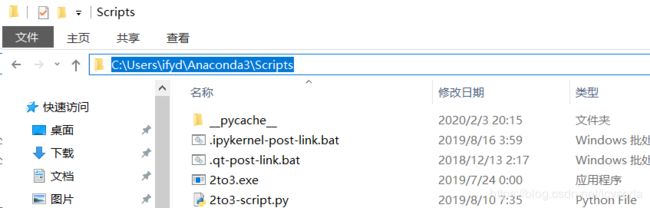
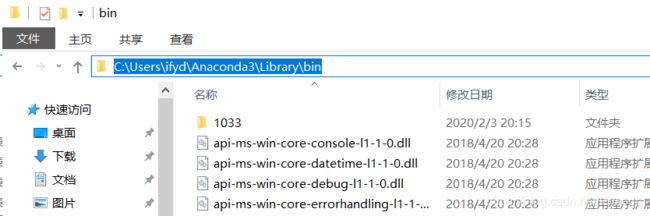
注意:你的个人文件夹名应该和我不一样,比如你的用户名是Administrator,你要添加的路径就可能长这样:
C:\Users\Administrator\Anaconda3\Scripts
C:\Users\Administrator\Anaconda3
C:\Users\Administrator\Anaconda3\Library\bin
至此PATH添加完成,点击编辑文本可以看到PATH结尾添加了:
C:\Users\Administrator\Anaconda3;C:\Users\Administrator\Anaconda3\Scripts;C:\Users\Administrator\Anaconda3\Library\bin;

安装Visual Studio Code
唯一需要注意的是这一步。添加到PATH是默认选上的。如果你没有更好的编辑器,建议勾选:
- 将“通过code打开”添加到文件上下文菜单
- 将Code注册为受支持的文件类型的编辑器
便于用Code打开各类文件。此外强烈建议勾选
- 将“通过code打开”添加到目录上下文菜单
这样可以随时使用VScode打开当前目录。这是我启动VScode最舒服的方法。
安装Python3.8.1(可选)
需要注意的是开始安装前勾上Add Python 3.8 to PATH。
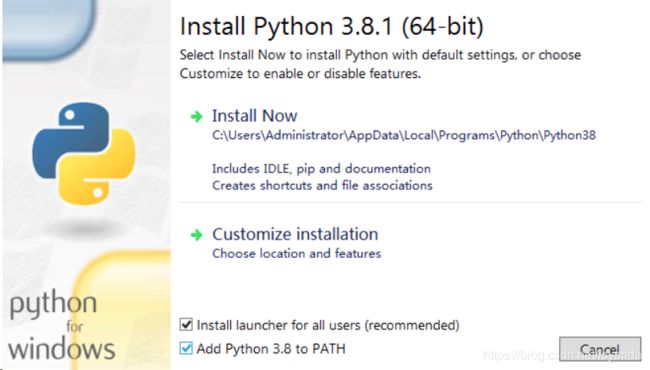
使用
用VScode编辑Python
打开VScode,在应用商店中搜索Python安装扩展。此外建议使用汉化拓展。
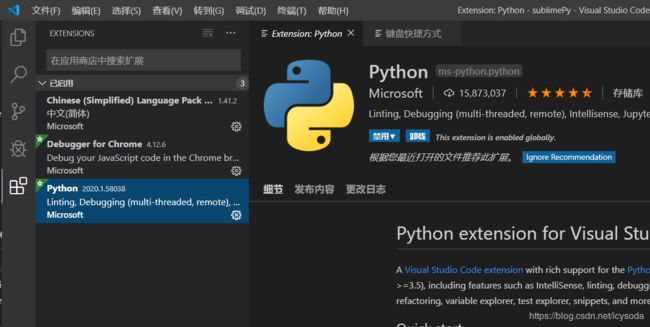
点击左下角可以选择Python的版本。
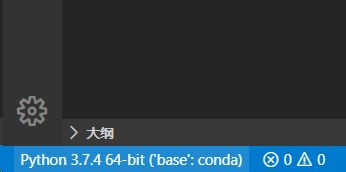
3.7.4是Anaconda集成的版本,3.8.1是我们自己安装的版本。我们选择3.7.4。
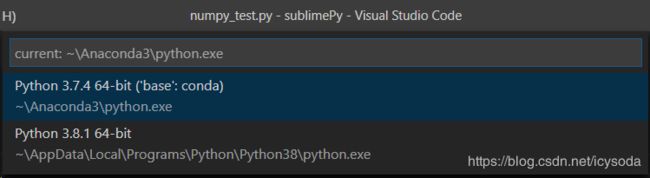
新建一个numpy_test.py来进行测试:
import numpy
a = numpy.array([1,2,3])
print (a)
python是没有numpy模块的,如果没有报错而是输出[1 2 3],说明我们可以从Anaconda引用模块了。
命令行中的python环境
打开命令行(Windows10搜索cmd或者命令行即可找到),输入python
C:\Users\ifyd>python
Python 3.8.1 (tags/v3.8.1:1b293b6, Dec 18 2019, 23:11:46) [MSC v.1916 64 bit (AMD64)] on win32
Type "help", "copyright", "credits" or "license" for more information.
>>>
可以看到版本为3.8.1,而不是3.7.4。输入exit()退出python交互环境。
实际上这是因为PATH变量中的优先级问题。我们再次打开用户的PATH变量。
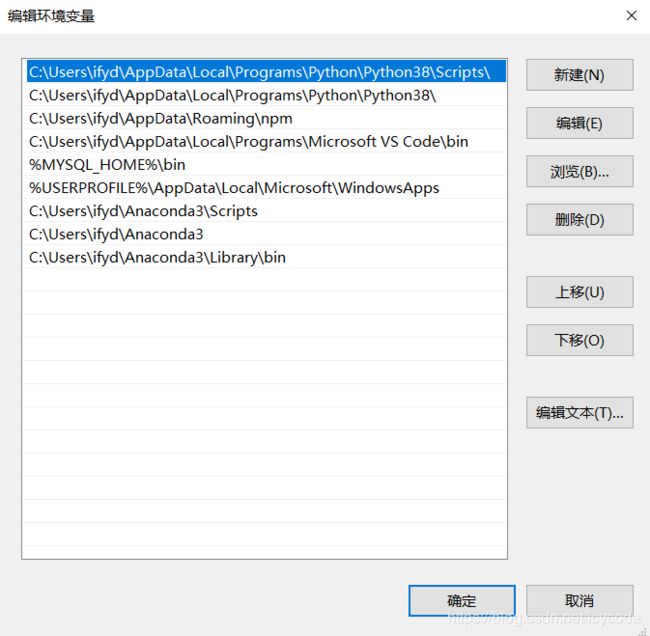
Python3.8.1在安装过程中自动把变量放在最优先的位置。现在我们把最后三个Anaconda3的变量提到最前试试。
注:在每次配置PATH后建议把该PATH提前以防出现问题。比如我的目录中%USERPROFILE%\AppData\Local\Microsoft\WindowsApps如果在Python前会导致Python无法正常启动,而是弹出Windows商店。
重新启动cmd,输入python之后发现:
C:\Users\ifyd>python
Python 3.7.4 (default, Aug 9 2019, 18:34:13) [MSC v.1915 64 bit (AMD64)] :: Anaconda, Inc. on win32
Warning:
This Python interpreter is in a conda environment, but the environment has
not been activated. Libraries may fail to load. To activate this environment
please see https://conda.io/activation
Type "help", "copyright", "credits" or "license" for more information.
>>>
已经进入了3.7.4,但是有Warning。实际上这样启动的python没有正确激活Anaconda环境。但是暂时不影响使用。
最后,建议把PATH中Python3.8.1的优先级调到最高,Anaconda3其次。因为我们主要使用VScode开发。
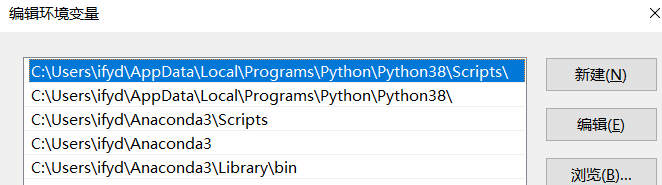
命令行中的Anaconda命令
在命令行中输入conda info -e可以查看Anaconda中所有的python环境。但是没有3.8.1的环境。
C:\Users\ifyd>conda info -e
# conda environments:
#
base * C:\Users\ifyd\Anaconda3
如果提示“conda”指令不存在,请检查Anaconda的PATH是否正确。
记得刚才的“python没有正确激活Anaconda环境”吗,现在我们来激活。先进入这个base环境,在命令行输入activate base
C:\Users\ifyd>activate base
(base) C:\Users\ifyd>
提示我们已经进入了base的环境。现在再输入python
(base) C:\Users\ifyd>python
Python 3.7.4 (default, Aug 9 2019, 18:34:13) [MSC v.1915 64 bit (AMD64)] :: Anaconda, Inc. on win32
Type "help", "copyright", "credits" or "license" for more information.
>>>
这样就没有warning了。所以每次要用Anaconda都要先激活。你也可以从开始菜单中找到Anaconda Prompt (Anaconda3),启动这个控制台会直接帮你激活base。
在Anaconda中新建环境(可选)
在cmd输入conda update conda可以把conda升级到最新的3.8.1,获取资源后需要按提示输入y。
在cmd输入conda create --name python38 python=3.8可以创建名为python38的环境,其python版本自动获取3.8中最新的3.8.1。
C:\Users\ifyd>conda create --name python38 python=3.8
## Package Plan ##
environment location: C:\Users\ifyd\Anaconda3\envs\python38
added / updated specs:
- python=3.8
The following packages will be downloaded:
package | build
---------------------------|-----------------
certifi-2019.11.28 | py38_0 153 KB
pip-20.0.2 | py38_1 1.7 MB
python-3.8.1 | h5fd99cc_1 15.9 MB
setuptools-45.1.0 | py38_0 539 KB
wheel-0.34.1 | py38_0 66 KB
wincertstore-0.2 | py38_0 15 KB
------------------------------------------------------------
Total: 18.3 MB
...
Proceed ([y]/n)?
按提示输入y。下载可能需要一定时间,还有可能下载失败。
最后,删除某个环境的指令(如上面的python38)是conda remove --name python38 --all
结语
以上是我接触(安装)Anaconda一天以来的经验。我是个新手,欢迎交流指正。