【WIN10 安装pytorch】在 PyCharm / Spyder 进入 pytorch 环境
conda:创建环境,安装pytorch;将PyCharm/Spyder切换至新环境
- 1. conda创建环境
- 2. 安装pytorch
- Step1. 添加channels
- 方法一:conda config命令
- 方法二:在pycharm设置中添加网址 ——【其实直接用 方法一 就好了】
- Step2. 安装pytorch
- 3. PyCharm 进入新环境
- 4. Spyder 进入新环境
- Step1. 在新环境下重新安装Spyder
- Step2. 将Spyder切换至新环境下
- 方法一:cmd 新环境下启动Spyder(单次切入新环境)
- 方法二:Spyder设置中更改解释器(永久切入新环境)
- 5. Jupyter Notebook 进入新环境
本文的起因是 import torch 报错: ModuleNotFoundError: No module named ‘torch’
于是在cmd用conda 安装pytorch 至新的虚拟环境,顺便进行了关于conda environment的一些学习,
直至能够将 PyCharm / Spyder 切换至该环境 使用pytorch。
如有错误,希望大家指正。感谢!
1. conda创建环境
打开cmd命令提示符,在指定目录下创建环境:
cd/d "D:\Download\Anaconda3\envs"
conda create --name EnvOne_pytorch激活进入该环境:
conda activate EnvOne_pytorch列出当前所有环境:
conda env list2. 安装pytorch
接下来在上述 EnvOne_pytorch环境下,安装pytorch。
由于 pytorch官方渠道 下载 pytorch、cudatoolkit 两个包时,进度始终为零,这里我用 清华镜像源 来安装,速度很不错。
Step1. 添加channels
方法一:conda config命令
conda config --add channels https://mirrors.tuna.tsinghua.edu.cn/anaconda/cloud/pytorch/另外,也可以多输入几条作为备用,比如:
conda config --add channels https://mirrors.tuna.tsinghua.edu.cn/anaconda/cloud/msys2/
conda config --add channels https://mirrors.tuna.tsinghua.edu.cn/anaconda/cloud/conda-forge/方法二:在pycharm设置中添加网址 ——【其实直接用 方法一 就好了】
打开Pycharm,找到 File | Settings | Project: envs | Project Interpreter
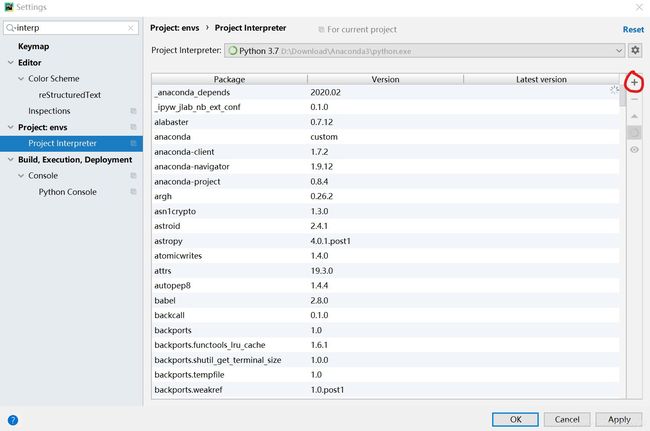
点击 “+” 号,出现Available Packages窗口,点击左下角的 Manage Repositories,即可逐条输入和编辑:
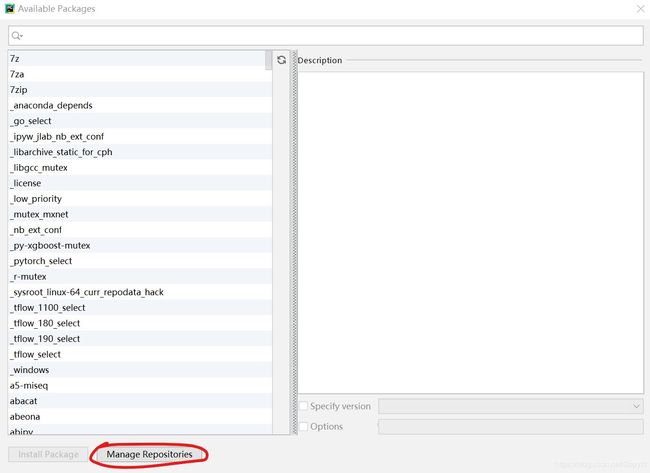
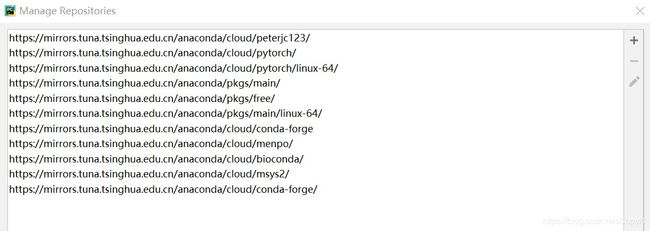
(我查到这时可以在Available Packages窗口下搜索pytorch包进行安装,这应该也是一种安装方法,虽然我没有成功。。。)
Step2. 安装pytorch
conda activate EnvOne_pytorch
conda install pytorch torchvision cudatoolkit=10.0注意去掉官网命令中的 -c,这样才是用的清华源加速
输入 y 确认安装。(由于速度太快 我甚至没来得及截图??)

安装成功!
3. PyCharm 进入新环境
进入 PyCharm 菜单中的 File | Settings | Project: envs | Project Interpreter
点击Project Interpreter的下拉箭头,选择 “Show All”,

然后点击窗口右侧“+”号添加python解释器:在Conda Environment中,选择Exsiting environment,添加新环境目录下的 python.exe ,并选择它作为解释器,即可。
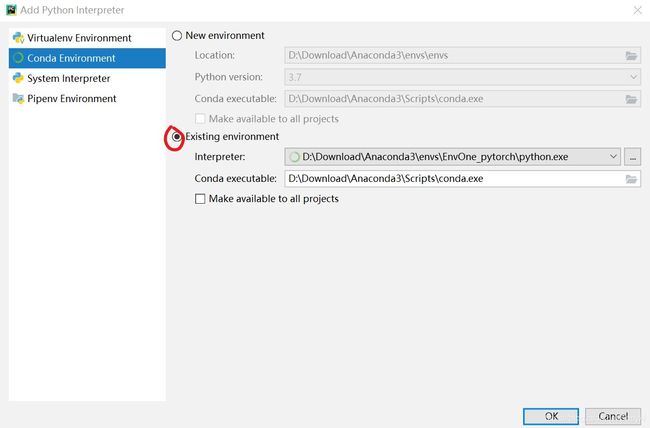
4. Spyder 进入新环境

由于Spyder 默认的python解释器在 base 环境下,需进行如下操作以进入新环境。
Step1. 在新环境下重新安装Spyder
::conda activate EnvOne_pytorch
conda install spyder这个步骤似乎不可以省去,否则(至少)会影响kernel的使用:
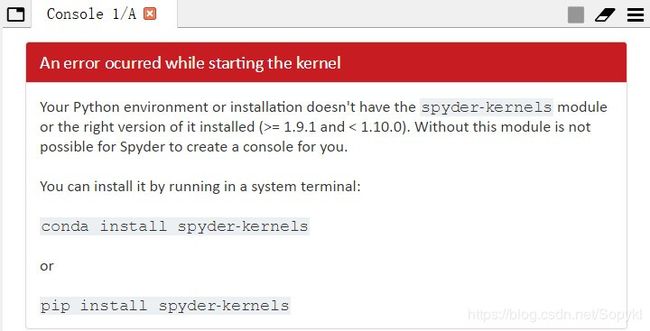
Step2. 将Spyder切换至新环境下
方法一:cmd 新环境下启动Spyder(单次切入新环境)

启动Spyder,则进入新环境,但是未改变其默认设置,所以仅限本次有效。若之后再次打开Spyder,将仍然进入默认的base环境。
方法二:Spyder设置中更改解释器(永久切入新环境)
同上述Pycharm一样,在Spyder设置中更改python解释器以进入新环境:
选择新环境目录下的 python.exe 作为解释器,而不采用默认。
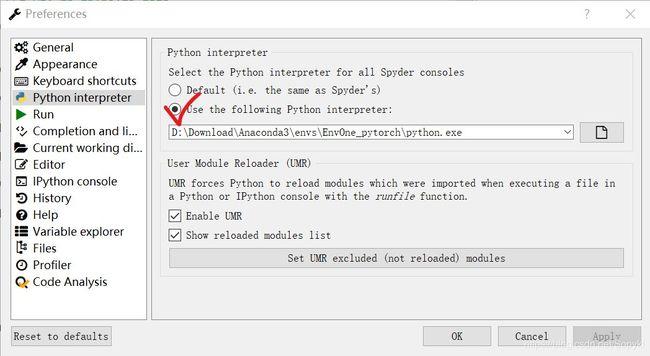
设置好之后,界面右下角 conda: base 变为 conda: EnvOne_pytorch。
(注:首次更改设置后,需要 restart kernel 重启内核,刷新之后即进入新环境,否则Console仍为初始的环境)
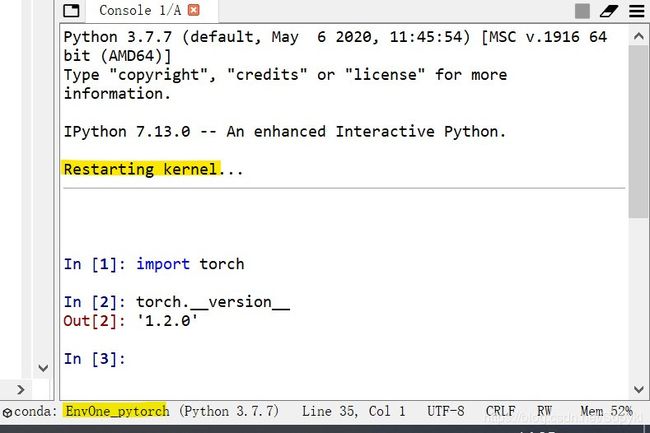
BINGO!
5. Jupyter Notebook 进入新环境
参见视频 P2. Python编辑器的选择、安装及配置 后半部分的讲解,第10分钟开始。
归纳视频中的命令为:
conda activate EnvOne_pytorch
conda install nb_conda
jupyter notebook但此时我发现打开进入新环境之后,不能输出结果,提示“Kernel error”,且炸弹符号提示“服务挂掉”。

因此执行安装命令:
conda install ipykernelBINGO!