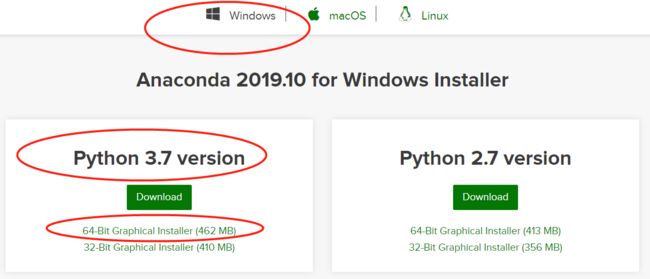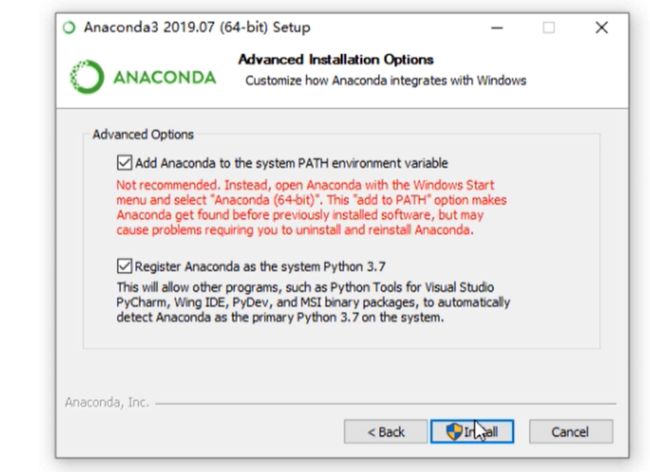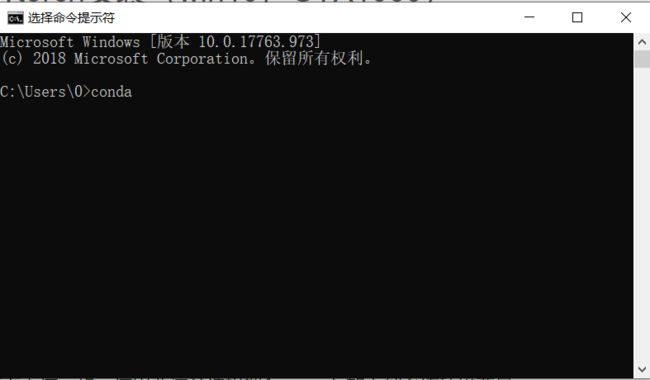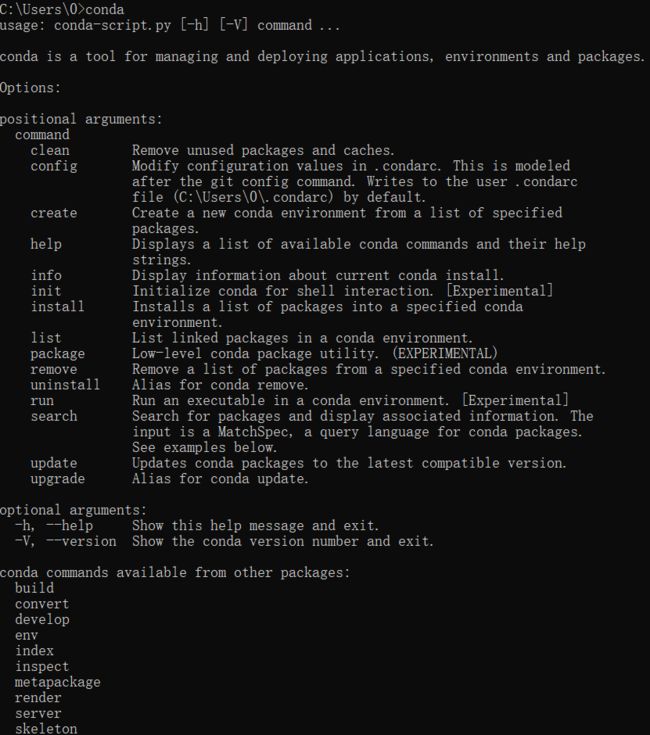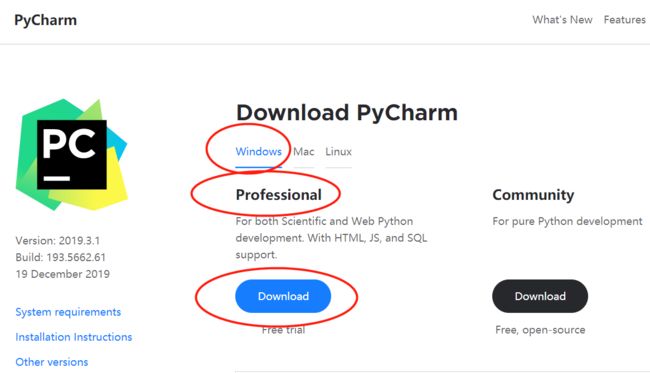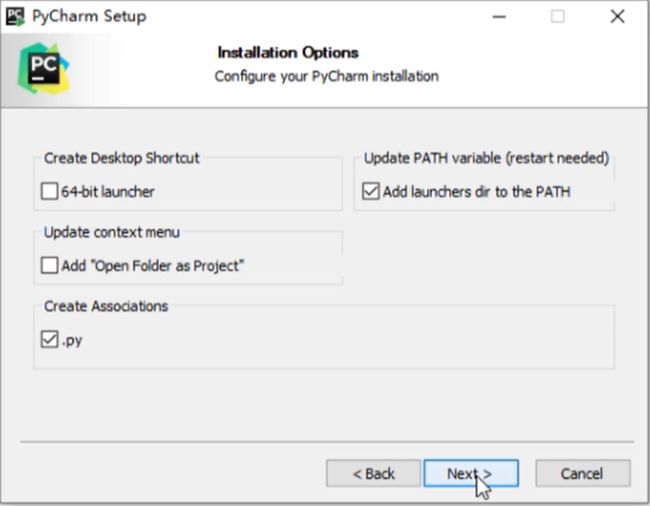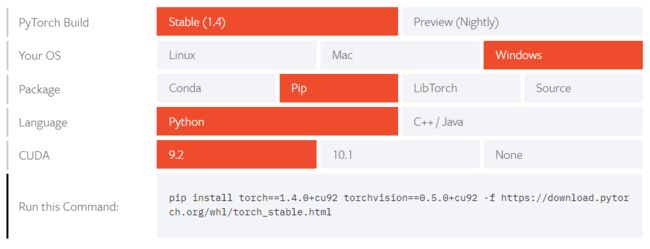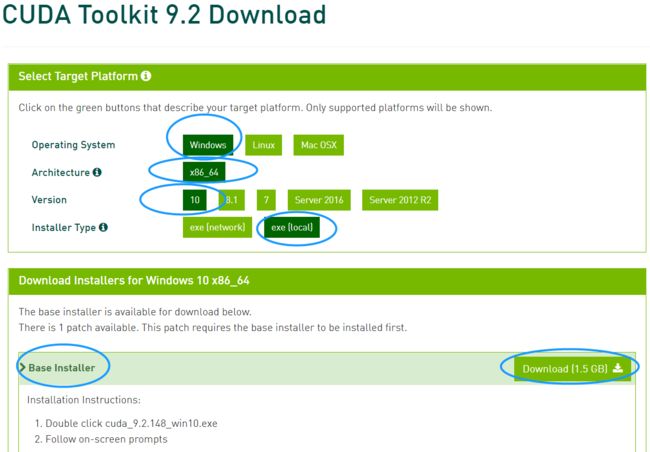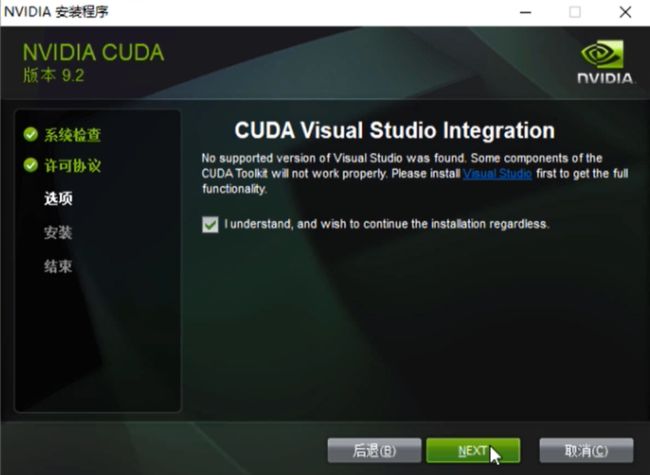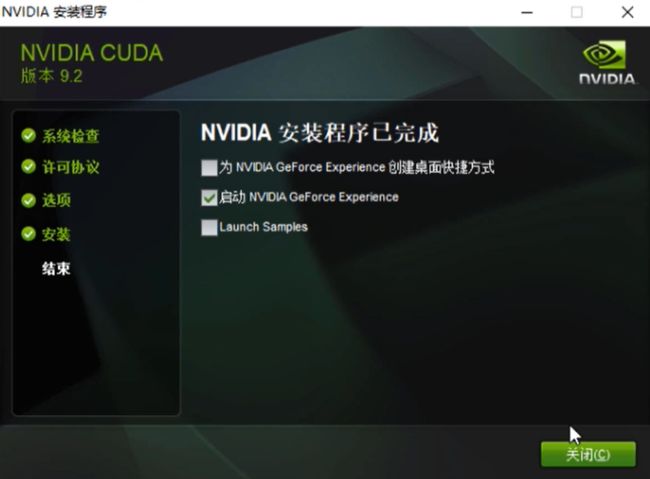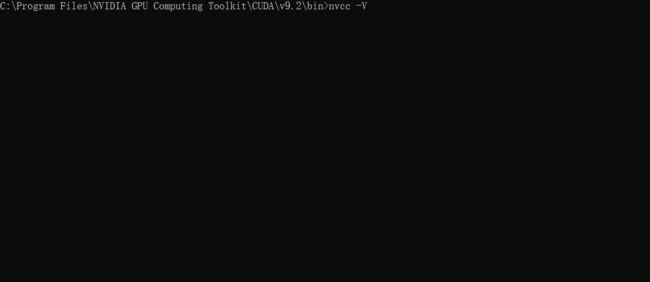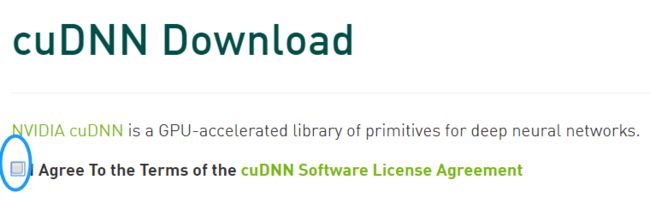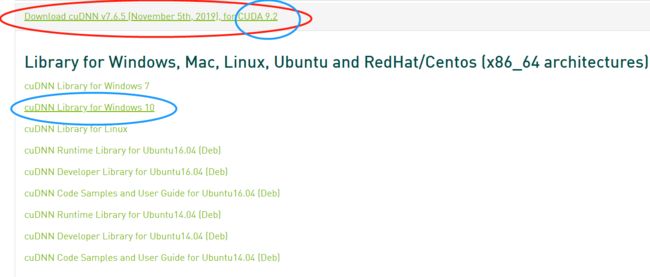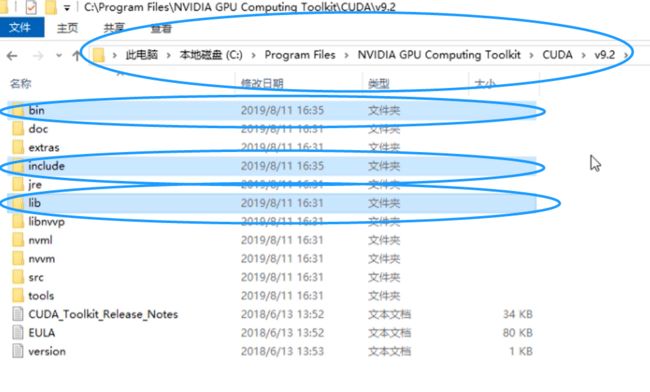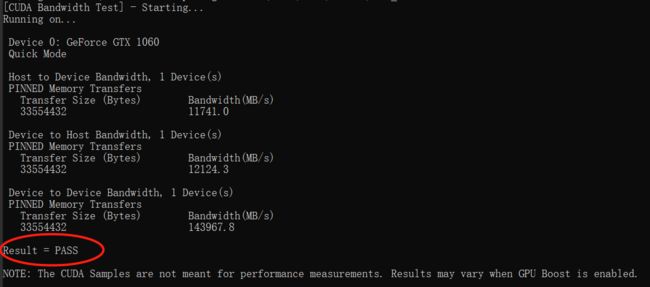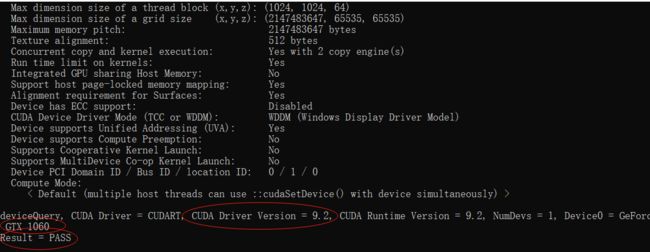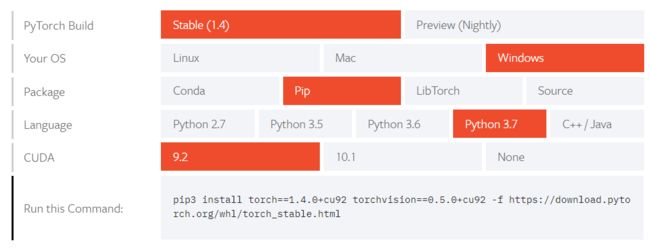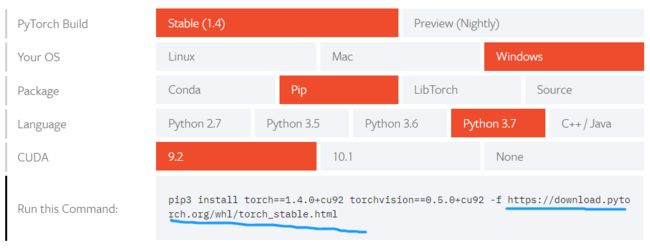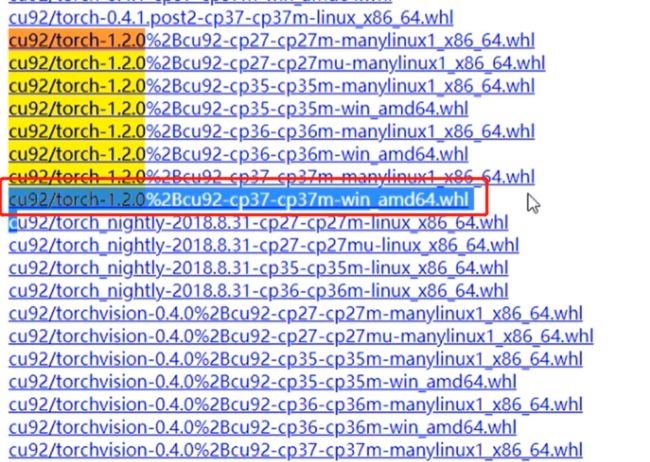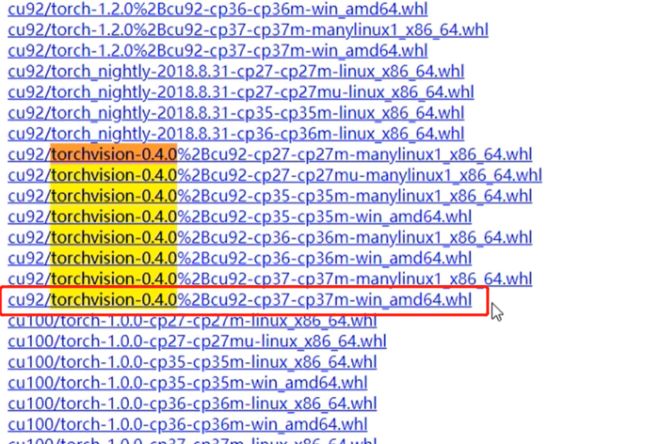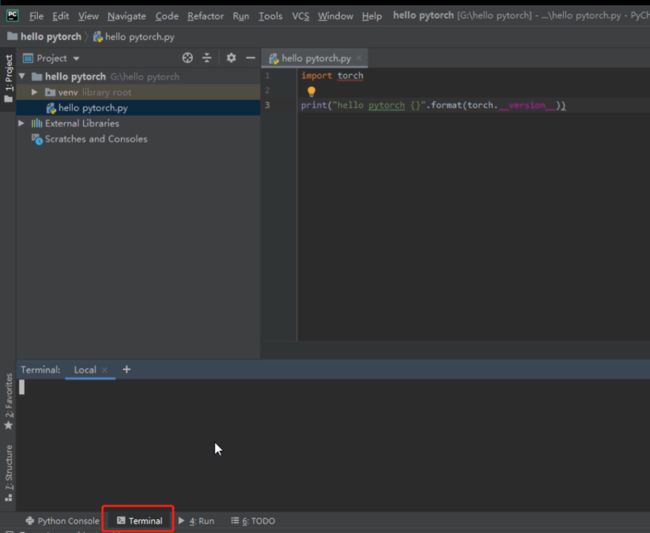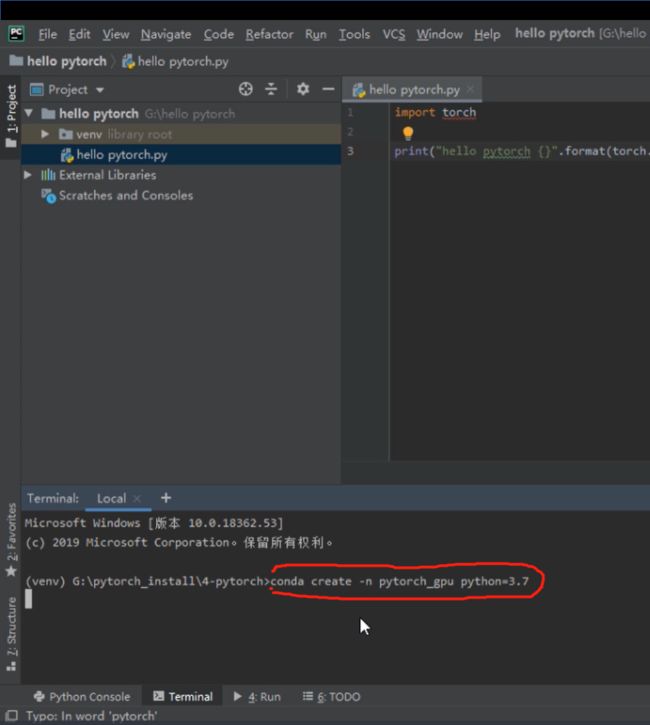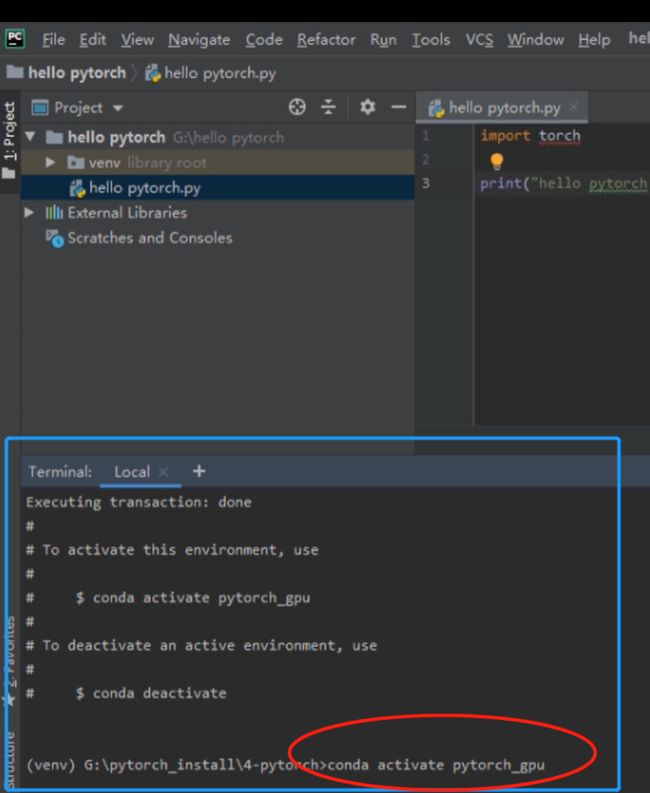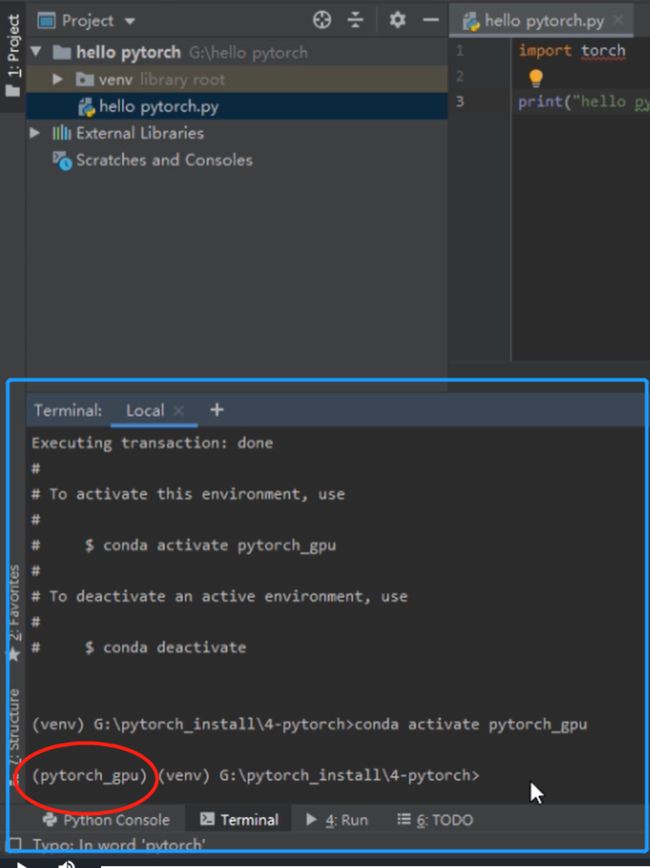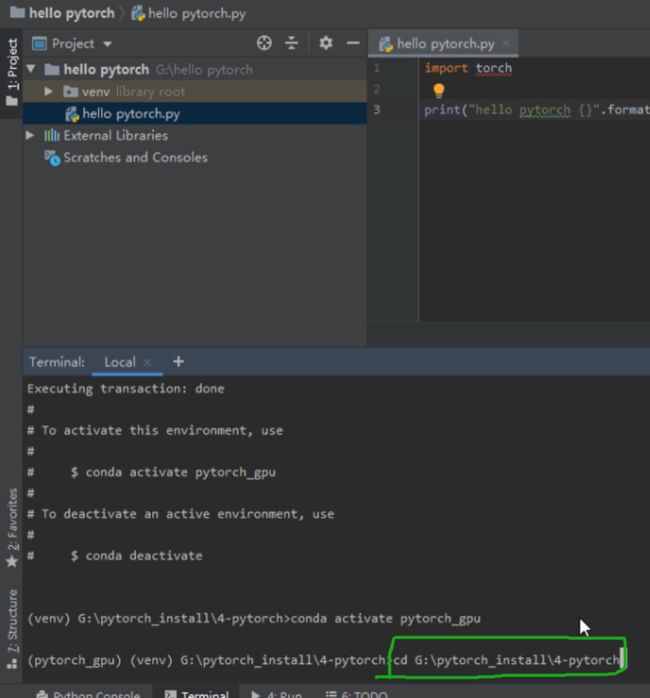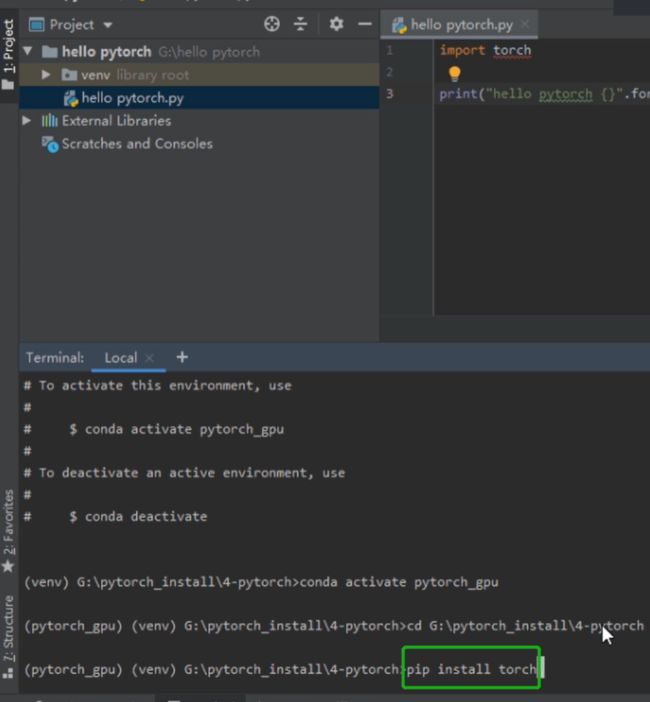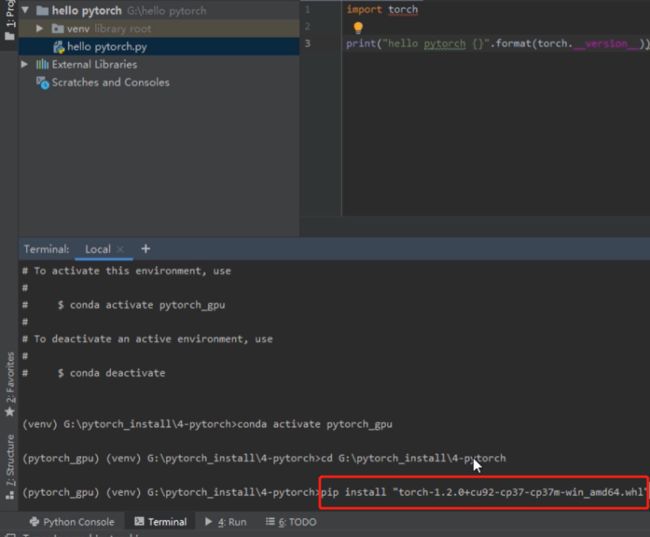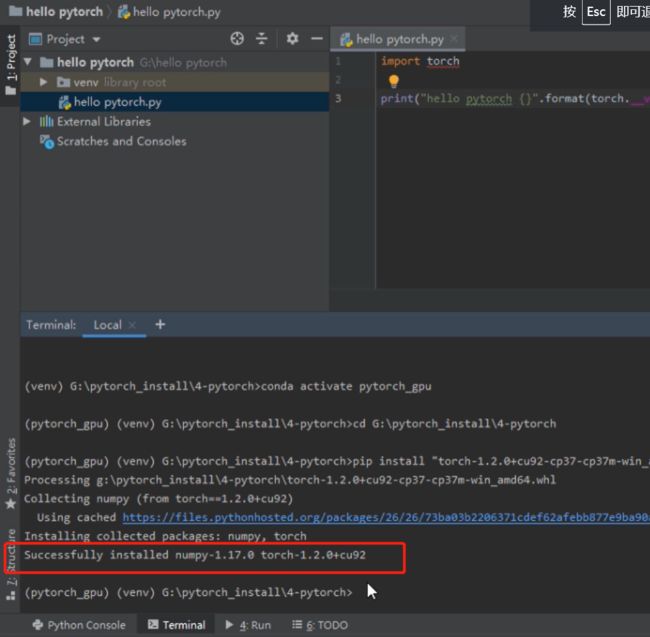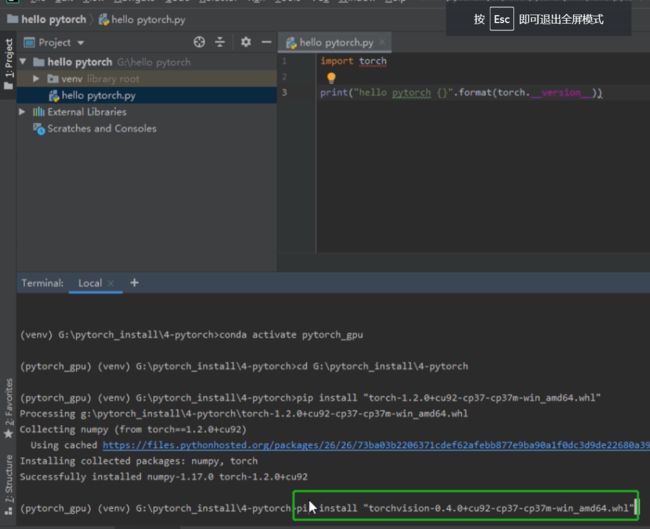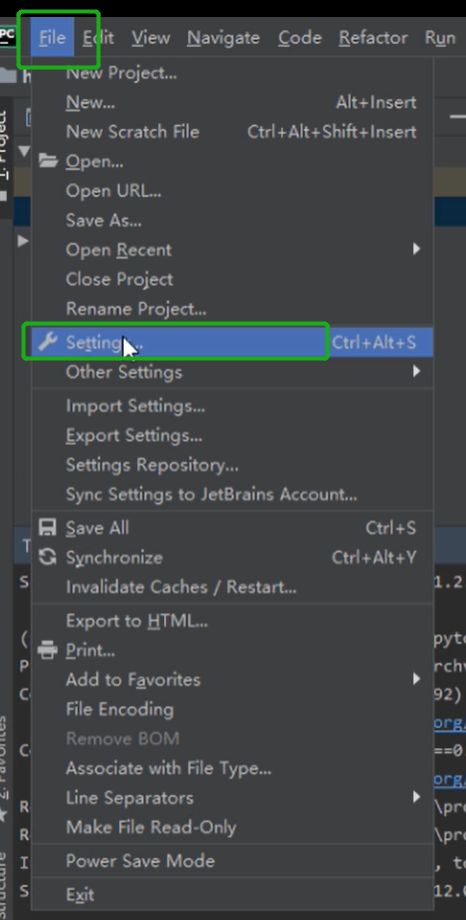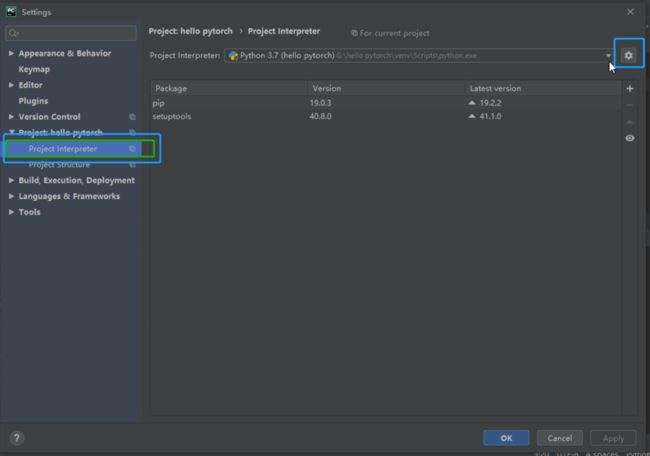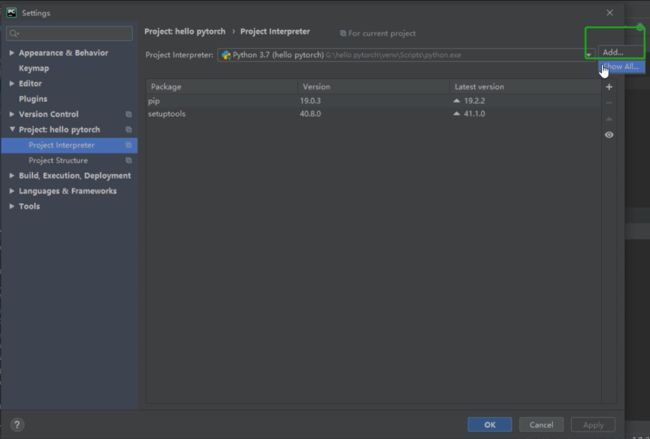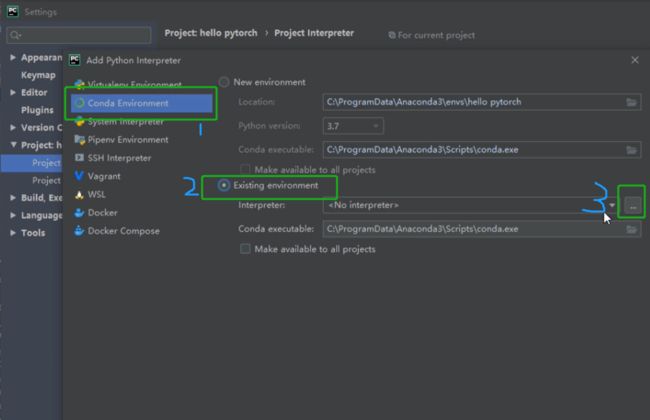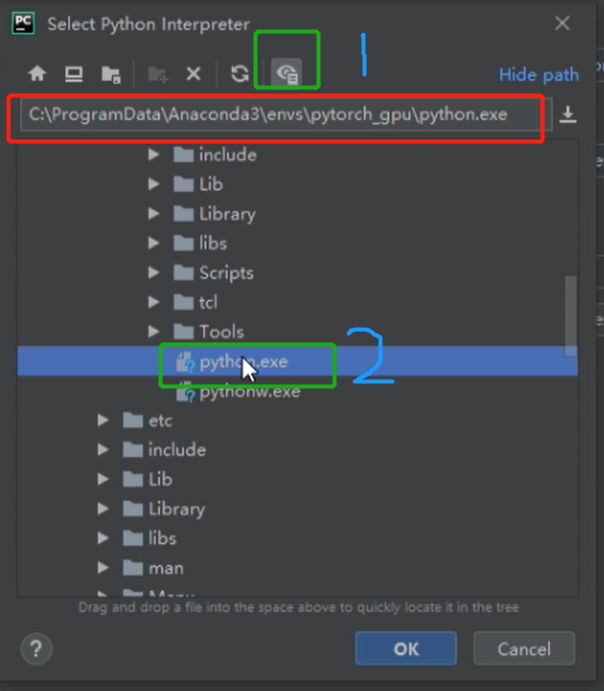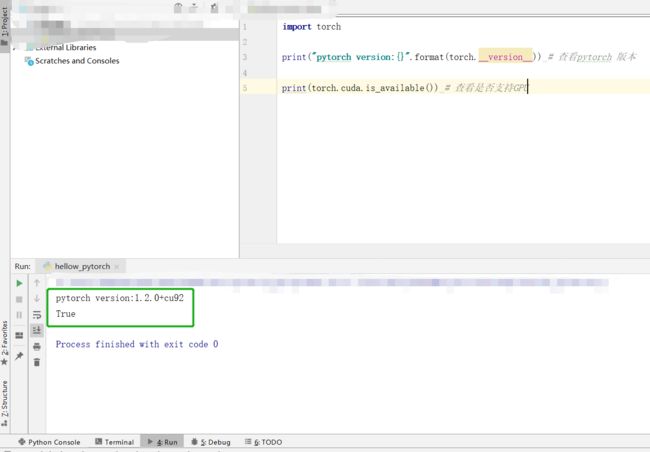(之前为了安装tensorflow-gpu,看了网上的很多教程,都写的五花八门的。虽然最后是装成功了,但是真的费了很大的劲,花了很多时间。个人的经验是,GPU,CUDA,cudnn还有各种包的版本之间的对应很重要,所以为了安装成功,最好是找一个已经安装成功,并且和你的机器、操作系统、硬件、软件等都非常相似的人写的教程,照着安装,这样成功的几率会比较大(如果有更多的需求可以考虑容器)。这次看了深度之眼余老师的视频,发现他把CUDA,cudnn,pytorch的安装讲的很简单,真的是对我这种小白很友好,所以记录下)
首先说明,这里主要是要安装GPU版本的pytorch,还附带了conda虚拟环境安装和pycharm安装。我用的操作系统是win10,安装的CUDA版本是9.2,显卡是GTX1060。
下面就开始吧:(在这之前最好确定已经安装好了显卡的驱动)总体的步骤为:Anaconda安装->pycharm安装->CUDA安装->cudnn安装->pytorch安装(含conda虚拟环境安装,pycharm安装)
一、Anaconda安装
Anaconda下载地址:https://www.anaconda.com/distribution/#download-section
选windows下的python3.7的64-Bit下载。
下载好以后,双击exe文件直接安装。安装过程中一直用它默认的选项就好了,需要注意的是,在下面这一步,这里要注意选择把Anaconda加入到系统环境变量。
然后可以查看anaconda是否安装成功,打开cmd,输入conda,回车。
如果出现类似下面的信息,就是安好了。
二、pycharm安装
去pycharm官网下载→https://www.jetbrains.com/pycharm/download/#section=windows
下载windows的Professional版本。(Professional版要破解,如果不想破解,下载免费的Community版就好了,两者差别很小。)
然后双击exe文件安装,安装过程中一直用它默认的选项就好了,需要注意的是这一步,这里要注意选择把pycharm加入到环境变量。
因为下的是Professional版,要破解,至于怎么破解,也挺简单的,自行百度谷歌下吧,这里就不写了。
三、CUDA安装
因为这里是为了安装pytorch,先去pytorch的官网查看pytorch支持的CUDA版本→https://pytorch.org/get-started/locally/
从下图可以看到,pytorch支持CUDA9.2和10.1,所以这里选择下载CUDA9.2。
CUDA9.2的下载地址→https://developer.nvidia.com/cuda-92-download-archive
点windows,x86_64,10,exe(local),选base installer的download,下载。
双击exe安装
下面检查CUDA是否安装成功
使用cmd进入这个路径(实际上就是CUDA安装在你电脑里面的路径,因人而异)
执行命令: nvcc -V
出现下面类似的结果,就是安装成功了
四、cudnn安装
cudnn下载网址→https://developer.nvidia.com/rdp/cudnn-download。cudnn需要登录账号才可以下载,可以直接注册一个账号。
注册好账号然后登陆,然后就可以下载了。下面开始下载和安装。
勾选下面图中这个
点击如下图所示的地方进行下载。
把这个下载好的cudnn压缩包解压,将解压后里面的三个文件夹
粘贴到之前的CUDA的文件夹下面,如下图所示。
下面检查cudnn是否安装成功
用命令行cmd进入下图路径(下图这个路径在之前说的那个CUDA所在的路径的下面,仔细找找能找到的)
输入命令:bandwidthTest.exe
如果出现pass就表示安装成功
也可以输入命令:deviceQuery.exe
出现了下图的CUDA版本号,GPU型号,还有PASS等信息,就说明CUDA和cudnn安装成功了。
五、pytorch安装(含conda虚拟环境安装,pycharm安装)
先下载pytorch
pytorch下载地址→https://pytorch.org/get-started/locally/
选下图这些
复制这个网址,进入
下载这两个文件,文件名中的cp37代表对应python3.7
下面创建虚拟环境
打开pycharm,点最下面的Terminal
输入这个命令用以创建虚拟环境:conda create -n pytorch_gpu python=3.7
上面的命令中的pytorch_gpu是你给你的虚拟环境取的名字,不一定叫这个名字,可以自己取
在创建的过程中会有一条下图这样的提示,这是虚拟环境保存的地址,要记录,等下会用到。
创建好之后,输入命令conda activate pytorch_gpu进入虚拟环境
出现这个就说明进入虚拟环境了
下面在刚才建立的虚拟环境中安装pytorch
还是在之前那个地方,输入命令 cd XXXXXXXXX
命令中的XXXXXXX表示你自己pytorch的下载后的保存路径
输入 pip install torch,然后按下Tab键
命令自动补全为下图,然后回车安装。
成功后会出现如下提示
输入 pip install torchvision,然后按下Tab键
命令自动补全为下图,然后回车安装。
然后检查pytorch是否安装正确
先新建一个pycharm项目,如何新建可以自行百度
然后把项目和刚刚安好pytorch的虚拟环境关联上,如下图,进入pycharm的设置
如图点击
然后如下图点击
进入之前记录的你虚拟环境保存的地址,点python.exe,此时红框中就会出现类似的地址。然后点OK
等待一会,就关联成功了。
然后检查pytorch是否安装成功
在这个pycharm项目中,新建一个python file,输入如下命令:
import torch
print("pytorch version:{}".format(torch.version)) # 查看pytorch 版本
print(torch.cuda.is_available()) # 查看是否支持GPU
如果出现提示:
说明pytorch安装成功