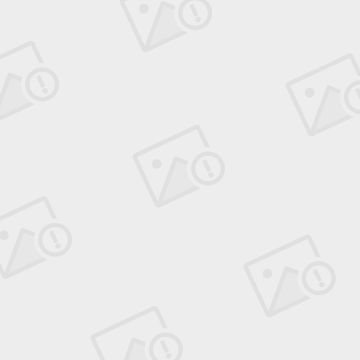(OK) Android adb连接VirtualBox方式
http://blog.sina.com.cn/s/blog_4de067e40100povf.html
对于VirtualBox网络连接方式主要有四种,本文用andriod adb来连接VirtualBox上运行的android操作系统为例来介绍其网络连接,针对NAT方式和Host-only方式
其文档如的介绍

虚拟机上如下图所示
如下红线所示
Host-only方式

如上图所示,确保其网络连接为Host-only方式,然后启动VirtualBox中的android操作系统,切换
到命令行模式下(Alt+F1) ,如下图所示执行 linux下netcfg命令
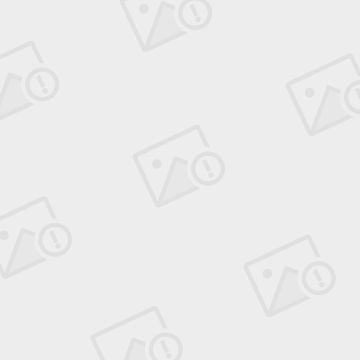
如上图所示 在window下ping一下192.168.56.101这个地址,如果不能ping通,检查一下virtualBox
的网络设置,直到通了为止。
在Window的cmd命令行模式下执行以下命令

执行adb connect 192.168.56.101后,如果网终连接没有问题会显示连接上
在执行adb devices你会看到这个己经连上的设备,即装在VirtualBox中的android操作系统。
执行一下adb shell 此时己经可以进入了android操作系统内部了

上述过程中很有可能因为端口的原因出题,此时只需要设置一下android的TCP端口即可。
在VirtualBox中的android操作系统的命令行模式下执行下述命令即可

然后再在Window的cmd命令行模式连接即可。
如果要退出连接 执行下述命令,当在找设图时己经没有了。

adb connect 192.168.56.101:5555
adb devices
adb -s 192.168.56.101:5555 root
adb -s 192.168.56.101:5555 shell
首先使用VirtualBox自带的VBoxManage.exe工具修改一下和android的相关设置,如上图网络连接1,确定
连接方式为NAT
Windows下 开始-运行-cmd, 然后进入到VirtualBox安装目录,如下图


然后运行下列几条命令
vboxmanage modifyvm " Android" --natpf1"guestadb,tcp,,5555,,5555"
vboxmanage modifyvm " Android" --natpf1"guestadb1,udp,,5555,,5555"
vboxmanage modifyvm " Android" --natpf1"guestadb2,tcp,,5554,,5554"
vboxmanage modifyvm " Android" --natpf1"guestadb3,udp,,5554,,5554"
注意:这里的Android是你刚才创建虚拟机时起的名字
关掉所有的模拟器
adb kill-server
注:上述两种连接方式不可共存,原因正在查找中。