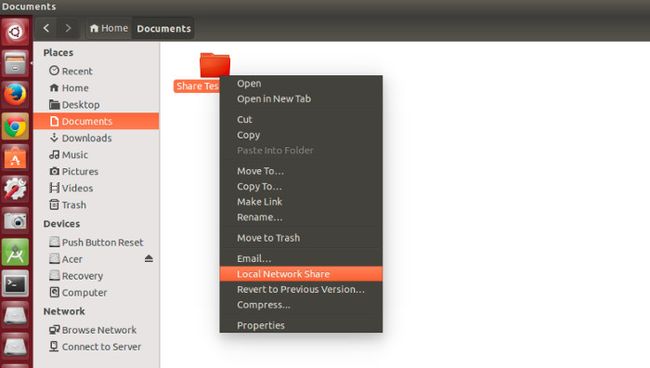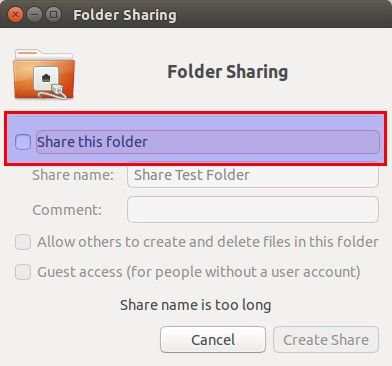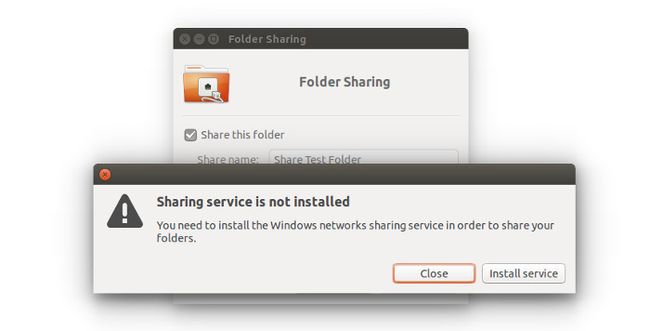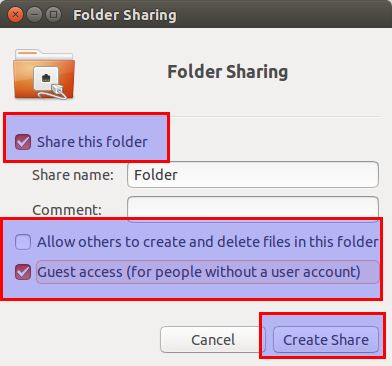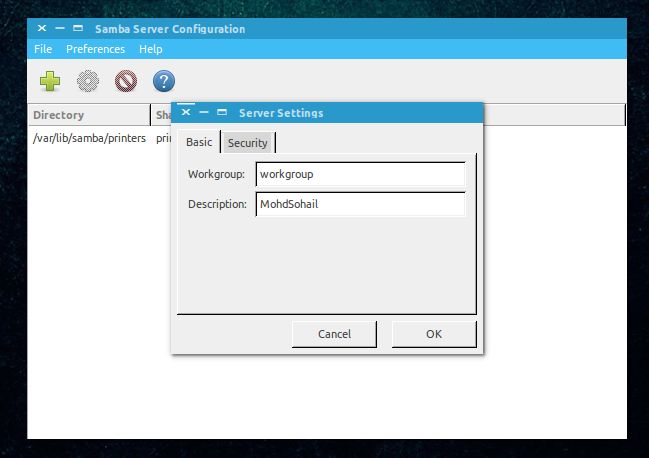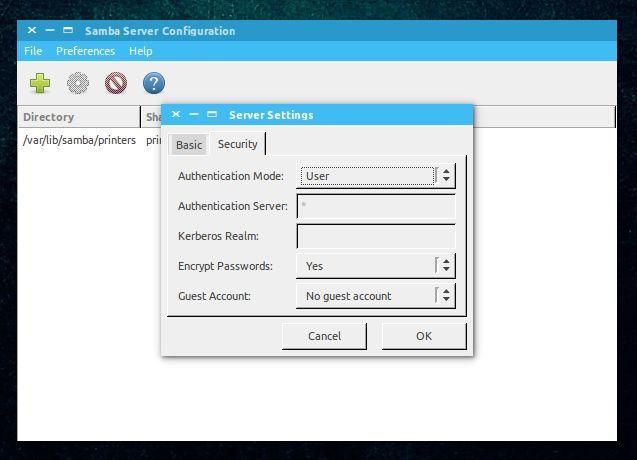如何在局域网中将Ubuntu文件夹共享给Windows
转自:http://www.linuxidc.com/Linux/2015-05/117713.htm
本文全面详细地向你描述了在Ubuntu中如何实现局域网内的文件夹共享。
你的家中是不是有多台电脑?当你需要从一台Ubuntu电脑向另一台电脑传输数据时,是不是必须用到U盘或SD卡?你是否也觉得这个方法很烦人?我想肯定是。本文的目的就是使你在局域网内快速方便地传输文件、文档和其它较大的数据,以节省你的宝贵时间。只需一次设置,然后轻点鼠标,你就可以自由地在Ubuntu和Windows之间共享文件,当然这对其它Linux系统同样使用。不要担心,这很容易操作,不会花费太多时间。
除此之外,尽管本文是在Ubuntu上进行实践,但这个教程在其它Linux系统上同样有用。
在Ubuntu上实现局域网共享文件夹
如果你的系统是Ubuntu 14.04、14.10或12.04,有两个方法可以使你通过局域网在搭载Windows或其他Linux的电脑上共享本地文件。
- 对局域网中的每个用户提供无密码共享
- 仅限特定访问,提供文件夹密码保护
这篇文章包括两种方法,你可以选择你想用的那种。
1. 局域网无密码共享文件夹
步骤一:
为了在Ubuntu上实现局域网共享文件夹,右键点击打算共享的文件夹,并选择“Local Network Share(本地网络共享)”:
可能有用的故障解决方案:如果在右键菜单中看不到“Local Network Share”的选项,那就新建一个终端,使用下面的命令去安装nautlius-share插件:
sudo apt-get install nautilus-share
然后重启Nautilus。可以选择注销再登录,或者使用这个命令:
nautilus -q
步骤二:
一旦点击“Local Network Share”,就会出现共享文件夹的选项。只需选中“Share this folder(共享该文件夹)”这一项:
可能的故障解决方案:如果提示共享服务还未安装,就像下图所示,那就点击安装服务,按照提示操作。
步骤三:
当选中“Share this folder”的选项,就会看到按钮“Create Share(创建共享)”变得可以点击了。你也可以“Allow others to create and delete fies in this folder(允许其他用户在共享文件夹中编辑文件)”。选项“Guest access(允许访客访问)”也是如此。
你会看到文件夹图标已经显示为共享的。如果要停止共享文件夹,只需取消“Share this floder”这个选项。
这个方法就是这么简单,使得局域网中的任何人都可以访问共享文件夹中的文件。在正常情况下,你会选择这种方式。因为,家用局域网中的电脑通常都是可信电脑。但情况也不总是这样。如果你只是想特定的用户才能访问怎么办?这个时候就需要Samba服务器了。我们在本文的第二部分讨论这种方法。
2. 在Ubuntu上使用密码保护实现局域网共享文件夹
为了达到这个目的,首先需要配置Samba服务器。事实上,在这篇教程的前一部分我们已经用到了Samba,只是我们没有刻意强调。在介绍如何在Ubuntu上搭建Samba服务器实现局域网共享的方法之前,先快速预览一下Samba到底是什么。
Samba是什么?
Samba是一个允许用户通过网络共享文件、文档和打印机的软件包,无论是在Linux、Windows,还是Mac上。它适用于所有的主流平台,可以在所有支持系统上流畅运行。下面是维基百科的介绍:
Samba是一款重新实现SMB/CIFS网络协议的自由软件,最初由安德鲁·垂鸠开发。在第三版中,Smaba不仅支持通过不同的Windows客户端访问及分享SMB的文件夹及打印机,还可以集成到Windows Server域,作为主域控制器(PDC)或者域成员。它也可以作为活动目录域的一部分。
在Ubuntu上安装Samba服务器
你可以很方便地在Ubuntu电脑上安装Samba。安装前,请先更新系统以便安装任何可用的更新。
sudo apt-get update && apt-get upgrade
然后按照这条命令安装samba和少量所需的软件包:
sudo apt-get install samba samba-common system-config-samba python-glade2 gksu
一旦安装完成Samba服务器,就可以从图形界面配置Samba来分享文件。
------------------------------------分割线------------------------------------
如何在Ubuntu 14.04中使用Samba共享文件 http://www.linuxidc.com/Linux/2014-07/104894.htm
VMWare 虚拟机 Ubuntu 双网卡 访问 samba 速度 翻倍 http://www.linuxidc.com/Linux/2013-06/85445.htm
Samba文件共享服务器加入Windows Server 2003域 http://www.linuxidc.com/Linux/2013-06/86391.htm
Samba安装配置 http://www.linuxidc.com/Linux/2013-06/86101.htm
CentOS 6.2 下Samba 服务的配置 http://www.linuxidc.com/Linux/2013-01/78390.htm
Samba服务器安装和配置 http://www.linuxidc.com/Linux/2014-12/110459.htm
Win7+VMware+Fedora18 Samba服务器的搭建图解 http://www.linuxidc.com/Linux/2013-01/78234.htm
------------------------------------分割线------------------------------------
Samba 的详细介绍:请点这里
Samba 的下载地址:请点这里
在Ubuntu上配置Samba服务器
从dash中打开Samba配置工具:
进入到Preference->Server Settings。尽管默认已经设置好,可能就是你需要的。但在某些情况下你可能需要做一些改动。
在Server Setting中可以看到两个选项卡,‘Basic’和‘Security’。在Basic选项卡下的选项含义如下:
- 工作组 - 用户要连接的电脑所在工作组的名字。比如,如果你想连接到一台Windows电脑,你就要输入Windows电脑的工作组名字。在Windows的Samba服务器设置中,已经默认设置好统一的工作组名字。但如果你有不同的工作组名字,就在这个字段中输入自定义的工作组名字。(在Windows 7中获取工作组名字,右击计算机图标,进到属性,就能看到Windows工作组名字。)
- 描述 - 其他用户看到的你的电脑名字。不要使用空格或不适用于网络的字符。
设置samba服务器允许‘Guests’可用是不明智的,所以没必要修改安全设置,保持原样即可。
这就搞定了!你已经搭建好Samba服务器,距离实现网络共享第一个文件夹的目标不远了!
更多详情见请继续阅读下一页的精彩内容: http://www.linuxidc.com/Linux/2015-05/117713p2.htm