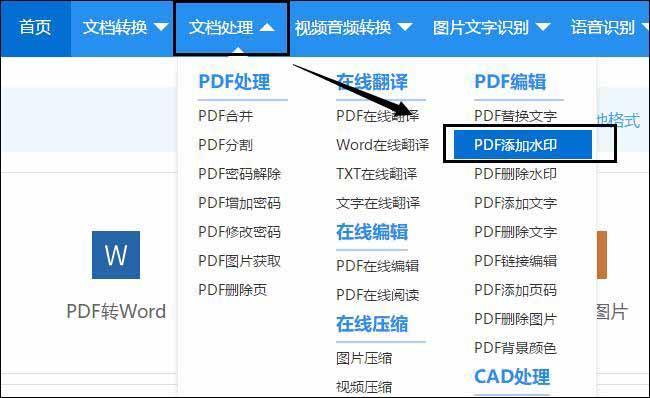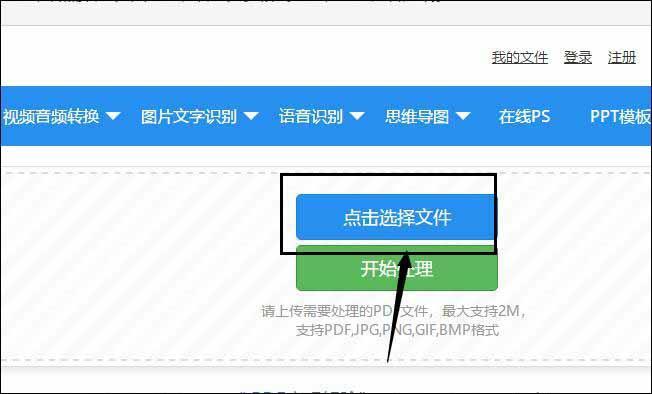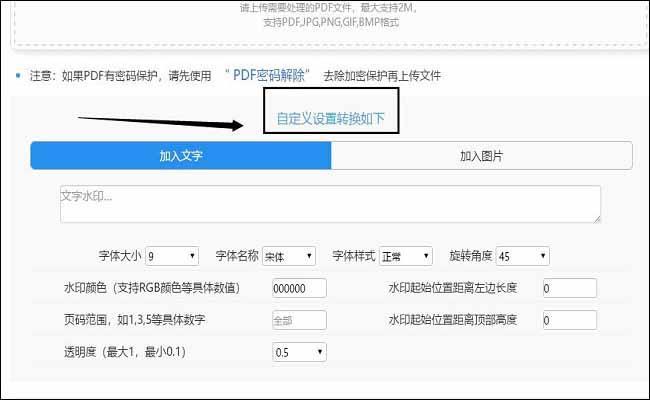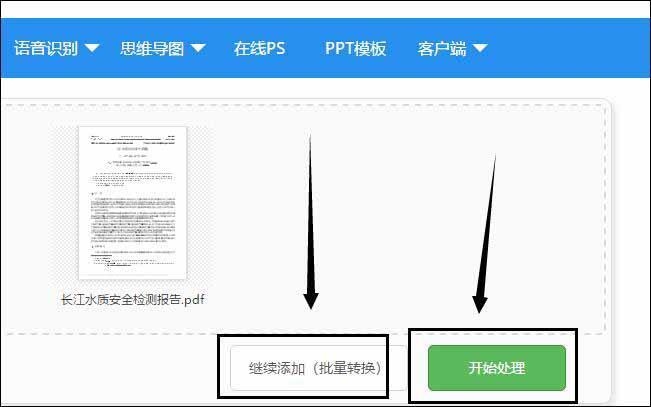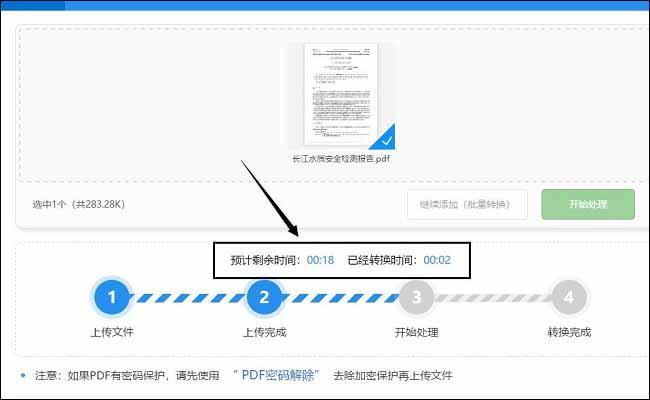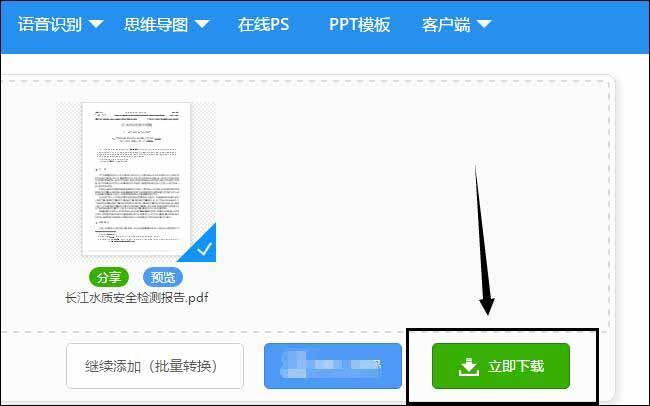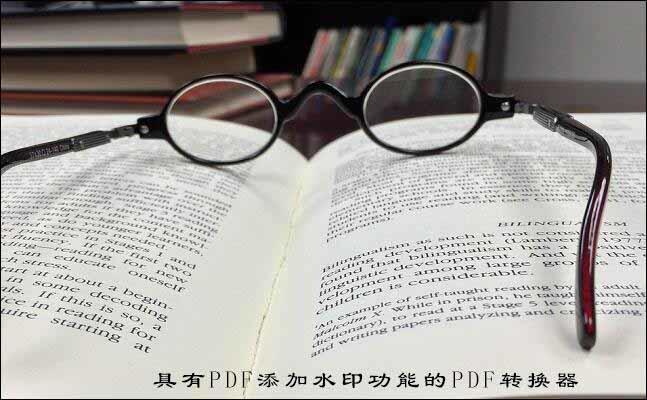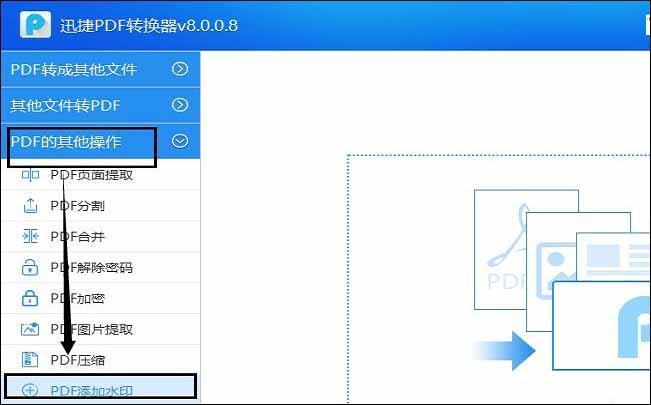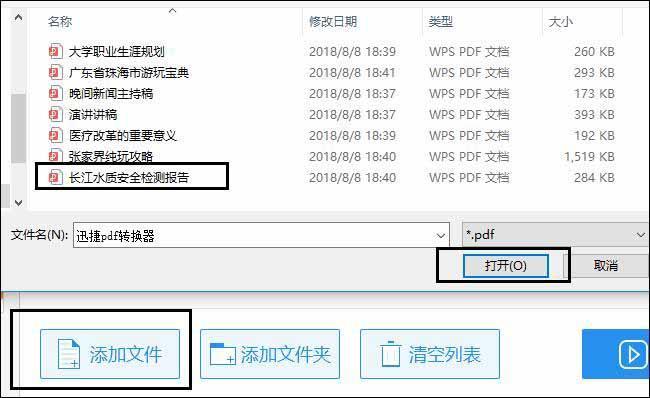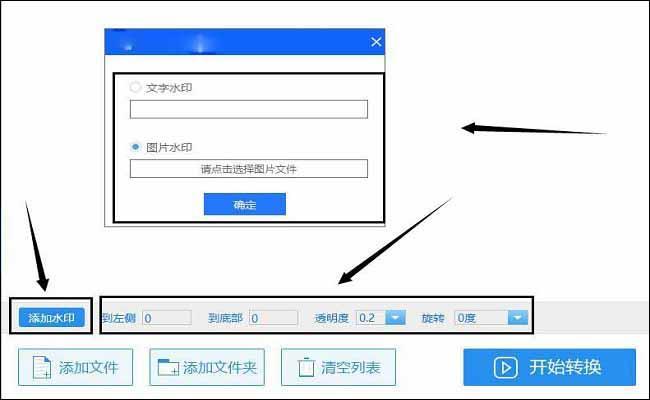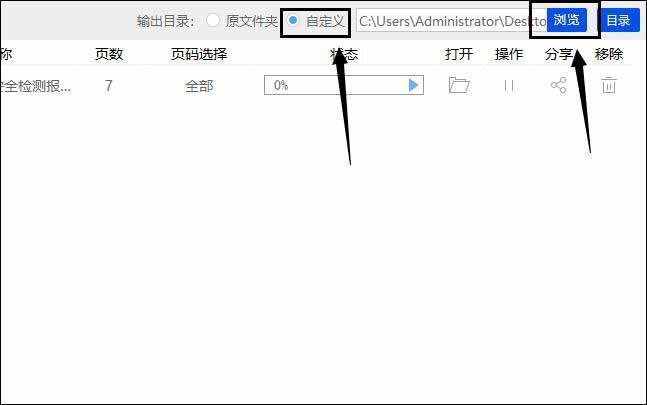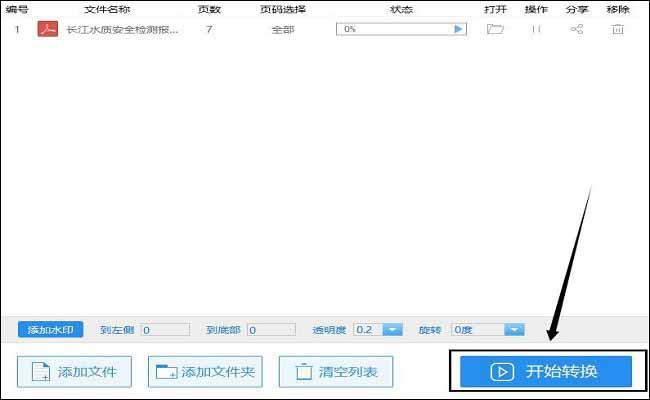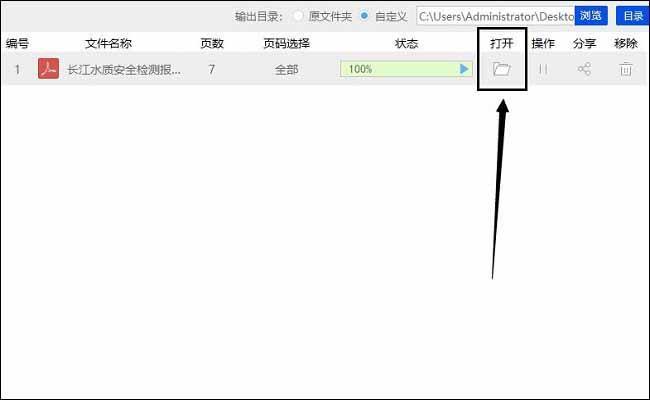怎么样给pdf添加水印,给pdf添加水印的两个方法。大家在网上下载文件、文档时,发现越来越多的文档文件都会被作者添加上水印。作者们这样做得目的就是对自己作品的一种保护行为,使自己的作为不会遭到他人私自挪用用与窜改。在普通的文件、图片中添加水印想必大家都知道如何操作,今天小编就教给大家如何给pdf文件添加水印。
使用工具:迅捷pdf转换器https://www.xunjiepdf.com/converter
1.之所以小编要教给大家如何给pdf添加水印,是因为pdf文件本身是不可直接进行编辑修改的。所以想必很多小伙伴就算想给pdf文件添加水印也不知道如何下手。对此小伙伴们可先在浏览器当中搜索关键词pdf在线添加水印,然后鼠标点击进入相关网页内。
2.进入到网页后,将鼠标光标移动到【文档处理】选项上,再点击下方出现的多个选项中的【PDF添加水印】。
3.接下来会进入新的页面中,鼠标点击页面内的【点击选择文件】选,把要添加水印的pdf文件添加到页面当中。
4.并在页面内下方的【自定义设置转换】中,设置好所需添加水印的内容以及样式、位置等。
5.如果大家还有其它pdf文件也需要添加水印,可点击页面内的【继续添加】选项,把文件再次添加到页面中。然后点击选中右侧的【开始处理】选项,批量完成pdf添加水印操作。
6.pdf添加水印的过程是需要大家稍加等待的,预计需要等待得时间也在页面当中会告诉大家。
7.在pdf文件添加水印完成后,鼠标点击文件缩略图右下角的【立即下载】选项,将完成操作后的pdf文件保存到自己的电脑当中就行了。
8.除了上述所讲述得方法外,小编还将告诉大家另外种操作便捷且十分高效的方法。大家先在自己的电脑当中准备个具有pdf添加水印功能的pdf转换器。
9.鼠标双击将pdf转换器打开进入操作界面,然后鼠标点击界面内左侧的【PDF的其他操作】——【PDF添加水印】。
10.点击选中界面内的【添加文件】选项,接着在显示的窗口中找到并左击选中要添加水印的pdf文件。然后再点击窗口内右下角的【打开】选项,就能将pdf文件添加到转换器内。
11.接着鼠标点击界面内左下角的【添加水印】选项,再弹出的小窗口当中选择设置好添加的文件水印或图片水印。并且还可在界面内下方设置水印的位置、透明度及旋转度。
12.接下来鼠标点击选中界面内上方的【自定义】按钮,再点击选中右边的【浏览】选项。这样就能给添加水印后的pdf文件,设置个保存地址。
13.紧接着小伙伴们使用鼠标单击选中转换器内右下角的【开始转换】选项,pdf转换器就会正式开始给pdf文件添加水印。
14.当添加水印操作完成后,小伙伴们如果想查看pdf文件是否成功添加上水印,使用鼠标点击转换器界面内【打开】选项下的【文件夹小图标】,就能把添加水印后的文件打开进行查看了。
怎样给pdf添加水印的具体操作方法都在本文当中告诉大家了。并且还分别告诉了大家两种不同的方法,两种方法的操作步骤也是一步步完整地教给了大家。希望今后大家都能有着较高的安全意识,对自己的作品要做得保护措施,也愿这次地教学分享可以给大家今后的工作、学习、生活带来帮助。