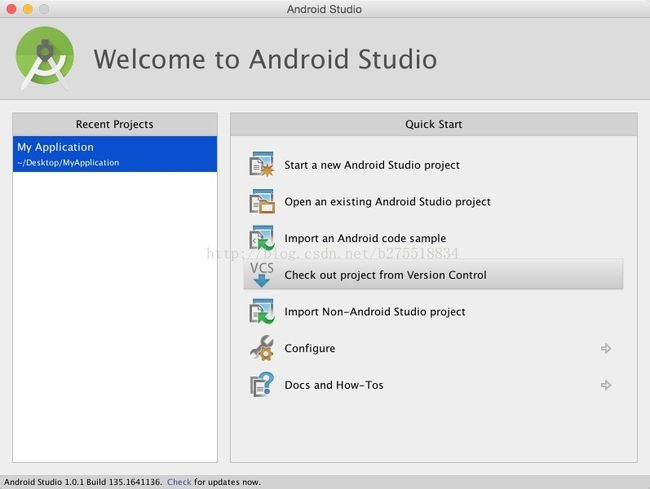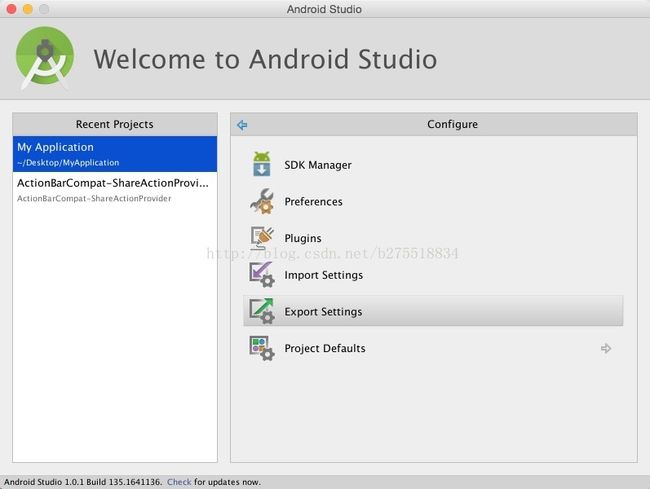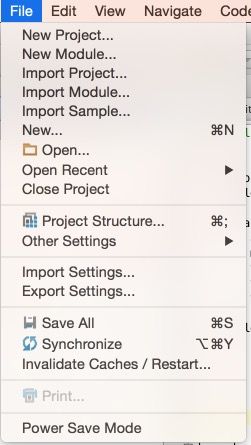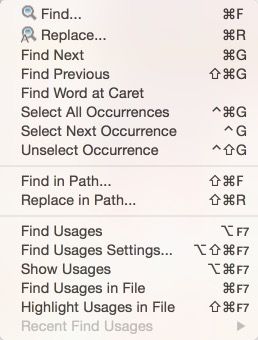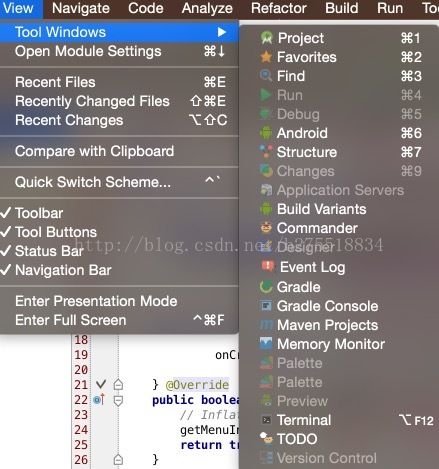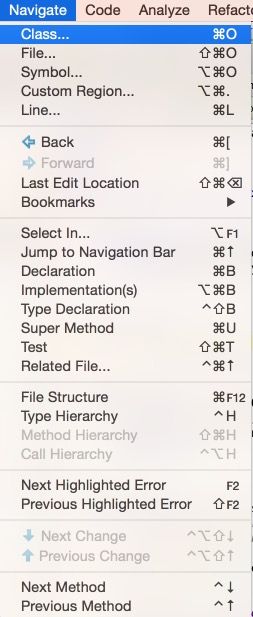我的android studio学习日记
学习了一段时间的android studio无法习惯,我肯定不知道android studio的好处,又害怕开发过程中遇到无法掌控的情况,又转战eclipse了
决心找了教程好好研究一番。
我发现这里有一份很好的教程是《android实用教程》开始新的学习之旅
http://yuedu.baidu.com/ebook/31beb61a9b6648d7c1c746e8.html
我强烈建议实际操作一遍,并且将所有快键键按一遍。可以强化记忆。
一开始进入的是欢迎界面
1:start a new Android studio project 启动一个新的android studio 工程
2:open an existing android studio project 打开一个已经存在的android studio 工程
3:import an Android code sample 导入一个Android的代码示例
4:import Non-Android Studio project 导入非android工程
5:configure 设置
6:doc and how-Tos 文档和操作指南
1:SDK Manager SDK管理
打开以后会弹出Android 各个api版本,androidSDK文档
以及各版本虚拟机 gooogle api
2:Preferences
偏好设置
3:Plugins
插件管理
4:import Settings 导入设置文件
5:export Settings 导出设置文件
6:Project Defaults 默认项目配置
android studio菜单栏介绍
1:About Android Studio 关于android studio
2:Check for Updates.....
3:Preferences 偏好设置
4:Services 服务——1:打开系统偏好 2:打开终端
5:Hide Android Studio 隐藏android studio
6:Hide Others 隐藏其他
7:Show All
实用快捷
command+H 可以快速隐藏android studio 用来切换到桌面再好不过
command+, 可以快速打开系统偏好设置
android studio的Project 相当于eclipse的workspace,Module相当Project
1:new Project 新建一个工程相当于新建了一个eclipse wrokspace
2:new Module 新建一个模块相当于新建了一个eclipse project
3:import Project 导入工程
4:import Module 导入模块
5:import Sample 导入一些示例
6:New.......新建任意
7:Open 打开 可以打开一个文件或者一个文件夹新建一个Project
8:Open Recent 打开最近的Project
9: Close Project 关闭当前工程
10:Project Structure 项目结构 可以看到SDK Location
app SDK版本 编译工具版本 签名工具 版本控制
编译类别(release,debug) 依赖
11:Other Setting 其他设置
12:import Setting 导入设置
13:export Setting 导出设置
14:SaveAll 保存所有 eclipse常用软件
15:Synchonize 同步
16:Invalidate Caches / Restart 清除缓存,并重新启动
17:Power Save Mode 进入省电模式
这里比较重要的快捷
command+N 新建,选中你工程目录中一个想要插入的位置按下该快捷键插入文件。
command+; 快速进入工程的目录结构
这里快键较多,基本常用非常重要
1:Undo Typing 回退 commant+z
2:Redo 重做,撤销回退 commant+shift+z
3:cut 剪切 commant+x
4:cory 复制 commant+c
5:cory path 复制路径shift+commant+c
6:cory Reference ?
7:paste 粘贴
8:paste from history 从历史中选择一个复制记录(选中一个可输入框)
9:paste Simple ?
10:Delete 删除
Find
11:find commant+F 弹出文本搜索框
12:Replace commant+R 会弹出2个对话框 搜索并替换
13:Find Next 寻找下一个 commant+G
14:Find Previous 寻找上一个commant+shift+G
15:Find Word at Caret ?
16:Select All Occurrences ?
17:Find in Path [command+shift+F] 在路径中搜索(全局搜索)
18:Relace in Path [commant+shift+R] 在路径中替换(全局替换)
19:Find Usages 查询用法,相当于Eclipse open call hierarchy 查询哪里调用了。
选中要查看的类名或者方法名或者字段,快捷键按[alt(option)+F7]
20:Find Usages Settings ?
21:Show Usages command+alt+F7 显示用法 会弹出小窗口让你快速定位
22:Find Usages in File command+F7 在当前文件中查找查找用法
23:Hightlight Usages in File command+shift+F7 在当前文件中突出强调用法
24:Rectnt Find Usages 最近的用法查询记录
25:macros 宏
26:Column Selection Mode ?列选择模式
27:Select All 全选 command+A
28:Select Word at Caret alt+⬆️ 设置选择字符号 选中单词位置,按下快捷键可以选中整个单词 再按可以选中当前
整行语句
29:UnSelect Word at Caret alt+⬇️ 取消选择字符快
30:Complete Current Statement command+shifit+enter 完成当前语句,在指定行相当于帮你输入了;符号
31:Join Lines ctrl+shift+j 删除向下空行,缩短行
32:Duplicate Line command+D 重复行,相当于复制粘贴新一行,如果对空行使用相当于回车键
33:
Unindent Selection
Toggle Case
Convert Indents
View 视图
Tool Windows 工具窗口 Presentation Mode
Project commant+1 工程视图 当你选择一个工程时候按下这个键,可以隐藏左侧的工程,用来敲代码隐藏工程结构的时候不错。
Favorites commant+2 收藏夹?不了解感觉好像没什么用
Find commant+3 弹出Find 工具条
Android Commant+6 弹出android调试窗口 相当于eclipse 的DDMS
Structure Commant+7 弹出当前类的所在工程结构视图
Build Variants 构建版本 快速选择release或者debug版本
Commander ?
Event Log 事件日志
Gradle ?
Gradle Console Gradle命令行
Maven Projects ?
Memory Monitor 内存图形化界面
如果不显示内存图形化界面 打开Tools->Android->Enable ADB Integeration 设置为Enable
按下command+ ;(工程结构目录) (工程)->build Types->Debuggable 设置true
连接手机重新运行应用就能看到内存图形化界面了。
Toolbar 隐藏上方工具条
Tool Buttons 外边框按钮工具条
status Bar 状态栏工具条
Navigation Bar 导航栏
Enter Presentation Mode 开启陈述(播放)模式
Enten Full Screen 开启全屏模式 ctrl+command+F 这个快捷键比较实用
Navigate快速导航
Class command+O 快速定位类
File command+shift+O 快速定位文件
Symbol ?好像和File没什么区别
Back command+[ 回退
Forward command+] 向前
Last Edit Location command+shift+delete 最后一个可编辑的坐标
Select in alt+F1 选择范围 跳转当前所在工程或者File路径...
Jump to Navigation Bar commant+1 跳转到导航条 很没用的功能
Delaration 宣告 command+B 对当前文件调用方法查询
Implementstation(s) command+alt+B 对实现类查询
Type Declaration ctrl+H 类别
Next Highlightend Error