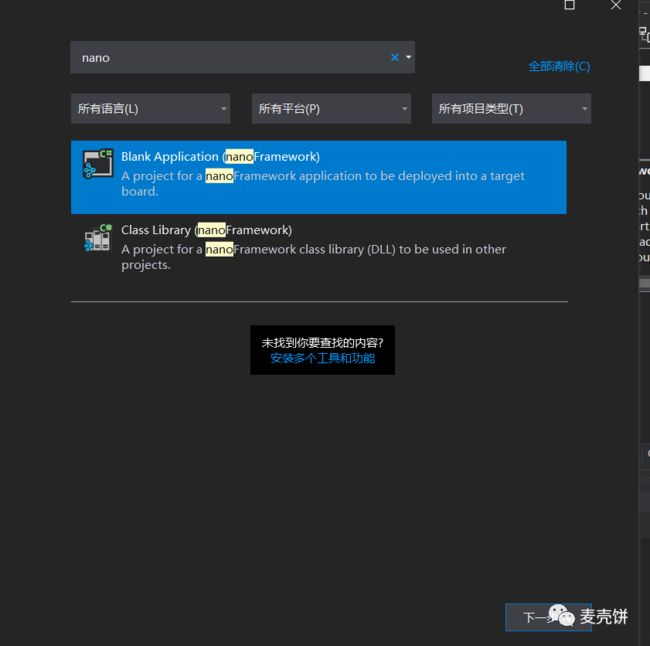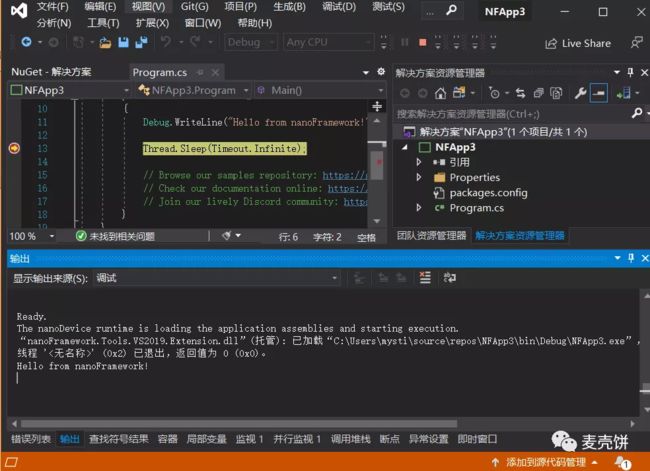随着微软放弃.Net MF ,通过C#编写STM32 平台上的程序变得渺茫, 但是, 别着急, 目前至少有两个社区在做这件事情, 传承了微软的.Net MF , 一家是 nanoframework,另外一家比较封闭的是
GHI Electronics 地址是: https://github.com/ghi-electronics GHI只支持自家设计生产的开发板, 不支持STM32其他厂商的开发板。因此最佳选择我认为是 nanoframework。
实现Hello World 之前, 我们需要做以下几步:
一、安装VS2019 ,在扩展菜单中搜索 nanoframework
二、选择开发板
选择开发板很重要, 直接意味着你是不是能完成这件事, 比如笔者, 买了三个开发板, 一个型号不对, 一个快递丢了, 最后只有一个能用, 型号是STM32F411E-DISCO,他是是ST公司推出的一款针对STM32F411设计的开发板,可帮助您探索STM32F4系列,轻松开发自己的应用,还提供有完善的资料能帮助所有初学者和有经验开发人员快速上手。STM32F411E-DISCO基于STM32F411VET6设计,集成了ST-LINK/V2仿真下载器(但仅对外提供SWD接口),免除您另外采购仿真器或下载器的麻烦;还增添了陀螺仪、电子罗盘、数字麦克风、音频解码芯片、OTG USB、 LED和按钮等外设,方便您学习开发。。详细资料你可以访问 https://www.st.com/zh/evaluation-tools/32f411ediscovery.html 来了解!
三、烧写nanoframework
-
从ST官网下载 STM32 ST-LINK Utility 并安装到你的计算机。
-
要下载文章中指定的这款开发板固件, 需要前往 https://bintray.com/nfbot/nanoframework-images-community-targets/ST_STM32F411_DISCOVERY/_latestVersion 下载, 如果其他开发板请前往 https://github.com/nanoframework/nf-Community-Targets 或者 nanoFramework 下载开发板的固件 , 连接会最终会引导你到 JFrog Bintray 库下载预编译好的nanoframework zip压缩包,下载完成后 然后解压他。
-
最好是通过两根micro USB 连接线连接, 一根是USB type A 公口,mini-B 公口,用来通过TAG连接 ST-Link调试器, 另外一根用来更好的供电, 但低电量模式也是可以的,另外一个可以是 USB type A 公口,micro-B 公口,用来补充电能。
-
启动 e ST-LINK Utility 连接你的ST开发板.
-
使用 "full chip erase" 清除闪存.
-
文件中选择刚解压的压缩包中的文件 nanoBooter.hex , 然后点 "Program and verify" 按钮, 在点‘Start’按钮之前确保选中"Reset after programming" , 然后你可能可以看到 开发板上的led闪烁速度比以前较慢。
-
紧接着, 打开文件nanoCLR.hex , 同样点击 "Program and verify" 按钮,并确保 "Reset after programming" 选中后再点击 "Start", 然后上传完成, MCU已经充值并且nanoCLR镜像将开始运行, 这时候LED灯不再闪烁,
四、通过串口连接你到VS
在能通过VS调试之前, 你需要一个 串口转USB的适配器,将PA2 接在 USART2_TX, PA3 接在USART2_RX 并且将 GND 也同样接在开发板上。 我选择的设备信号是 FT232 USB UART Board (mini) , 如果你身边有同类的, 则不需要, 之所以买它是因为手头没有杜邦线,他具备如下特性:
-
采用原装FT232RL
-
支持Mac、Linux、Android、WinCE、Windows 7/8/8.1/10...
-
支持3种供电模式:5V对外供电;3.3V对外供电;由外部供电(要求3.3V-5V)
-
带3个LED:TXD LED、RXD LED、POWER LED
-
TXD、RXD、RTS#、CTS#:采用弯排针引出
-
其余功能PIN:预留焊盘(配送排针、排座,可上插或下插接入用户系统;PIN间距支持插入万用板)
用说明:
-
VCCIO:输出3.3V或5V(模块由USB供电,须将跳线帽跳到3.3V或5V)
-
GND:接GND
-
TXD:接MCU.RX ( 信号流向:MCU.RX << FT232 << PC.TX )
-
RXD:接MCU.TX ( 信号流向:MCU.TX >> FT232 >> PC.RX )
-
RTS:接MCU.CTS ( 信号流向:MCU.CTS << FT232 << PC.RTS )
-
CTS:接MCU.RTS ( 信号流向:MCU.RTS >> FT232 >> PC.CTS )
注意:本产品不带USB线。该模块为USB转TTL电平,切勿直连RS232电平,以免烧坏模块。我购买的型号如下图所示:
整体连接起来示意图如下:
红线接电 , 黑线接地, 橙色线接PA3, 黄色线接在PA2,
USB type A公口接笔记本, mini-B 公口从开发板上拔下来, 接在串口转USB的接口上。
五,VS中查找设备:
启动VS2019 , 确保之前扩展已经装好, 然后在视图菜单的 其他窗口中找到 Device Explorer ,如下图所示:
插上我们的开发板, 稍等片刻后自动寻找到开发板, 如下图所示:
现在开始, 我们创建第一个项目Hello World ,
创建后, 第一件事情应该是进nuget管理器中, 将 nanoFramework.CoreLibrary 升级为 最新版本,
如下图:
开始运行
此时, 你的第一个 在STM32上的C# Hello World 完成。