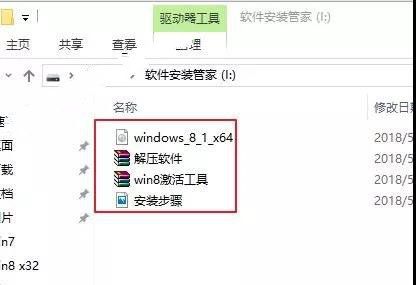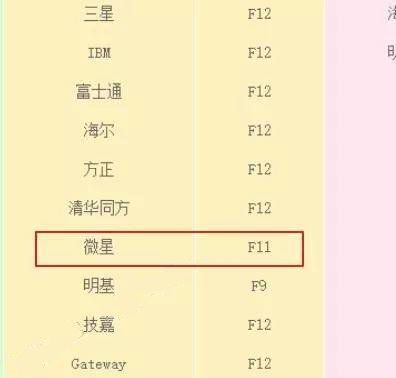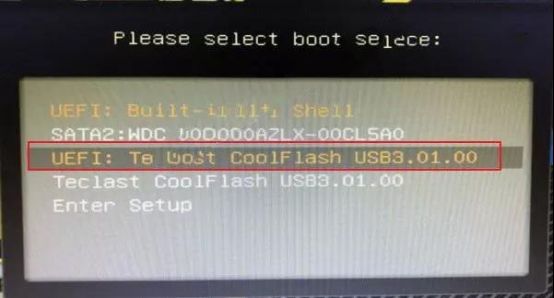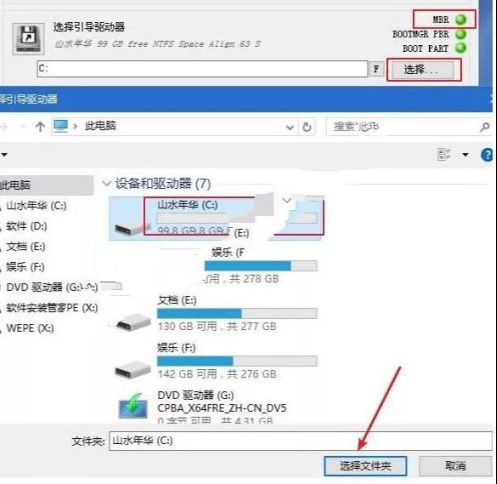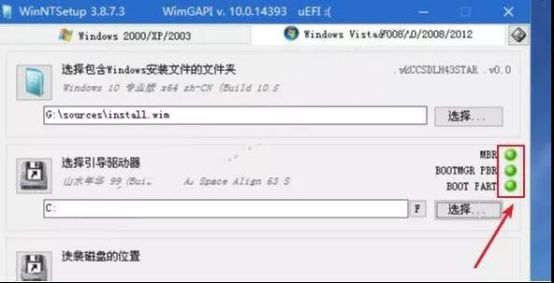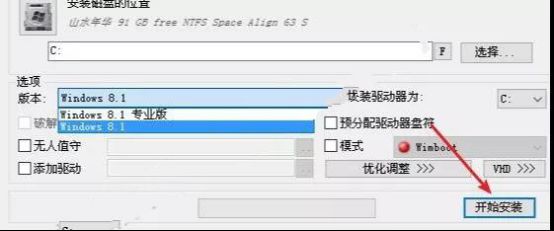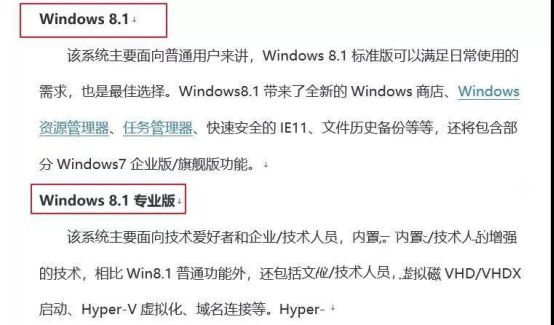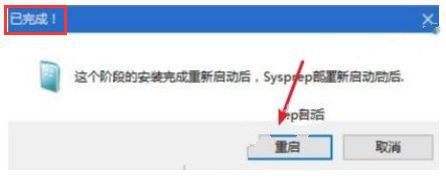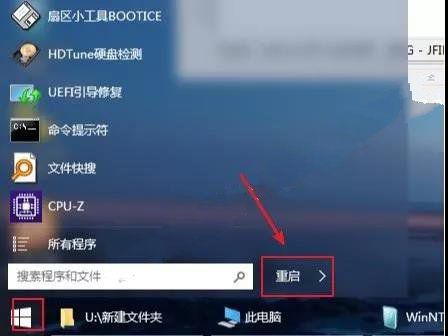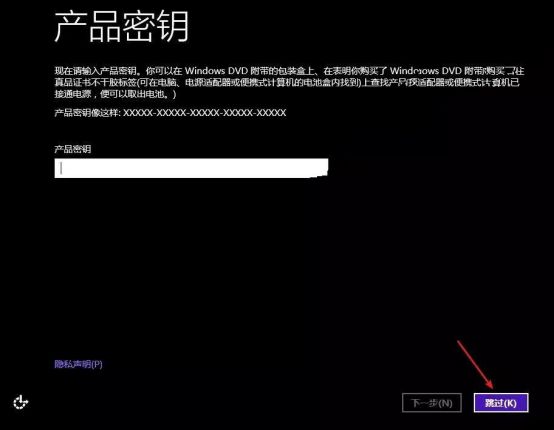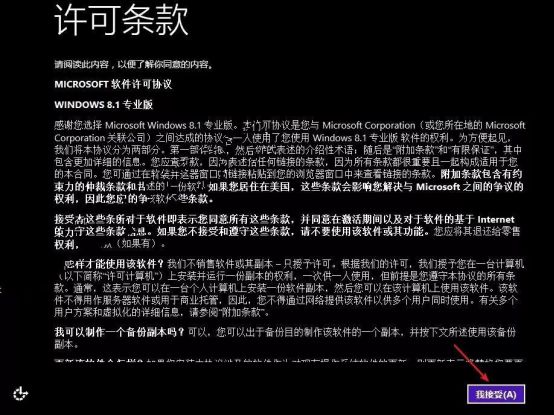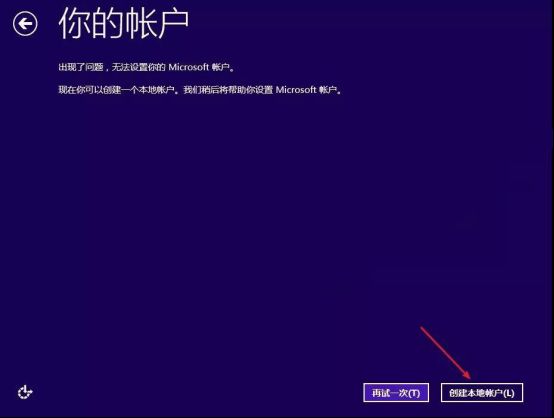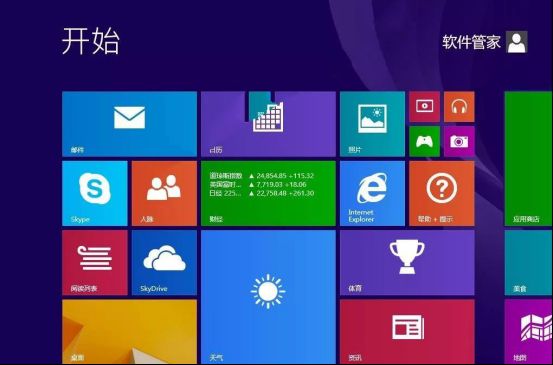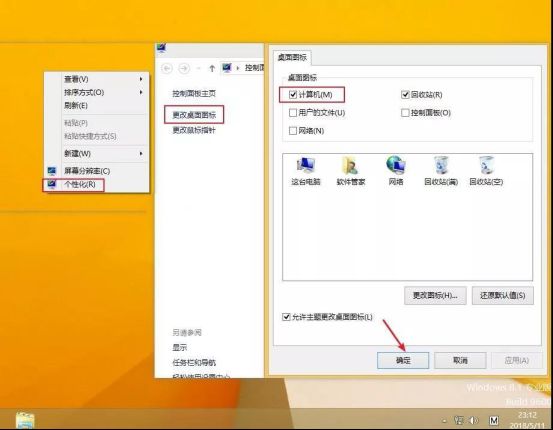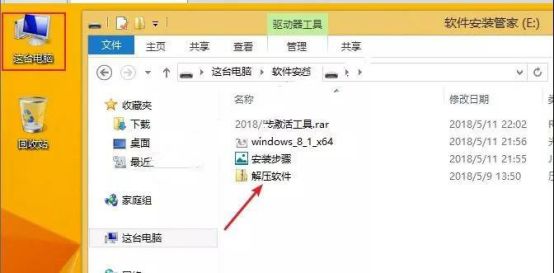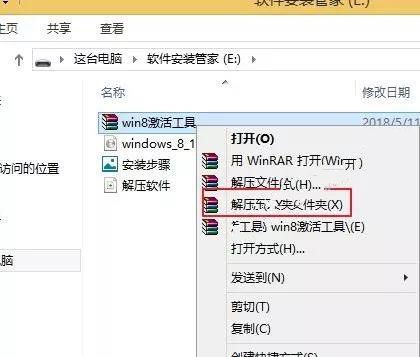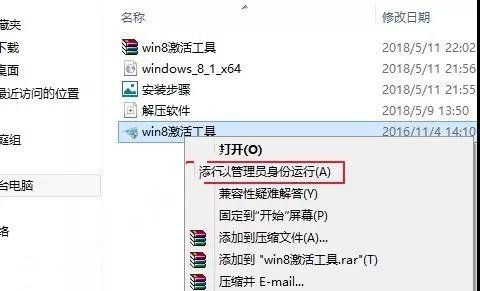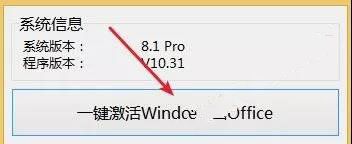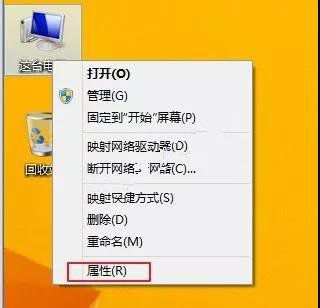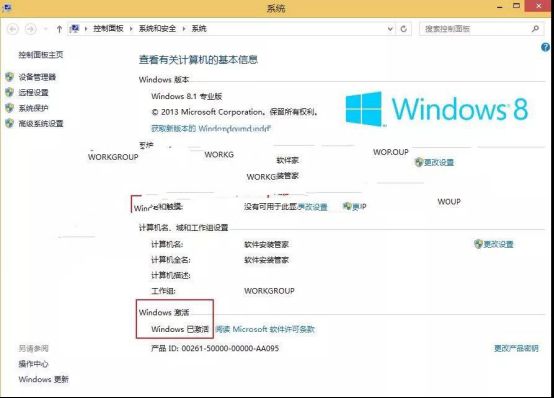WIN8安装教程
1.打开下载的文件夹,复制以下内容到制作好的“PE系统”U盘里。
2.设置电脑从U盘启动(常见的方法有两种):第一种:开机画面出现立刻按“快捷键”然后选择U盘启动(以下表格可供参考,适用绝大部分机型)。
第二种:进入电脑Bios设置U盘为第一启动项(当第一种方法使用快捷键启动无法选择U盘时用此方法设置)。由于不同电脑进入Bios设置U盘启动各有差异,以下仅供参考(建议用户根据自己的电脑品牌自行搜索设置方法)。开机出现Press“ F2” to enter SETUP 时,按F2键(具体以自己的电脑开机显示为准)。按键盘上的方向键切换到“BOOT”项,点击“Hard Disk Drives”,将“1ST BOOT” 修改为“USB HDD”按F10保存更改,重启时就会自动进入PE系统。
3.重启电脑,在开机画面出来的时候按“快捷键”选择U盘启动(以组装台式机微星主板为例,开机按F11)。
4.在键盘上按上下方向键"↑↓"选择到U盘启动(选项有显示USB或你U盘品牌英文名称),我这里选择"UEFI:Teclast CoolFlash USB3.0",按“Enter”键后电脑进入PE。
5.进入PE系统后,格式化系统盘。
1)点击桌面【此电脑】。
2)鼠标右击【C】盘,选择【格式化(A)……】。
3)点击【开始】。
4)点击【确定】。
5)格式化完成,点击【确定】。
6.双击打开桌面的【Windows安装器】。
7.选择【包含Windows安装文件夹】。
1)点击【选择】。
2)打开U盘所在位置,选择【windows_8…….iso】系统映像,点击【打开】。
8.【选择引导驱动器】。
1)若图中绿灯处显示为“MBR”:点击【选择】,选择【C】盘,再点击【选择文件夹】。
2)若图中绿灯处显示为“GPT”:点击【选择】,选择“一个300MB左右的盘,一般情况下为最后一个盘”,我这里为【Z】盘,点击【选择文件夹】。
3)当图中的三个灯不出现红灯(绿灯和黄灯均为正常)说明驱动器磁盘选择正确;若亮红灯说明选择引导驱动器磁盘选择错误。请重新选择引导驱动器磁盘,直到选择磁盘后不出现红灯。
9.【安装磁盘的位置】选择【C】盘,点击【选择】,选择【C】盘,点击【选择文件夹】。
10.选择自己所需要安装的版本(我这里选择Windows8.1 ),点击【开始安装】。
附:Windows10各版本介绍,供你参考。
11.点击【确定】。
12.正在应用Windows映像文件(大约需要5分钟)。
13.提示“已完成”,此时拔掉U盘,点击【重启】。
若点击“重启”后电脑未能重新启动,点击左下角图标,点击【重启】即可。
14.系统正在安装,期间电脑会重启数次。
15.自行设置区域和语言,我这里保持默认点击“下一步”。
16.点击“跳过”。
17.点击“接受”。
18.设置电脑名称,点击“下一步”。
19.点击“使用快捷设置”。
20.点击“创建本地账户”。
21.设置电脑的“用户名”和“密码”(开机需要此密码,不输入密码可设置开机无需密码)后,点击“完成”。
22.系统正在设置中。
23.安装完成,如下图所示。
24.点击“桌面”。
25.在桌面空白处点击鼠标“右键”,点击“个性化”,点击“更改桌面图标”,勾选“计算机”点击“确定”。
26.安装解压软件(解压软件在下载的文件夹里有附带,你也可以根据自己的使用习惯自行下载安装)。
1)双击“这台电脑”,打开U盘所在的路径,双击“解压软件”。
2)若你安装的是64位操作系统,右击“winrar-x64”打开运行;若你安装的是32位操作系统,右击“winrar-x32”打开运行,具体安装方法如下所示。
27.激活系统。
1)打开U盘所在路径,鼠标右击“win8激活工具”压缩包,选择“解压”。
2)打开解压后的文件夹,鼠标右击“win8激活工具”,选择“以管理员身份运行”。
3)点击“是”。
4)点击“一键激活Windows和Office”。
5)激活成功,点击“确定”。
28.我们来验证一下系统是否激活成功。在电脑桌面,鼠标右击“这台电脑”,点击“属性”。
29.激活成功,如下图所示。