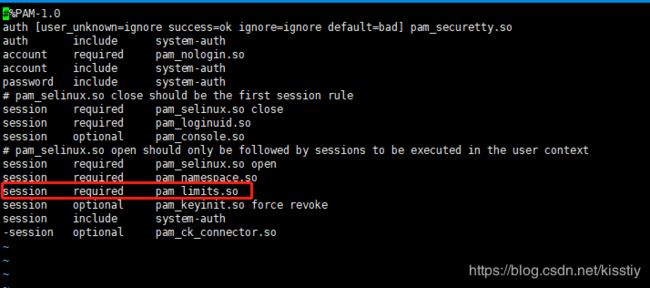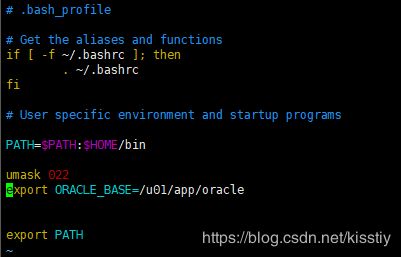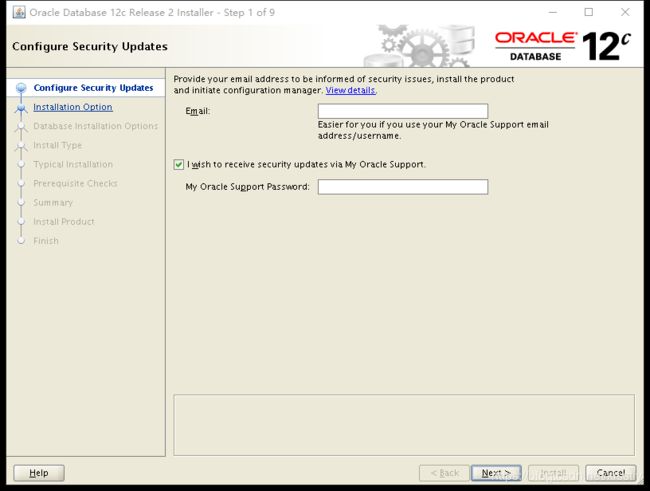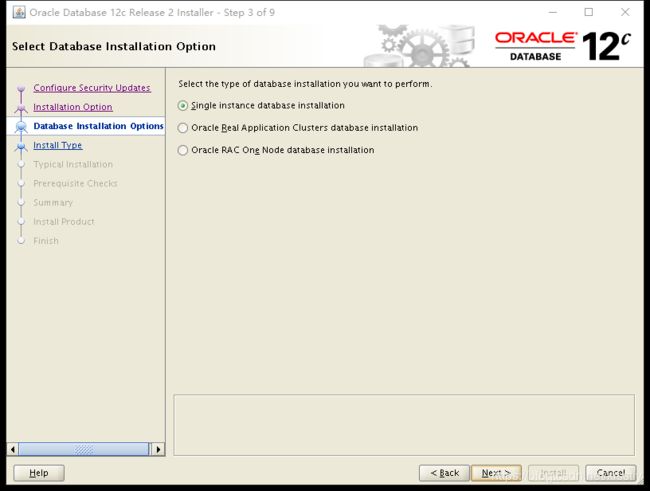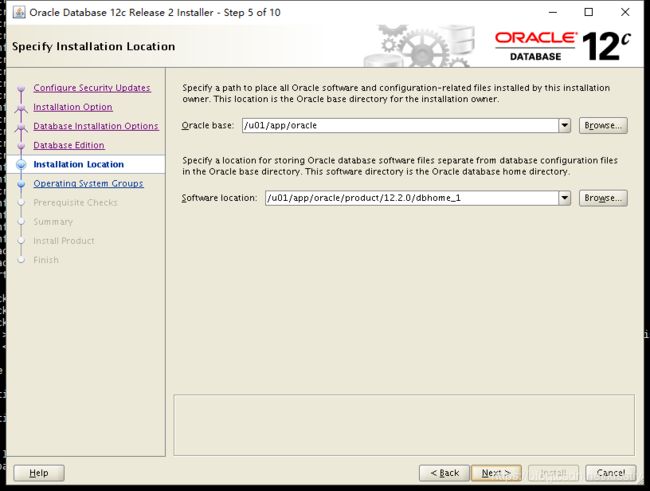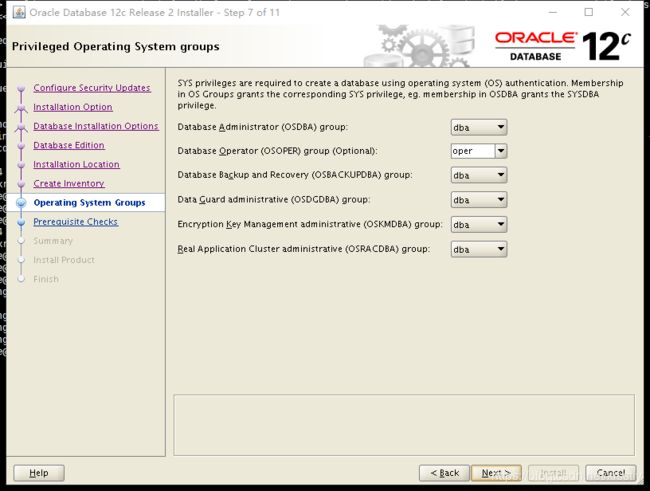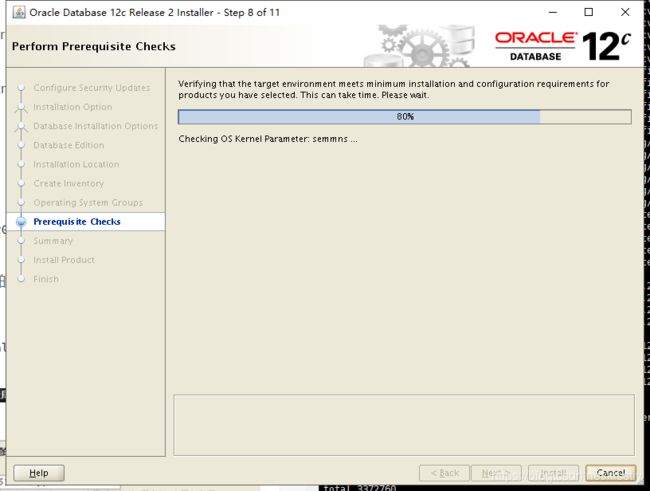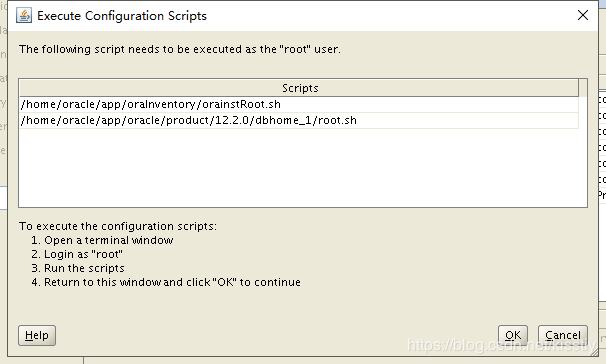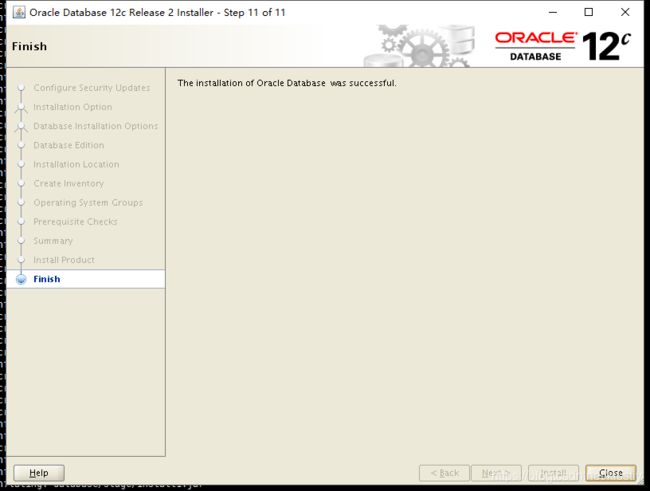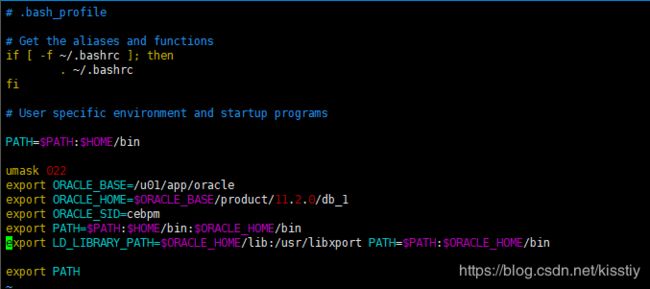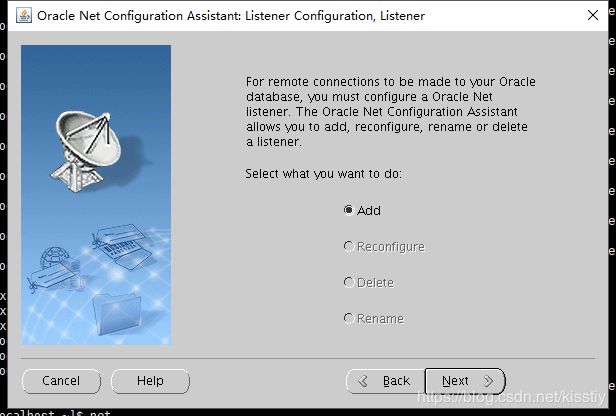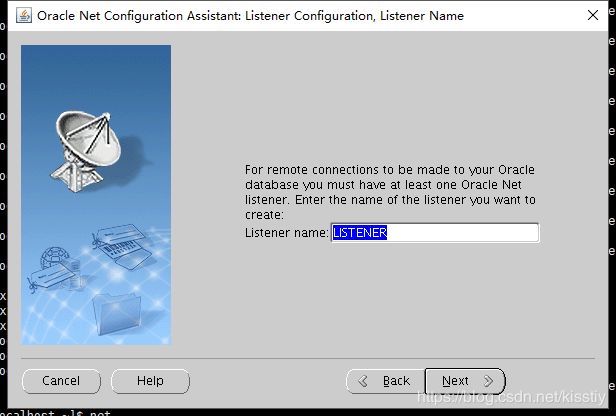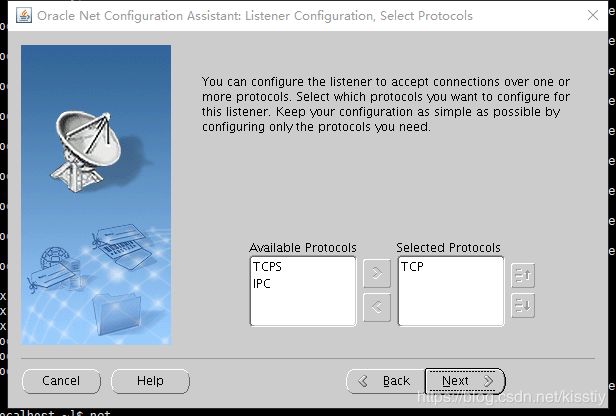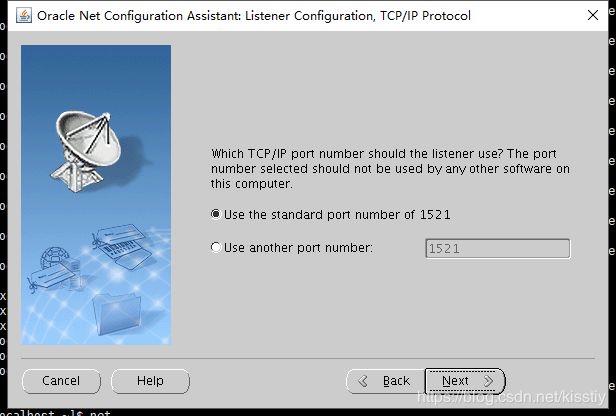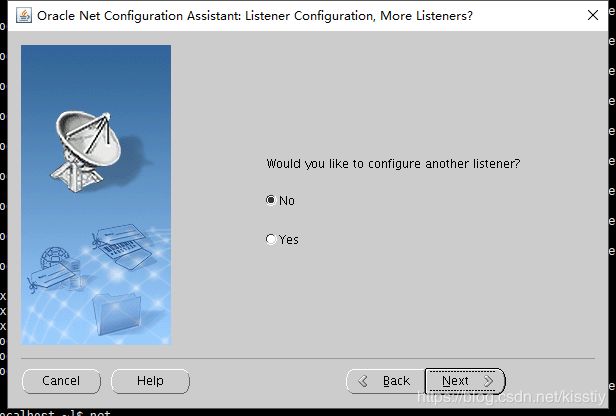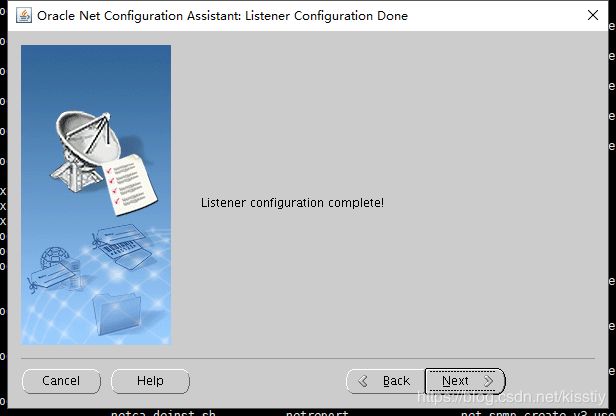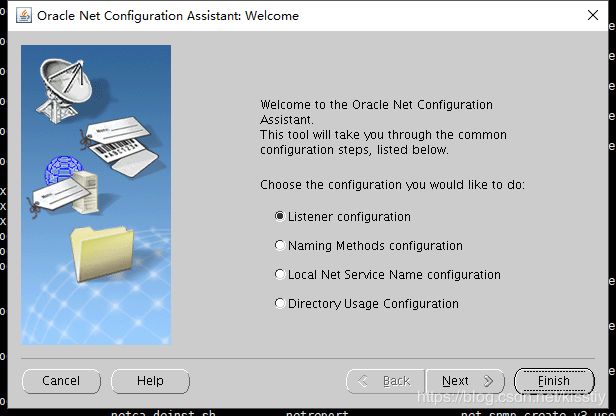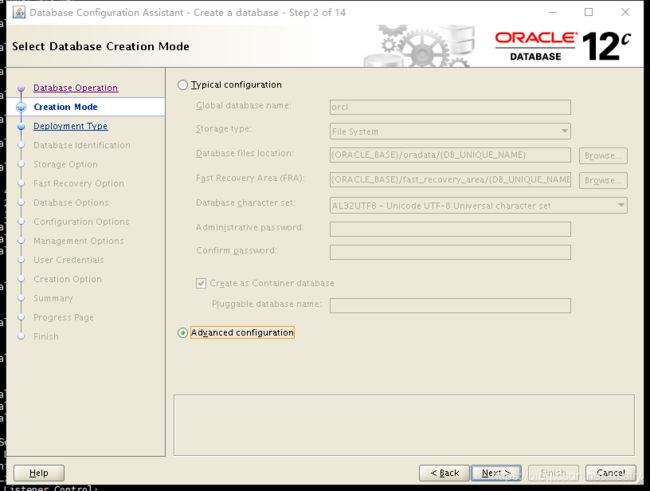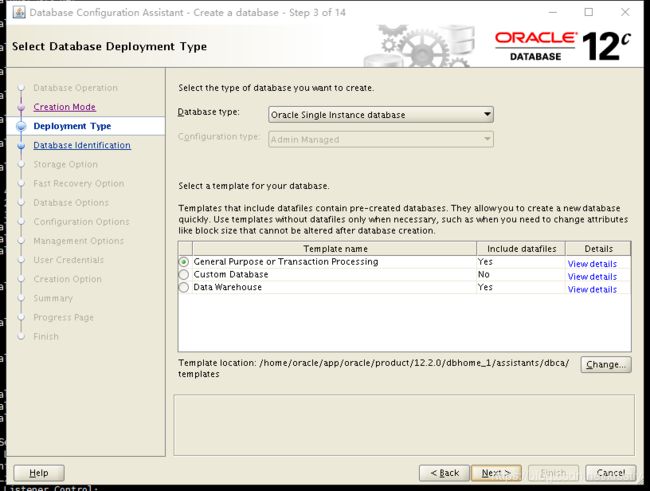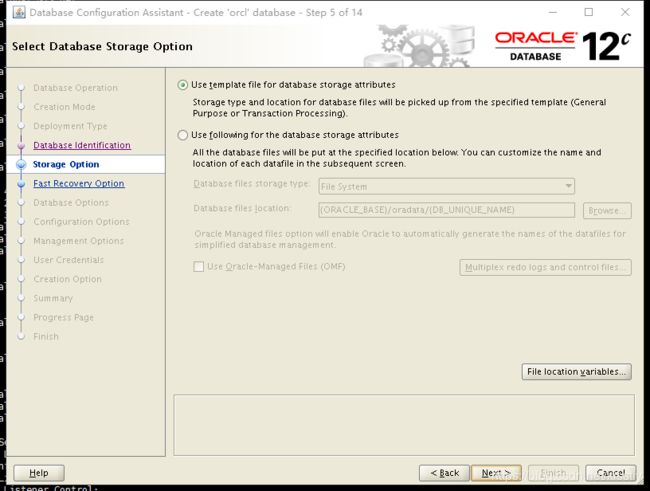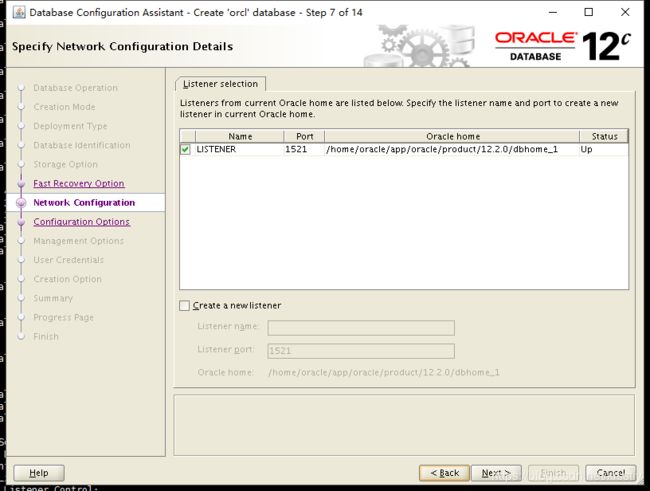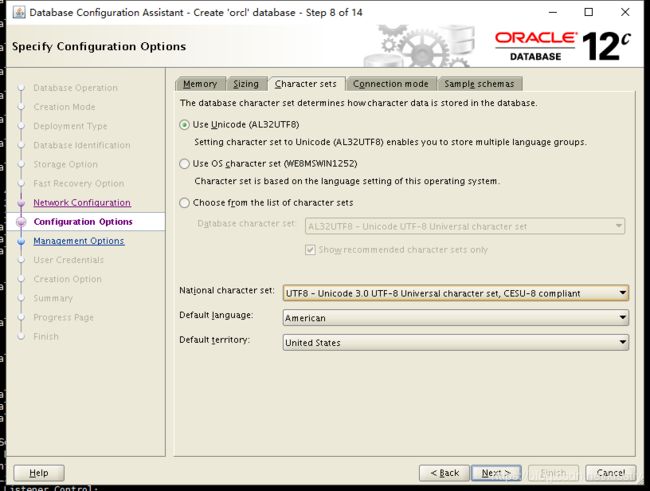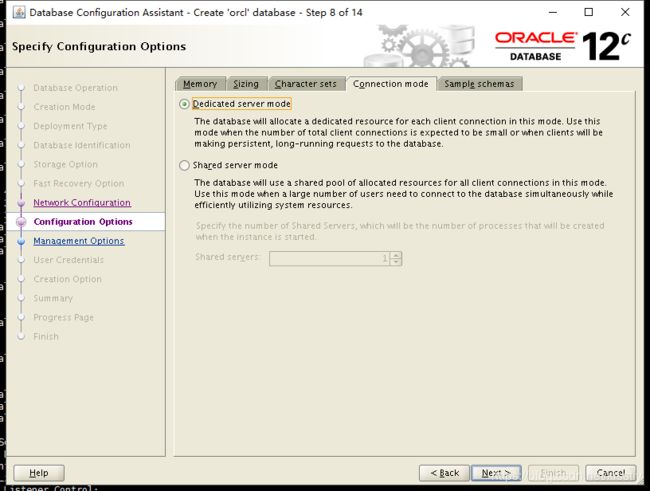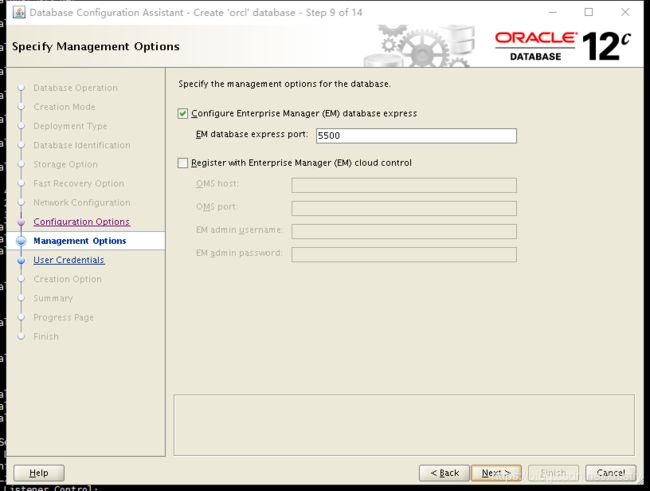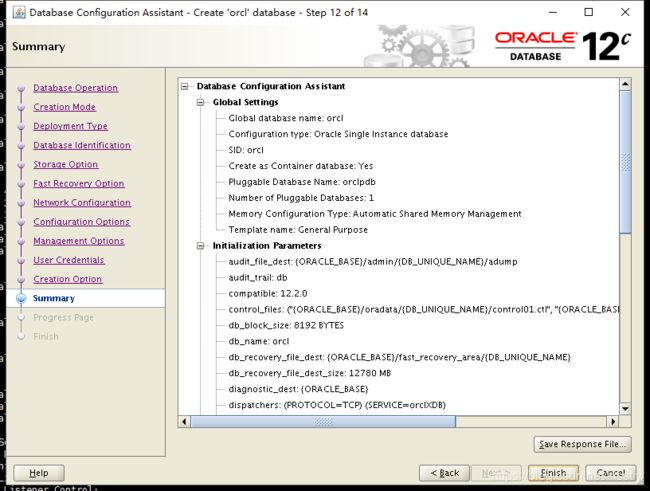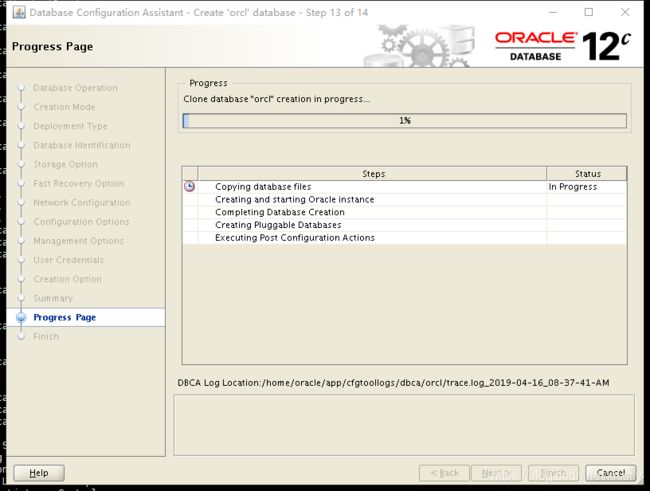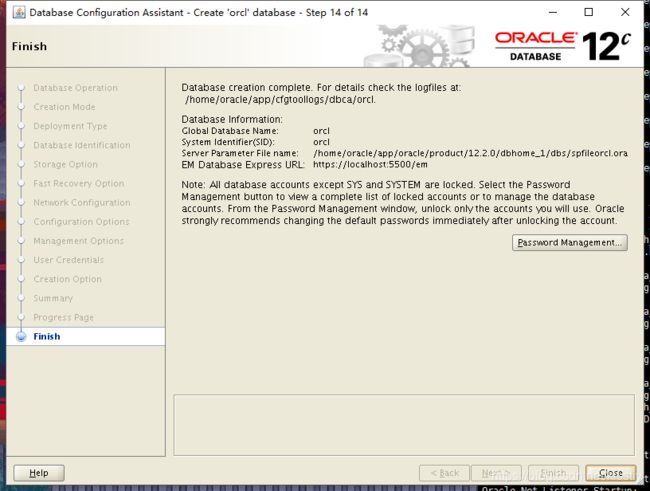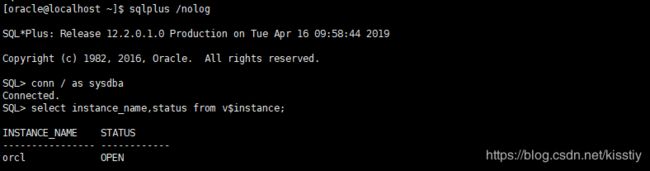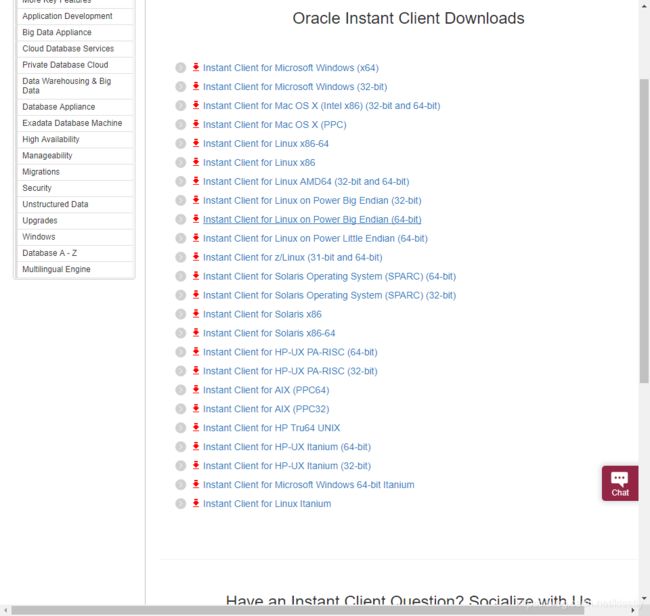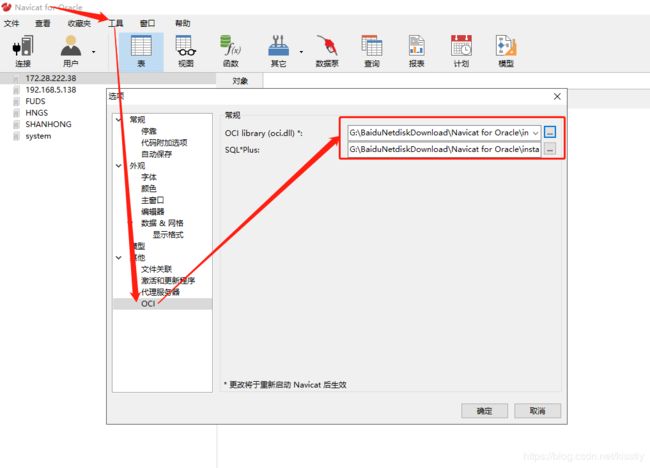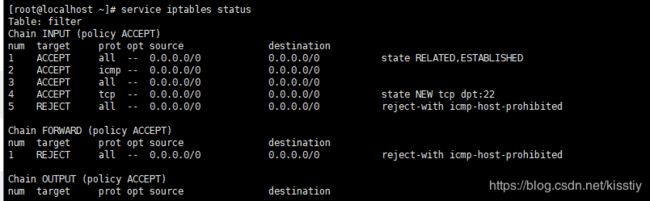虚拟机CentOS6.6(final)安装Oracle12C数据库
一、Oracle12C
二、安装环境
三、准备开始
四、安装过程
4.1 安装相关依赖
4.2 修改系统内核参数
4.3 创建组、用户
4.4 限制用户资源
4.5 修改用户限制
4.6 切换oracle用户
4.7 配置Oracle12C环境
4.8 上传解压Oracle12C
4.9 安装Oracle12C
五、Oracle12C安装过程
5.1 配置安全更新
5.2 安装选项
5.3 数据库安装选项
5.4 数据库版本
5.5 安装位置
5.6 创建安装库位置
5.7 授权操作系统组
5.8 先决条件检查
5.9 概要
5.10 安装产品
5.11 结束安装
5.12 修改Oracle环境变量
5.13 创建监听
5.13.1监听器配置
5.13.2 添加监听
5.13.3 命名
5.14.4 选择协议
5.14.5 协议端口
5.14.6 更多
5.14.7 监听配置成功
5.14.8 监听配置结束
5.15 创建数据库
5.15.1 数据库操作
5.15.2 创建模式
5.15.3 部署模式
5.15.4 数据库标识
5.15.5 存储选项
5.15.6 快速回复选项
5.15.7 网络配置
5.15.8 指定配置选项
5.15.9 管理配置
5.15.10 用户身份证明
5.15.11 创建选项
5.15.12 概要
5.15.13 进度页
5.15.14 安装结束
5.16 测试连接
六、连接工具测试连接
6.1.1 下载客户端
6.1.2 配置客户端
6.3.3 关闭Linux防火墙
把海弄干的鱼在海干前上了陆地
—刘慈欣
代码千万行 彳亍第一行彳亍不规范 生活泪两行
一、Oracle12C
Oracle12c增加了CDB和PDB的概念。
CDB全称为Container Database, 数据库容器;
PDB全称为Pluggable Database,即可插拔数据库。
等等等等概念,本文一笔带过,不做探讨。
切入正题,安装. . .结合网上好多个帖子和实操,由于之前用的是Windows的服务器,Oracle也很少用,最近虚拟机装Oracle,尝试dg不下十几次,自己瞎捉摸,等dg也测试好了,再写一贴,给大家挖坑。
二、安装环境
Linux:CentOS6.6(final)
Oracle:Oracle12C
虚拟机:VMware
位数:64
内存:建议4G
三、准备开始
此时,我视你已经准备好了如下工序:
满足标题二的安装环境,成功在VM中正确安装Linux,下载好相匹配的Oracle12C安装包,准备好Xshell(安装Oracle12C会用到图形界面),连接工具如Navicat或plsql等资源。
四、安装过程
!!!以下均在root用户下,进行相关操作!!!
4.1 安装相关依赖
yum -y install binutils compat-libcap1 compat-libstdc++-33 compat-libstdc++-33.i686 gcc gcc-c++ glibc glibc.i686 glibc-devel glibc-devel.i686 ksh libgcc libgcc.i686 libstdc++ libstdc++.i686 libstdc++-devel libstdc++-devel.i686 libaio libaio.i686 libaio-devel libaio-devel.i686 ibXext ibXext.i686 libX11 libX11.i686 libxcb libxcb.i686 libXi libXi.i686 make sysstat
4.2 修改系统内核参数
vi /etc/sysctl.conf
vi命令打开conf文件,在末尾追加:
kernel.shmmni=4096
kernel.sem=250 32000 100 128
fs.file-max=6815744
fs.aio-max-nr=1048576
net.ipv4.ip_local_port_range=9000 65500
net.core.rmem_default=262144
net.core.rmem_max=4194304
net.core.wmem_default=262144
net.core.wmem_max=1048576
使其立即生效:
sysctl -p
4.3 创建组、用户
groupadd oinstall
groupadd dba
groupadd oper
useradd -g oinstall -G dba,oper oracle
passwd oracle
oracle(oracle用户的密码)
4.4 限制用户资源
vi /etc/pam.d/login
vi命令打开后,在其中追加:
session required pam_limits.so
如图:
4.5 修改用户限制
vi /etc/security/limits.conf
vi打开,在文件末尾追加:
oracle soft nproc 2047
oracle hard nproc 16384
oracle soft nofile 1024
oracle hard nofile 65536
oracle soft stack 10240
oracle hard stack 32768
在根目录下,创建u01目录,并将权限赋给oracle:
cd /
mkdir u01
chown oracle:oinstall u01
!!!以下均在oracle用户下,进行相关操作!!!
4.6 切换oracle用户
su - oracle
4.7 配置Oracle12C环境
vi .bash_profile
vi打开文件后, 在其中添加:
umask 022
export ORACLE_BASE=/u01/app/oracle
如图:
4.8 上传解压Oracle12C
在/u01下创建 tmp文件夹:
mkdir tmp
通过Xshell工具将Oracle12C的压缩包,上传至该目录下/u01/tmp暂存。
直接解压缩:
unzip linuxx64_12201_database.zip
4.9 安装Oracle12C
这里会用到图形界面,再次确保你已成果安装了Xshell,并正常启动运行。
将屏幕投到本地:
export DISPLAY=xxx.xxx.xxx.xxx:0.0(xxx:IP)
执行安装文件:
./tmp/database/runInstaller
Xshell会提示信息,点击确认,稍后会见到如下安装界面:
五、Oracle12C安装过程
5.1 配置安全更新
此处,根据需要配置,本次主要是为了演示安装。
5.2 安装选项
本次安装,选择仅安装数据库软件。
5.3 数据库安装选项
我选择单实例数据库安装。
5.4 数据库版本
本次安装选择企业版,只有企业版才有dg功能。
5.5 安装位置
这个地方默认配置即可,因为我们在配置Oracle环境的时候,采取的就是如图的Oracle base 路径。路径要规范,和oracle用户下的 .base_profile文件一致。(.base_profile文件是隐藏文件,而不是自己新建的 base_profile文件,可以通过命令(小写L)ll -a查看)
5.6 创建安装库位置
保持默认。
5.7 授权操作系统组
默认即可。
5.8 先决条件检查
等检查通过,即可。
5.9 概要
5.10 安装产品
等待安装完成,喝杯茶放松下。
出现提示,建议的命令需要切换到root用户执行一遍,之后再点击OK。
弹出提示,切换root用户执行上面的命令,确认OK。
5.11 结束安装
完成安装。
5.12 修改Oracle环境变量
vi .bash_profile
用vi命令打开文件,在其中插入:
export ORACLE_HOME=$ORACLE_BASE/product/12.2.0/dbhome_1
export ORACLE_SID=cebpm
export PATH=$PATH:$HOME/bin:$ORACLE_HOME/bin
export LD_LIBRARY_PATH=$ORACLE_HOME/lib:/usr/libxport PATH=$PATH:$ORACLE_HOME/bin
如图:
使其立即生效:
source .bash_profile
5.13 创建监听
这里会用到图形界面,再次确保你已成果安装了Xshell,并正常运行。
将屏幕投到本地:
export DISPLAY=xxx.xxx.xxx.xxx:0.0(xxx:本机IP)
执行:
netca
Xshell会提示信息,点击确认,稍后会见到如下安装界面:一路均为默认
5.13.1监听器配置
5.13.2 添加监听
5.13.3 命名
5.14.4 选择协议
5.14.5 协议端口
5.14.6 更多
5.14.7 监听配置成功
5.14.8 监听配置结束
选择finish,完成监听配置。
5.15 创建数据库
这里会用到图形界面,再次确保你已成果安装了Xshell,并正常运行。
将屏幕投到本地:
export DISPLAY=xxx.xxx.xxx.xxx:0.0(xxx:IP)
执行:
dbca
5.15.1 数据库操作
新建一个数据库。
5.15.2 创建模式
选择高级配置,典型配置里面坑太多。
5.15.3 部署模式
数据库类型选择单实例数据库,模板选择一般用途或事务处理。
5.15.4 数据库标识
默认即可,PDB按需选择。
5.15.5 存储选项
数据库存储属性使用模板文件。
5.15.6 快速回复选项
全部勾选,归档可
不开启。
5.15.7 网络配置
默认即可。
5.15.8 指定配置选项
内存,默认。
大小,默认。
字符集:
国家字符集,utf-8,防止中文乱码等问题。
连接模式,默认:
示例,默认。
5.15.9 管理配置
默认即可。
5.15.10 用户身份证明
使用统一的账户管理密码,此处我随便用的是root。告警意思是,不合规,不用管,忽视掉。
5.15.11 创建选项
如图,默认即可。
5.15.12 概要
5.15.13 进度页
出现弹窗,说/etc/oratab不可用,忽视。
5.15.14 安装结束
5.16 测试连接
!!!以下均在oracle用户下,进行相关操作!!!
sqlplus /nolog
conn / as sysdba
如图:
至此,Oracle 12c通过DBCA创建数据库完成。
六、连接工具测试连接
6.1 Navicat 连接Oracle12C
使用Navicat连接Oracle,需要根据Oracle的版本,下载Oracle Instant Client, 下载basic版的Client + 一个 SQL *Plus Package.
6.1.1 下载客户端
Oracle 客户端下载
选择相匹配的系统环境
如图,选择Basic Package和SQL *Plus Package.
解压缩到同一个文件夹instantclient_12_2,复制到Navicat for Oracle目录下,或牢记目录位置。
6.1.2 配置客户端
打开Navicat--工具-->选项-->OCI,修改为instantclient_12_2对应的配置:
OCI 你的路径\instantclient_12_1\.oci.dll
SQL 你的路径\instantclient_12_1\.sqlplus.exe
重启Navicat,尝试连接虚拟机Oracle12C。
然鹅发现:连接不上。因为我们没有关闭防火墙,虚拟机的防火墙。
6.3.3 关闭Linux防火墙
!!!以下均在root用户下,进行相关操作!!!
su - root
查看防火墙状态:
service iptables status
关闭防火墙:
service iptables stop
再次查看防火墙状态,是否关闭成功:
service iptables status
取消防火墙启动项
chkconfig iptables off
Navicat再次连接虚拟机中的Oracle12C,提示连接成功!
参考:
https://blog.csdn.net/shiyu1157758655/article/details/72878249 oracle-dg
https://blog.csdn.net/fw19940314/article/details/80183578 12c安装
https://blog.csdn.net/Alen_Liu_SZ/article/details/81009906 12c安装
https://blog.csdn.net/lvshaorong/article/details/78048823 单实例数据库
https://blog.csdn.net/qq_37928350/article/details/78830896 防火墙相关
https://www.jianshu.com/p/c5497f40d900 Navicat 连接12c
等等,对以上作者表示感谢,学习了。