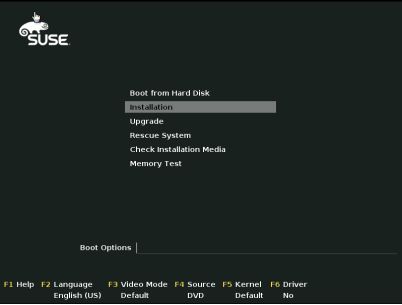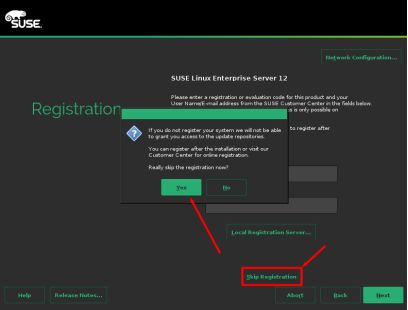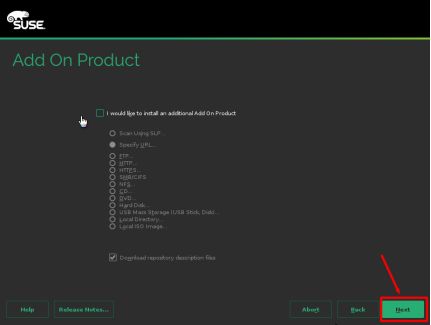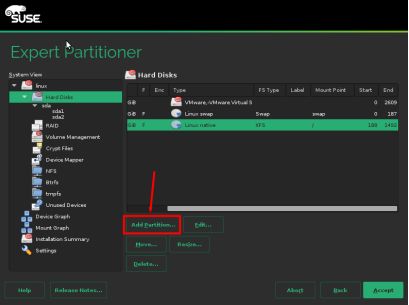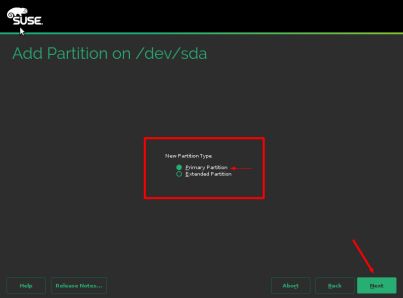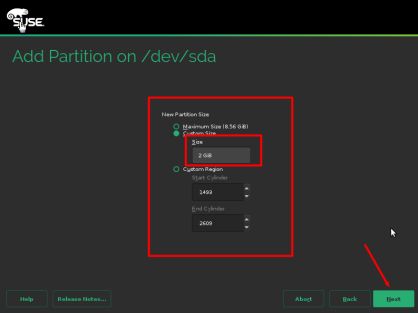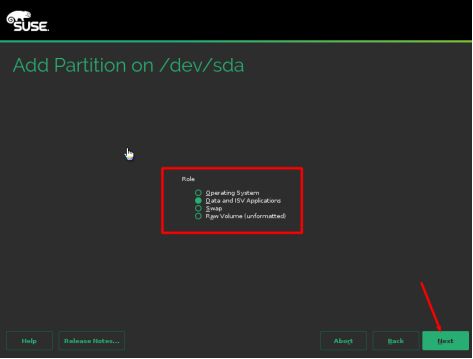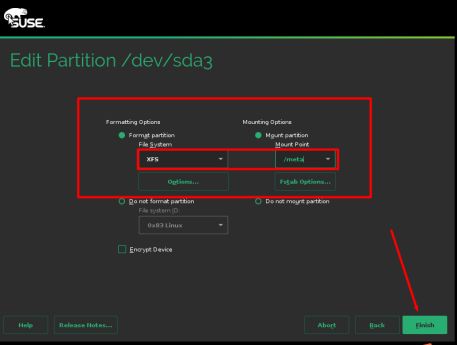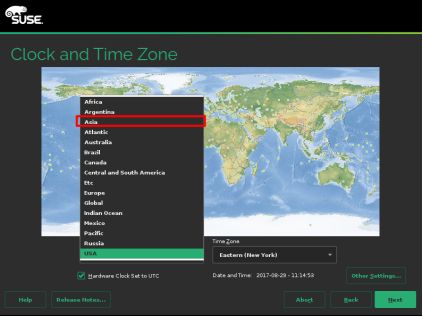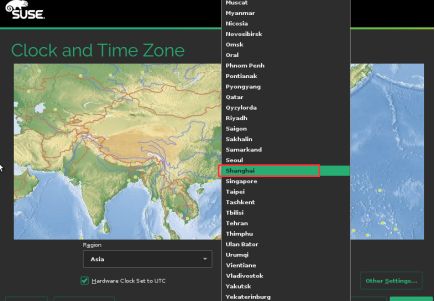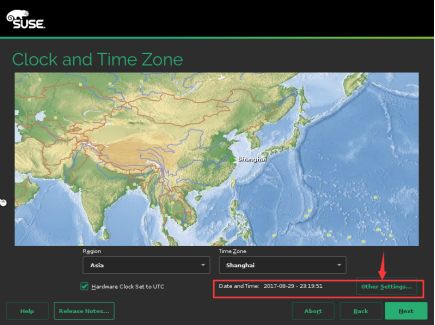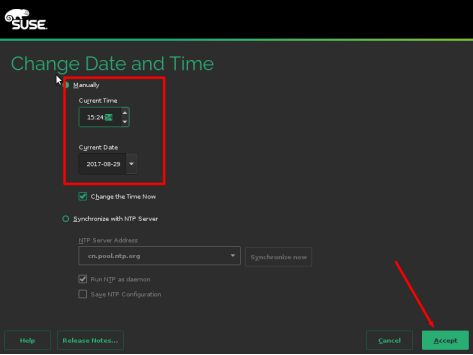1.部署步骤
1.1.启动安装程序
在启动页面上选择Installation,然后按Enter键,这将载入SUSE Linux服务器安装程序并以普通模式安装。
1.2.选择安装语言
Language和KeyboardLayout都选择为English(US),并勾选I Agree to the License Terms前面的方框,然后点击Next。
1.3.激活邮件以及序列号
此步骤直接跳过,点击Skip Registration按钮,然后点击弹出页面OK按钮,最后点击右下角Next按钮。
1.4.安装附加产品
此页面直接点击Next
1.5.分区
页面上将会出现Edit proposal settings(编辑提案设置)、Create Partition Setup (创建分区设置)、Expert Partitioner(专家分割器)三个按钮,如图选择Expert Partitioner按钮。
点击Expert Partitioner按钮后点击【Next】
1.5.1.将系统盘默认分区进行删除
点击Hard Disks将会出现如下图右边页面,
这里我们主要选择系统盘建立四个分区(分区格式使用xfs格式,swap例外):
| Swap swap / -> 50GB xfs /meta -> 150GB xfs /backup -> 剩余空间 xfs |
创建分区步骤如下:
1.5.2.创建新分区
选中系统盘后选择Add Partition按钮
出现如下页面,在其中选择primary partition单选按钮,再点击Next
出现如下图页面,修改并自定义Size大小,再点击Next。
在新页面中选择Data and ISV Applications按钮,再点击Next。
| 注:创建swap分区时,此处选择swap |
此时在如下图所示页面File System中选择XFS,和在MountPoint中修改分区名,然后点击Finish。
1.5.3.完成分区
在分区展示中出现如下图新分区,即为增加成功。
最后将配置分区如下图所示。
分区部署完后点击右下角Accept按钮和在新页面点击Next按钮,分别如下图所示。
1.6.时区设置
1.6.1.地理位置设定
时区设置页面如下图,在Region中选择Asia,TimeZone中选择shanghai。
1.6.2.时间设定
选择如下图所示,点击Other Settings按钮。
出现如下图所示页面,可自行设定时间,设置完成后,点击Accept按钮。
最后出现如下图,查看设置是否成功,成功则可点击Next。
1.7.创建新用户
在Creat New User页面中自定义填写用户名和密码,并勾选Use this password for system administrator和Receive System Mail。最后点击Next按钮。
1.8.安装设置
在Installation Settings里主要去掉图形化界面,点击如下图中的Software。
将会出现如下图Software selection界面,去掉GNOME Desktop Environment和X Window System前面的勾勾,并勾选右下角OK键退出。
去掉安装图形化界面配置后,点击如下图右下角Install。
1.9.安装成功
等待一段时间,便出现如下页面,填入用户名密码即可登录。