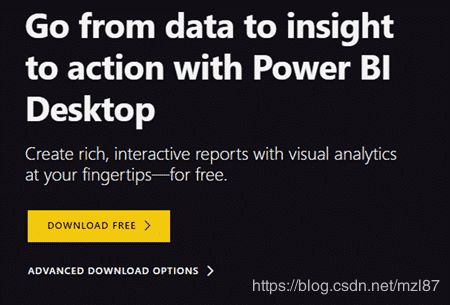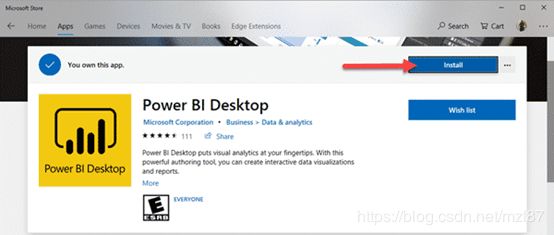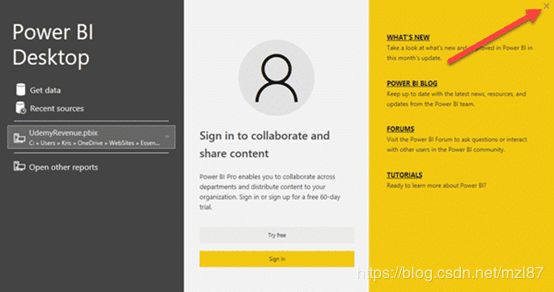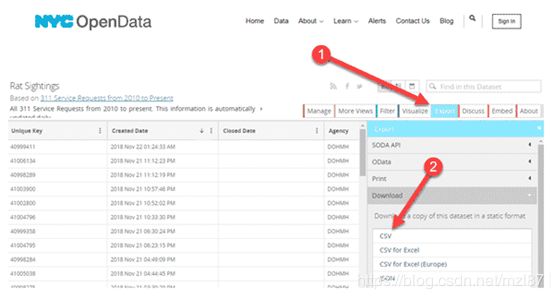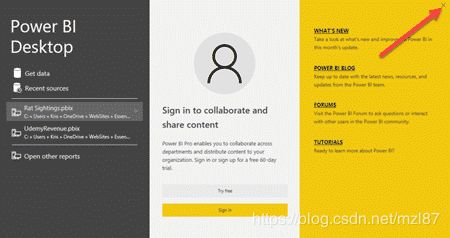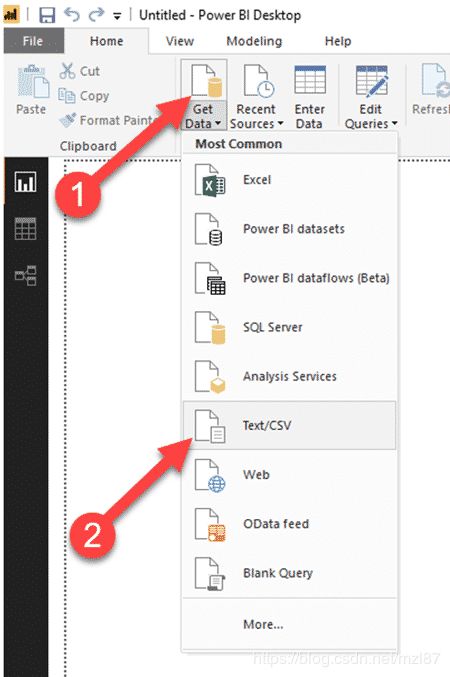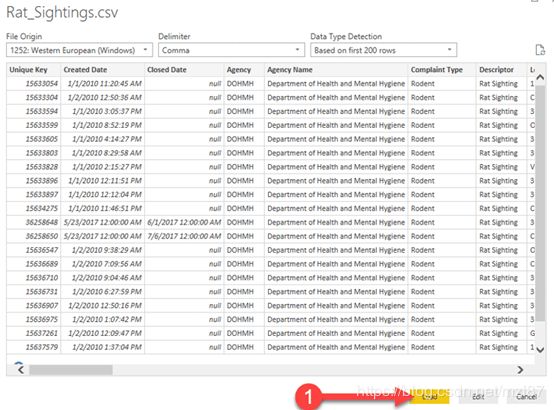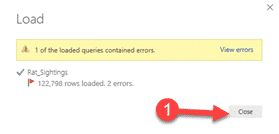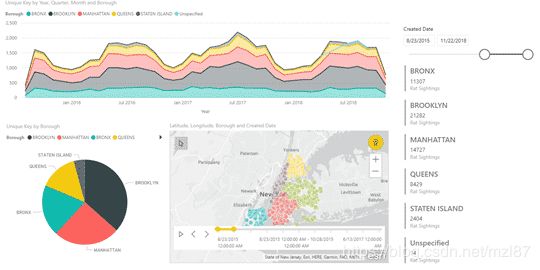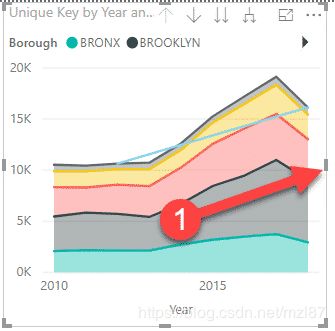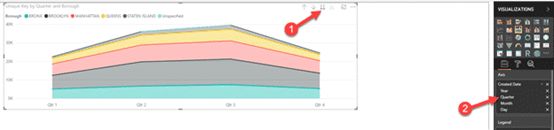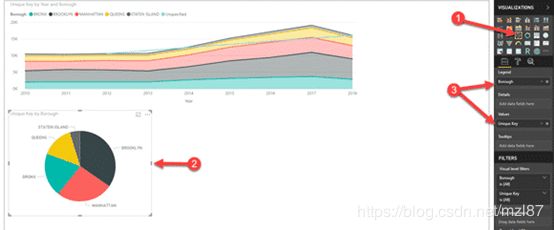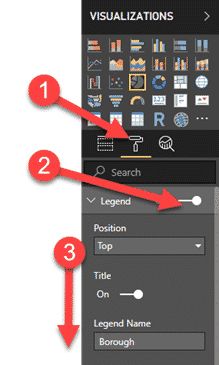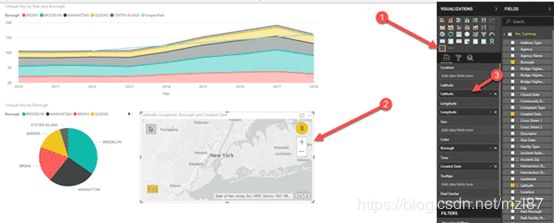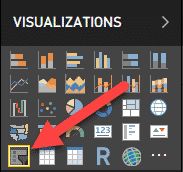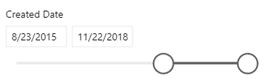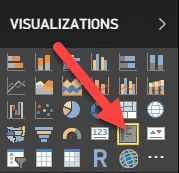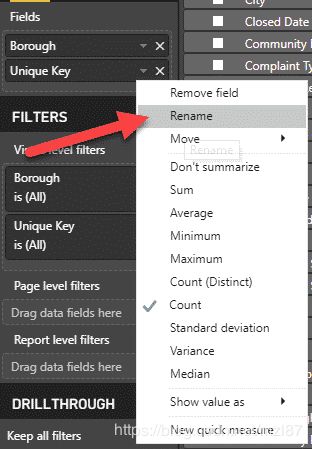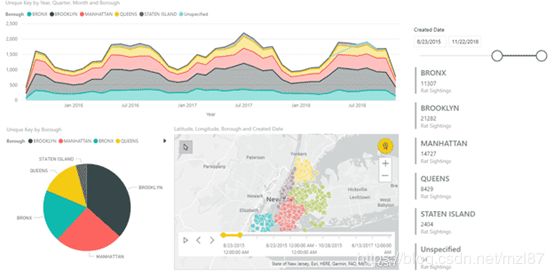开始使用Power BI桌面
目录
第1步——安装Power BI桌面
Windows 7和8的用户
第2步——获取Power BI 桌面的项目数据
第3步——加载和建模项目数据
Power BI桌面元素
第4步——使用Power BI桌面可视化数据
Stacked Area Chart可视化
Pie Chart 可视化
Power BI 的ArcGIS Maps
Slicer
Multi-row Card
开始使用Power BI桌面——总结
这是关于如何开始使用Power BI的系列文章中的第一篇。对于那些不了解的人,Microsoft Power BI是一种分析工具,可用于创建交互式可视化报告。
最好的部分是它是免费的!
在本指南中,我将向您展示如何开始使用Power BI。然后我们将获得一些示例数据并使用它来构建一个简单的项目。
我们的想法是让您立即使用Power BI启动并运行!
在本指南中,我将向您介绍四个步骤:
- 安装Power BI Desktop
- 获取项目数据
- 加载和建模项目数据
- 可视化数据
因此,继续阅读,您可以通过四个简单的步骤汇总您的第一份Power BI报告!
第1步——安装Power BI桌面
Power BI桌面,只需进入Power BI桌面网页,然后单击免费下载>。
如果您是Window 10的用户,将指示您从Windows商店安装该应用程序,否则将下载并安装该应用程序。
以下是Windows商店中Power BI桌面的外观。
只需单击安装,应用程序下载,以及您准备启动的一些时间!
Windows 7和8的用户
如果您运行的是Windows 7或8,则可以从Microsoft站点下载Power BI桌面。安装工作类似。
一旦安装好,就可以启动了。
现在我们已经有了软件安装,让我们去获取一些数据并创建一个项目。
第2步——获取Power BI 桌面的项目数据
对于这个项目,我们将使用纽约市开放数据项目中的一些有趣数据——Rat Sightings!我们将处理从2010年到现在的数据。文件中有超过120,000条记录。
在开始使用Power BI之前,让我们创建一个项目文件夹。我在我的OneDrive上创建了我的Documentfolder。您可以根据自己的意愿创建自己的。无论何时创建它,我认为组织数据和Power BI文件很重要。
创建文件夹后,让我们获取数据。转到纽约开放数据网站。
您应该直接进入Rat Sighting页面。要下载数据,请按照以下屏幕上显示的说明操作:
- 单击“导出”选项卡。
- 选择“下载”,然后单击“CSV”以启动导出。
文件下载后,将其复制到项目文件夹中,以便安全保存。
第3步——加载和建模项目数据
在开始之前,让我们启动Power BI桌面。您可以在Windows开始菜单中找到它。如果您很难找到它,只需点击窗口键并输入Power BI。
显示后关闭启动画面:
好的,现在我们已经准备好摇滚了,让我们开始使用Power BI并加载一些数据,并准备好建模!
我帮助很多人开始使用Power BI。这很容易!
Power BI桌面能够在各种数据源中加载数据。首先,我们将加载一个文本文件。目前,我们只看到该工具如何协同工作。在以后的文章中,我们将介绍查询SQL。
确保显示主页功能区,然后选择获取数据和文本/ CSV。
询问后,导航到项目文件夹并选择Rat_Sightings.csv文件。片刻之后,您将看到该文件的预览。
对于这个项目,我们只是加载数据,所以点击,你猜对了!加载 ......
应用程序根据加载的前200行确定列和数据类型。这是一个非常好的猜测者。对于我们的例子,我们不需要改变任何东西。
片刻之后,数据被加载。当我完成时,有2个错误。现在,我选择忽略它们。在稍后的博客中,我们将介绍如何使用清理数据并避免这些类型的错误。
现在,只需单击关闭。
它可能看起来不多,但您只需将122,800或更多记录加载到您的模型中!
在我们进入数据可视化之前,让我们简要介绍一下Power BI。
Power BI桌面元素
报告视图有五个主要组件,当您开始使用Power BI时,您需要了解这些组件:
- 功能区——显示与报告和可视化关联的常见任务
- 在画布上,这就是您放置可视化的地方
- 网页标签。在这里,您将能够看到其他报告页面
- 可视化面板——显示可放置在画布上的可视化(图形),以及自定义颜色和字体的方法
- “字段”面板——显示查询元素。这些可以拖到可视化上。
第4步——使用Power BI桌面可视化数据
我认为向Power BI添加可视化是该过程中最有趣的部分。一旦正确设置了模型,它就会成为一个拖放过程。
也就是说,记住建模是非常重要的,在这个入门指南中,我们几乎没有触及表面!在未来的课程中,我们将深入探讨建模。
在本指南“Power BI入门 ”中,我们将在报告中添加五个可视化:
- Stacked Area Chart——显示比较趋势的一种很好的方式,例如跨时间的每个行政区都能看到老鼠
- Pie Chart ——用来显示各行政区鼠类目击的比例
- ArcGIS Maps——交互式地图根据在纽约市的纬度和经度坐标可以很好地显示每一只老鼠在纽约市被目击的情况
- Slicer ——快速和脏意味着过滤数据,我们将选择我们的时间尺度
- Multi-row Card——提供显示文本或数字数据的便捷方式
以下是我们要创建的目标:
让我们开始吧!
Stacked Area Chart可视化
我们将添加的第一个可视化是堆栈区域图。
我们将使用堆栈面积图来显示老鼠目击的变化情况。报告的每个层或堆栈将代表不同的自治市镇。
只需单击它即可将其添加到报告中。
添加后,让我们设置可视化。
将Created Date字段拖动到Axis,Borough 到 Legend和Unique Key 到Values。
你最终得到一个如下图表:
现在抓住中心灰色条并将图表向右拖动,使其覆盖报告区域宽度的四分之三。
请注意,您可以深入查看报告。如果单击双向下箭头(1),则可以钻取到季度视图。日期已按年,季度,月和日自动设置为层次结构。
对于我们的报告,我们不希望看到季度总数。我们可以通过单击Quarter(2)旁边的x来删除它。
在我们进一步研究之前,请尝试使用可视化右上角显示的其他工具:
Pie Chart 可视化
现在让我们添加一个饼图可视化。在我们这样做之前,请确保未选择其他可视化。双重检查后:
- 单击饼图。
- 将其添加到报告后,调整其大小,使其位于左侧。
- 添加后,将Borough字段拖到Legend,将Values字段拖到Unique Key:
创建饼图后,我们现在可以添加图例。为此,请选择“Format”,然后单击“Legend On”。
单击图例左侧的向下箭头以显示其他格式选项:位置和标题。
我鼓励您探索并尝试所有设置。您会发现可视化是高度可定制的。
Power BI 的ArcGIS Maps
Power BI的ArcGIS Maps很有趣,可以添加到报表和探索中。当您拥有纬度和经度数据时,此可视化非常适合。
我们很幸运,我们做到了!
我们将此可视化添加到我们的报告中。
确保未选择其他可视化。双重检查后,单击可视化,它将显示在报告画布上。现在将其拖动到饼图的右侧。
现在将以下字段拖到可视化字段井中:
- Latitude -> Latitude
- Longitude -> Longitude
- Borough -> Color
- Created Date -> Time
完成后,您会注意到地图显示纽约区域,每个点代表一只老鼠目击。
注意:为了使此可视化工作,您需要在线连接。
Slicer
我们将添加一个切片器,以便我们有另一种方法来过滤我们的数据。这种可视化使我们能够设置一个很好的滑动时间标度,然后我们可以使用它来选择速率目标的时间段。
确定未选择任何可视化后,单击切片器可视化。
现在移动它,使其位于与区域图相邻的报告画布的右上角。
现在将Created Date拖到Field上。
你最终会得到这样的可视化!
尝试移动滑块以选择您自己的时间段。注意所有其他可视化对您的选择有何反应,并调整它们的数据。酷?
Multi-row Card
我们要添加的最后一个可视化是一个多行卡。当您想要显示摘要数据时,这是一个很好的可视化,例如每个行政区的老鼠目击数量。
让我们从可视化面板中选择多行卡开始。
现在将Borough和Unique Key拖到多排卡的Fields上。
现在右键单击Unique Key,然后选择Rename。
重命名“Rat Sightings”的唯一键。
设置完成后,您的多行卡应如下所示:
开始使用Power BI桌面——总结
完成本文中的步骤后,您将得到如下所示的Power BI桌面报告:
请记住,我们刚刚触及表面!本文的目的是开始使用Power BI,向您展示可以从免费提供的工具创建此报告,并且很容易这样做。
在以后的文章中,我们将深入研究数据建模和图形。事实上,我们将大部分时间都花在这些领域,因为这是您可以将自己与同行区分开来的地方。如果您是一名优秀的建模师,那么您可以创建出色的报告,并且您将受到欢迎。
原文地址:https://www.codeproject.com/Articles/1279810/Get-Started-with-Power-BI-Desktop