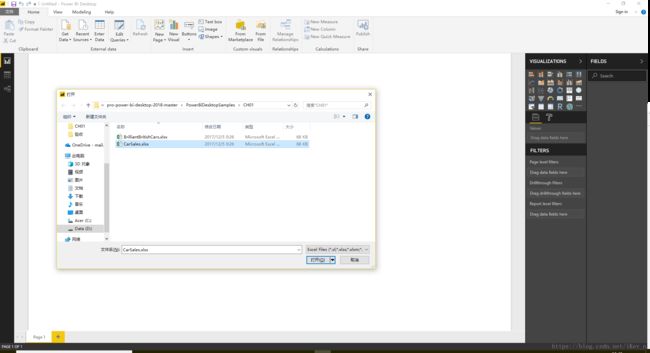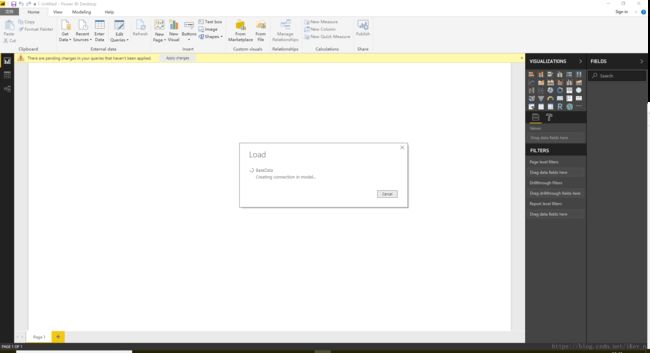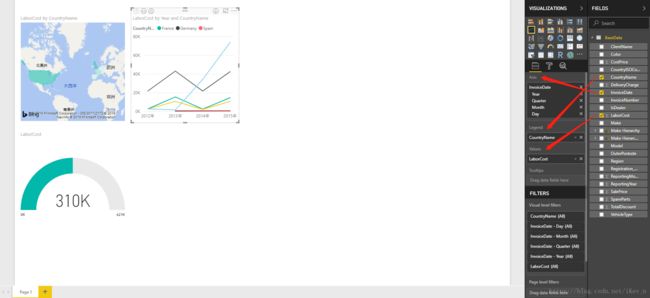Power BI学习笔记(二):创建第一个报表
大家好,我又回来辣~
上次的文章给大家简单介绍了一下Power BI,提供了各种材料的传送门和Power BI的安装方式。
还没搞定安装的同学们,请点击【传送门】。
那么今天就和大家一起使用Power BI制作第一张数据报表。
################################
本文数据材料引用:
Source code for 'Pro Power BI Desktop' by Adam Aspin
https://github.com/apress/pro-power-bi-desktop-2018
################################
使用Power BI制作数据报表主要有三步:
- 导数据
- 做处理
- 拉报表
==================================
WARNING: 展开预警,非战斗人员请快速撤离!!!
- 导数据:
因此,制作报表的第一步就是进行数据的导入。导入的形式可以有多种,既可以是表格类文件、结构性比较强的文件(例如XML、JSON、CSV等)、连接到数据库,甚至可以直接通过封装好的接口获取在线数据(例如Microsoft Azure的各类在线服务、计费、HDInsight Interactive Query、Salesforce对象和报表、Google Analytics、Spark等)。
相信随着Power BI的受众程度日益上升,相信会接入越来越多的国际大厂和主流应用的数据API。
- 做处理
在数据报表导入之后,有很大概率会出现一个问题,那就是数据不能直接地运用到报表中。
比如有的数据需要进行进一步的计算得出关键数据;再比如报表数据是按月汇总的文件,分析的时候要用到全年的数据;又比如说有的数据存在于两个相关联的独立数据源中;
讲到这里,或许有些深谙Excel的大表哥大表姐们或是VBA魔术师们会跳出来不屑一顾地说:“哈,鶸,这种我用Excel分分钟就能做出调整。”
嗯,你们说得对。
但,如果有数万行、数十万行的数据..你还敢这么说么?
怕是做个VLOOKUP都能算个几分钟吧..
当然,这也不能完全嫌弃Excel,毕竟该产品的定位是日常办公产品下的表格处理是吧~
爱你哟Excel~
不过好在Power BI给出了解决方案,使用Power BI可以通过简单的操作,对导入的原数据进行进一步的加工和清洗(实测确实 比Excel效率高出许多) ,最终将处理过后的数据进行统计并出具报表。
- 拉报表
在拥有了合适的数据之后,我们就可以进入到最激动人心的时刻啦~
拉报表其实就是将看似离散的,枯燥的数据进行不同逻辑和纬度的汇总和分类,最终形成图形化的,联动的,容易理解的报表。
报表的形式有多种多样,除了常见的各类柱状图、折线图、气泡图、饼图、散点图、树形图之外,Power BI还贴心预置地图、按地区划分的行政地图、漏斗图、仪表图、K线图等非常好用的可视化控件,可以说得上是业界良心了。
如果这些还无法满足要求,Power BI还提供了Power BI Marketplace,有全球各路大神齐聚一堂提供了各式各样的第三方可视化控件。
什么,你是一个期待自我实现的攻城狮?非要自行开发数据可视化控件?呵,那也是可以的,开发完之后可以将.pbiviz文件导入到Power BI中就能用啦~
咳咳,话说如果特别好用的话,能cc给我一份么..
==================================
好了,重点来了,和大家一起操作一下~
首先打开Power BI Desktop;
点击Get Data,选择Excel,点击Connect;
选择任意一个数据文件,点击打开;
在左侧树形目录下勾选所需要的数据,选中项目时,右边BaseData栏目会显示预览数据,选择完毕后点击Load;
数据加载过程可能根据数据量和字段数量耗费一段时间,请耐心等待;
加载完毕后,界面如图所示;
值得关注的是页面左侧黑底的垂直区域有三个小图标,分别是报表视图、数据试图和表关联关系视图。在以后我们处理数据的时候会常常切换到后面两个视图进行数据的整理和清洗,或者创建表格之间的关联关系,不过数据处理是个挺大的课题,今天只是和大家快速制作报表,就先跳过,后续会有详解;
我们切换回报表视图,在右侧VISUALIZATIONS(可视化)栏目随意点击一种可视化控件,在这里,我选择第四行第一个 FilledMap,也就是填色地图;
在VISUALIZATIONS下方立刻会显示该图形化控件的可填参数;
我们把BaseData下的CountryName拖动到Location参数,并把LaborCost拖动到FILTERS下的Visual level filters中;
填色地图立刻就会按照报表中的数据,给涉及的地区填上颜色;
我们点击报表视图的空白区域,然后再点击一个Gauge(仪表);
将LaborCost拖入Value(数值)中,就能看到Gauge中立刻有了LaborCost的全局累计值310K;
最后,我们点击报表视图的空白区域,然后点击新建一个Line Chart(折线图);
将LaborCost拉入Values(数值)、InvoiceDate拉入Axis(数轴)、CountryName拉入Legend(图例)中;
最后,我们调整一下三张报表的大小和位置;
好了,最后就是见证奇迹的时刻,当我们在地图点击一个地区的时候,例如点击英国;
Gauge中的统计值就会自动更新为报表中地区是英国的所有记录的LaborCost全局累计值,即130K;
而折线图也会随之变化,单独展示英国在各年度LaborCost的变化情况;
到此为止,我们的第一张报表就制作完成啦~
敖,终于写完了,歇会儿,明儿见~