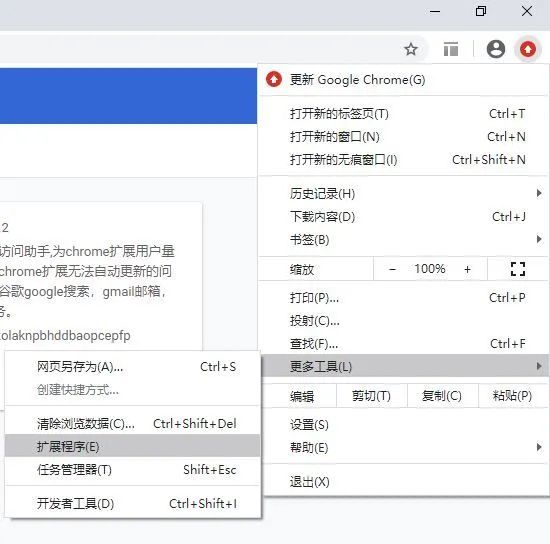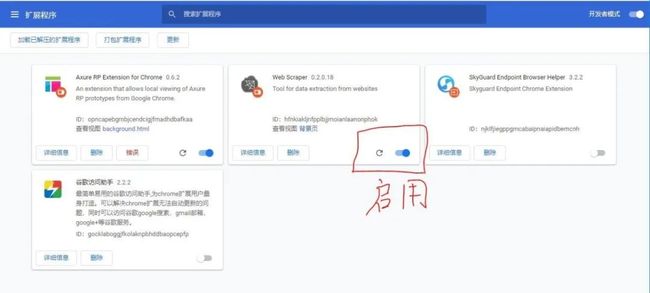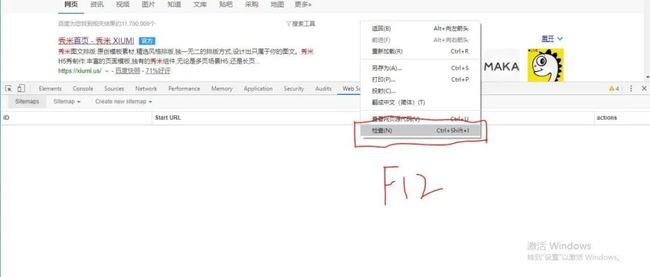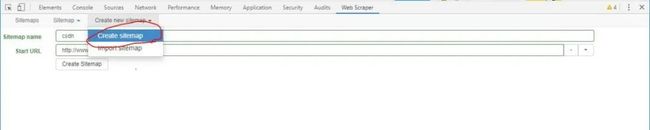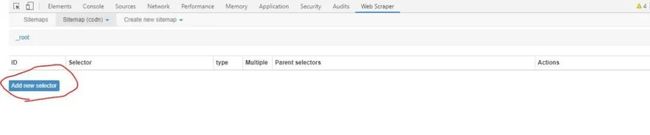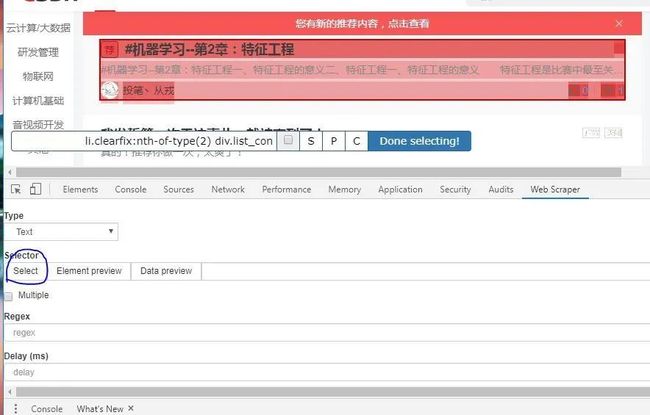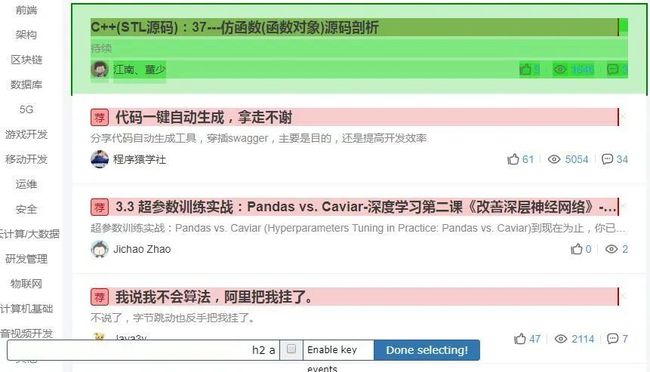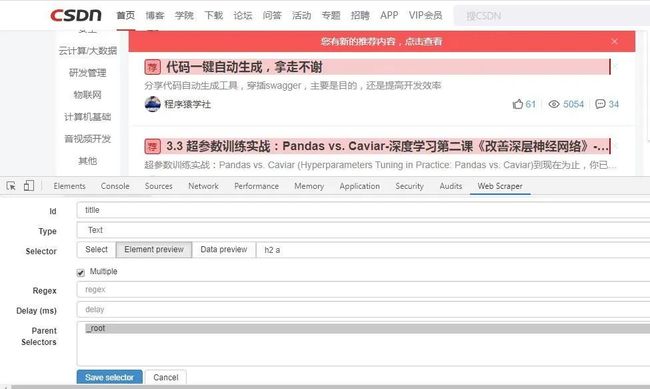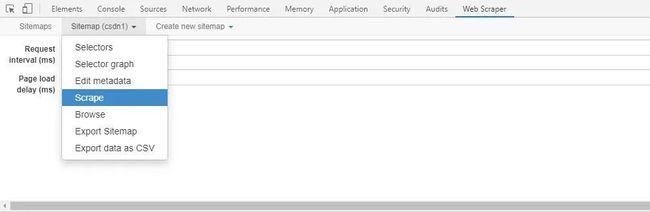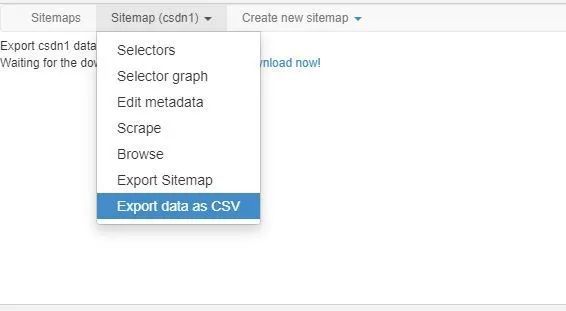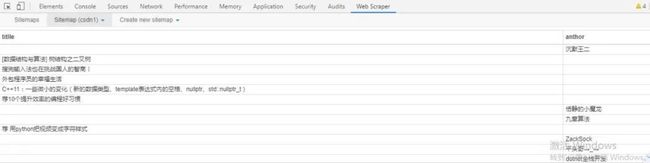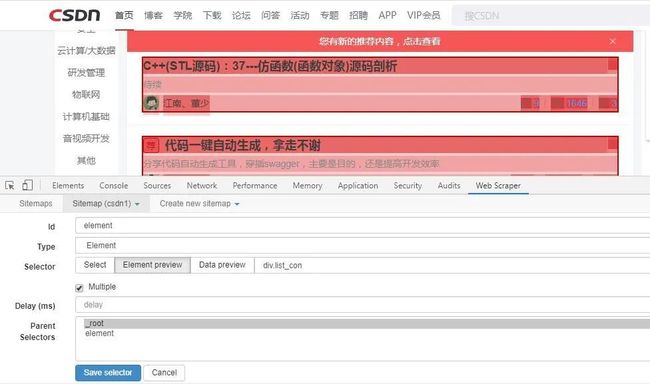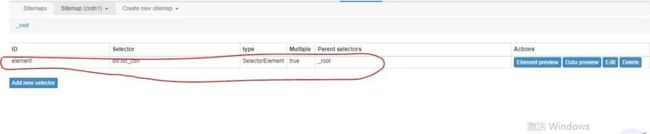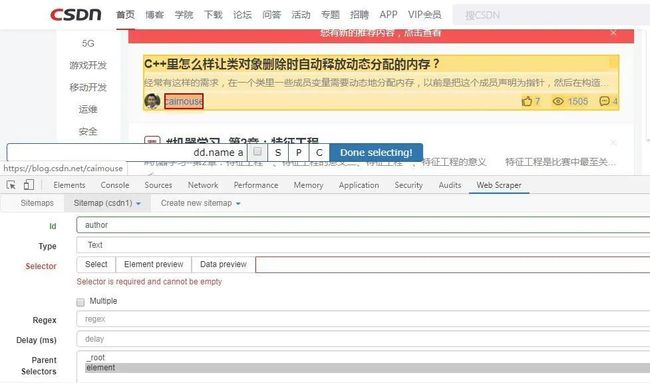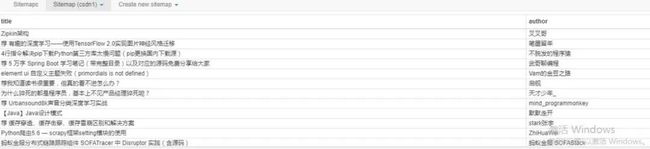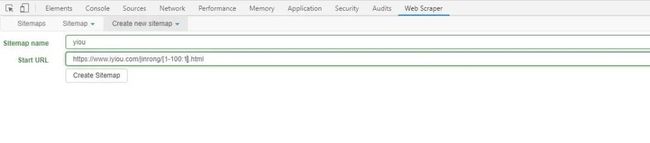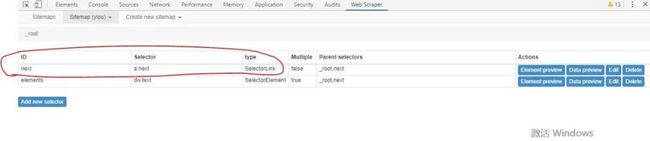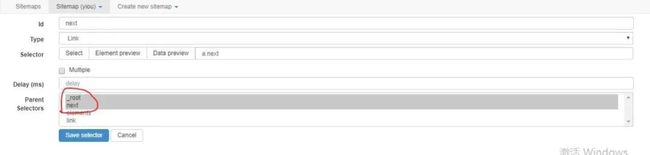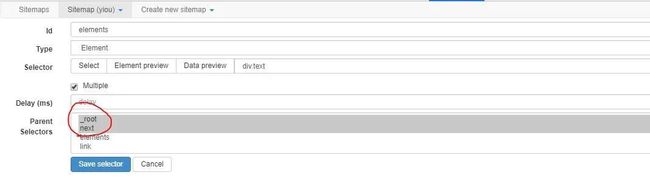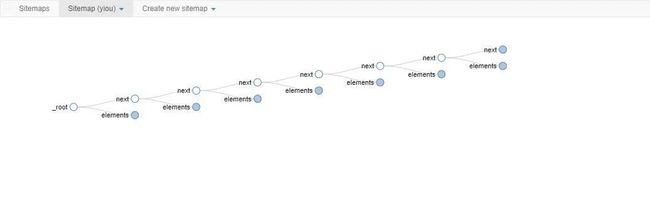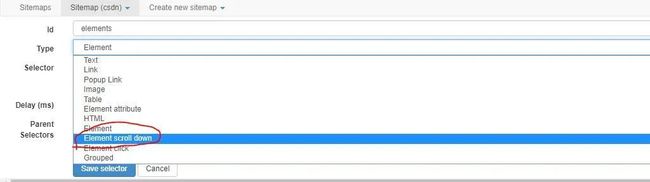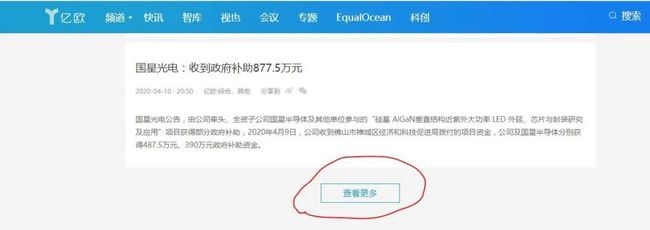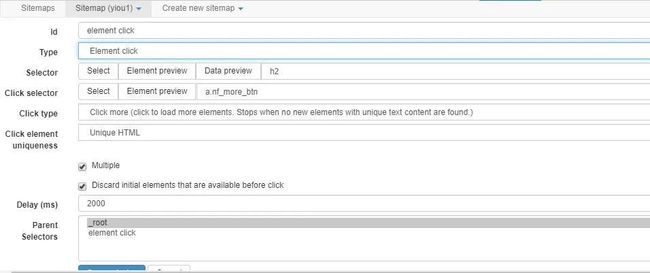一篇文章带你了解webscraper爬虫插件
点击上方“Python爬虫与数据挖掘”,进行关注
回复“书籍”即可获赠Python从入门到进阶共10本电子书
今
日
鸡
汤
夜阑卧听风吹雨,铁马冰河入梦来。
神秘的工具到底是啥?
最近看到很多同学都在研究爬虫,然后我想到了一款尘封已久的插件,很早之前在我刚接触爬虫的时候用过,不过自从上了python爬虫过后,慢慢就搁置了,今天花时间撸一篇教程,给同学们安利这款插件,如果刚开始学爬虫,它一定是你通往人生巅峰的不二人选哦!
废话不多说,这款插件全名叫webscraper,适用于chrome浏览器,今天争取用一篇文章带大家掌握webscraper的核心要点,好了,开始我们今天的webscraper探索之旅!
一:安装webscraper
首先下载插件,百度搜webscraper有很多资源,这里就不做过多介绍了,文末给大家附上网盘链接,大家也可以自行下载,下载过后,将插件包进行解压,解压完成后,下一步就是在chrome浏览器导入啦!
step 1(更多工具-->扩展程序):
step 2(加载插件包):
在扩展程序页面,点击加载已解压的扩展程序,选择刚刚解压好的插件包,至此,即可成功导入webscraper插件,加载完后,记得选择启用该插件哈,如下图的位置,启用过后,webscraper的图表就会展示在浏览器的工具栏上,至此即说明webscraper导入成功!
浏览器上显示webscraper图标,即可说明该插件导入成功!可正常使用了!
二:构造一个完整的爬虫流程
插件安装完成后,接下来我们来用webscraper构建一个完整的爬虫项目:
step 1(create sitemap):
首先,打开webscraper配置框,有两种方式,一种是鼠标右键,选择检查,打开开发者工具,另一种直接按F12快捷启动开发者工具,如下图所示,在开发者工具的栏目里,我们选择webscraper,即可进入webscraper的主配置框。
打开后,第一步,我们先创建爬虫站点,点击create new sitemap,选择create sitemap,在配置框里配置sitemap name 以及 start url,其中start url为爬虫的起始页,配置如下图所示,再点击下方的create sitemap,即可成功创建。我们在这里以CSDN为例,创建一个name为csdn,starturl为https://www.csdn.net/的sitemap。
step 2(Add selector):
创建好sitemap后,第二步则创建selector,selector为爬取数据的选择器,需要通过它来选择我们想要抓取的数据
我们来看Add selector有哪些需要配置的属性:
ID:选择器ID,给选择器命名
Type:选择器抓取的数据属性,有Text、Link、image、table、HTML、element等多种类型,我们一般常用的就是Text、link、element这几种类型。
selector:选择抓取元素,点击select,然后鼠标选择我们想要抓取的元素位置即可,鼠标选中后,页面上会进行高亮显示,高亮框则是我们要抓取的元素,效果如下图,具体返回的数据视我们选择的type而定,如果type选择的是text,则返回选中区域类的文本数据,如果选择的是link,则返回链接,如果选择的是element,则会将整个区域的所有元素进行返回。
如果要选择有相同规律的列表数据,比如在这里,我们想选择这一列所有文章的标题,我们只需要连续选择两个标题区域,selector就能自动识别到我们要抓取的元素,把其他结构一致的元素区域选中,效果如下图所示:
element preview:选择完过后,点击element preview可预览下所选择的元素,看是否选择正确。
data preview:点击data preview,可预览返回的文本数据。
multiple:选择是否多选,在前面我们已经说过如何通过selector选择具有相同规律的元素,但是选择出来还不足够,我们还需要勾选multiple,这样才能真正的抓取多行数据。
Regex:正则表达式,从我们抓取的文本数据里面再进行正则匹配。
Delay:选择器生效前的延迟时长,主要担心受网速影响,页面还没加载完就开始抓取,容易抓取空数据。
parent selectors:为该选择器选择父选择器,构造树形结构,特别是在构造循环抓取结构的场景经常会用到parent selectors的配置。
在这里,我们用selector抓取csdn.net首页文章列表的标题,配置内容如下,点击save selector即可保存该抓取器。如果想要抓取其他的数据,按照此种方式配置多个selector即可。
step 3(start scrapy):
设置好selector后,这时我们就可以开始抓取数据了,按下图方式选择scrape,开始爬取之前,有两个参数需要设置:
Request interval(ms):默认值2000ms,即每两次请求之间的间隔。
Page load delay(ms):默认值500,等待页面的加载时长。
点击start scraping,即可开始正式爬取数据,爬取完后,爬取的数据会显示在窗口,如果要将数据导出到csv,选择Export data as CSV-->点击download now,即可将刚才抓取的数据导出到CSV。
至此,整个完整的爬虫项目就构建完成了,是不是很简单!接下来,我们再看下爬虫常见的应用场景,用webscraper如何解决吧!
三:抓取多级数据
在构建了一个简单的csdn文章标题抓取项目后,有同学说,我想再抓取一个作者信息,于是尝试着构建一个author的selector,构建完成后,爬取完过后,竟然发现title跟author对不上,如下图所示,什么情况,难道是selector设置的不对么,但是明明看到了author信息也被抓取下来了啊!
这个问题也是初学者经常所遇到的第一个坑哈!webscraper的selector之间是互相独立的,也就是说,你分别构建的title selector和author selector分别独立的再进行工作,根本就没有存储他们之间一一对应的关系,所以到最后,看到混乱的数据结果也就再正常不过啦!
解决方法也很简单,就是应用selector的多级结构,第一级selector抓取整个元素,元素中包含title跟author信息,然后再构建这个元素的子selector,子selector从元素里面再获取title和author。
首先构建父级selector,这里的type需选择Elements,选择区需要选择包含title和author的整个选择区。
接着,第二步,构建子selector,从父selector点击进去,即可进入子selector的配置框,接着分别配置title和author两个selector即可。
配置子selector需要注意两点,第一,multiple不能再勾选,这里只是对单个元素再次进行解析。第二就是,在选择子selector的时候,要在标黄的区域框进行选择,标黄的区域即是父selector选择的元素区域。
设置好后,再进行抓取,这次,终于看到我们的数据恢复正常啦!
还有种多级页面抓取场景是进入到二级页面继续抓取数据,在本场景,我们想点开每一个文章,然后抓取文章的详情内容,这种场景又怎么实现呢?
利用多级结构也能轻松实现,我们首先构建一个抓取文章链接的子selector,然后在该链接selector之下再构建子selector,这时的子selector抓取的元素就变成了该链接的详情文章页面了。按照常规的配置方式,我们再配置抓取文章详情的selector即可。
第一步,先构建链接selector,这里抓取的是链接,selector type需要选择link,我们这里构建了一个名为href的selector。
第二步,进入到href selector的子selector配置页面,配置文章详情页的抓取内容,这里我们构建了文章详情页里的title和content两个选择器。
构建完成后,我们来看下整个抓取结构,可通过selector graph来查看,整个抓取结构呈三级结构,第一级为elements的抓取,主要是解决数据一一映射的问题,第二级为子页面抓取,通过链接构建子selector来实现。
至此,我们的子页面抓取配置完成。
四:翻页场景的设计模式
我们前面讲述的都是抓取单页内容,但是实际情况中,翻页场景比比皆是,因为一页所展示的数据有限,我们需要通过翻页来获取更多的数据,对于这种场景,我们首先介绍一种通过改变URL来获取翻页数据的方法,来看这个例子。
这是亿欧新闻网站,我们可以发现一个规律,当我们切换页面的时候,它的url会随着页数而发生变化,这种有规律的翻页场景,我们可以通过设置starturl来实现,如下的设置方式表示在1到100进行轮询,间隔为1。
那对于一些无规律的翻页场景呢,我们又有哪些翻页设计模式可以参考呢?常规的做法我们可以利用循环嵌套抓取结构来实现翻页抓取,还是以亿欧网站为例,我们来看如何设计一个循环嵌套抓取结构。
首先在一级selector增加一个获取下一页链接的selector。该next selector获取当前页面的下一页链接。elements selector获取当前页面的元素。
接着,我们分别配置elements和next的父节点,next的父节点除了root以外,我们将next自身也添加为父节点。
elements的父节点除了root以外,我们也将next添加为父节点。
最后,我们来看下整个抓取结构图,如下所示,点击next,可以看到整个结构会无限循环下去,通过这种方式,我们就可以构建一个通用的翻页循环抓取结构!
五:滚动加载场景的设计模式
通过点击下一页来翻页是比较常见的翻页方式,除此以外,我们还会经常看到通过滚动来加载更多数据的场景,这种场景我们又该如何解决呢?
其实很简单,webscraper已经帮我们设计好了这种元素类型,即selector type里的elements scroll down,在选择type时,将之前的elements换成这个类型即可,其他配置方式保持不变,我们即可以实现滚动加载数据的抓取。
六:点击加载场景的设计模式
最后再来说说另外一个点击加载数据的场景吧!我们经常会遇到有的场景,需要点击查看更多才能加载更多的数据,这种场景怎么解决呢?
当然少不了我们强大的webscraper啦!webscraper提供了一种type类型,即elements click,可以轻松解决此类问题,接下来让我们看一个具体的实例,我们以亿欧网站为例,打开快讯栏目,我们可以看到如果要获取更多数据的话,必须点击查看更多才会加载。
与滚动加载场景一样,我们在一级selector设置element click 的选择器,配置内容如下:
id:选择器名称
type:选择elements click
selector:选择需要抓取的元素,与之前设置方式一致,选择元素即可
click selector:这里选择查看更多的元素,也即我们点击加载按钮的元素。
click type:一种为click once,即同一个按钮只点击一次,一种为click more,同一个按钮可点击多次,直到按钮发生变化为止。这里我们选择click more,因为需要不断点击查看更多来获取更多数据。
click element uniqueness:判定是否同一按钮的条件,主要用于停止条件的判定,有以下四种类型可选择:
Unique Text - 有同样文本内容的按钮被视为同一按钮
Unique HTML+Text - 有同样 HTML 和文本内容的按钮被视为同一按钮
Unique HTML - 有同样 HTML 的按钮被视为同一按钮
Unique CSS Selector - 有同样 CSS 选择器的按钮被视为同一按钮
Discard initial elements(忽略初始元素)- 选择器不会选中在第一次点击按钮前就已经存在的元素。用在去重的场景
Delay:这里需要按照实际情况配置,如果等待加载的时间配置过短,很容易造成抓取不到数据的情况。
配置完click selector过后,接着在其二级子selector继续配置想要抓取的数据即可。
至此,基本上常用的webscraper操作都介绍完了,掌握以上的方法,基本可以覆盖80%左右的爬虫场景。当然使用webscraper也主要是在一些小规模数据的抓取场景,如果要爬取较大规模的数据,有较大概率会遇到站点的反爬措施,这时就只能上代码解决啦!
------------------- End -------------------
往期精彩文章推荐:
手把手用Python教你如何发现隐藏wifi
手把手教你用Python做个可视化的“剪刀石头布”小游戏
手把手用Python网络爬虫带你爬取全国著名高校附近酒店评论
![]()
欢迎大家点赞,留言,转发,转载,感谢大家的相伴与支持
想加入Python学习群请在后台回复【入群】
万水千山总是情,点个【在看】行不行
/今日留言主题/
随便说一两句吧~