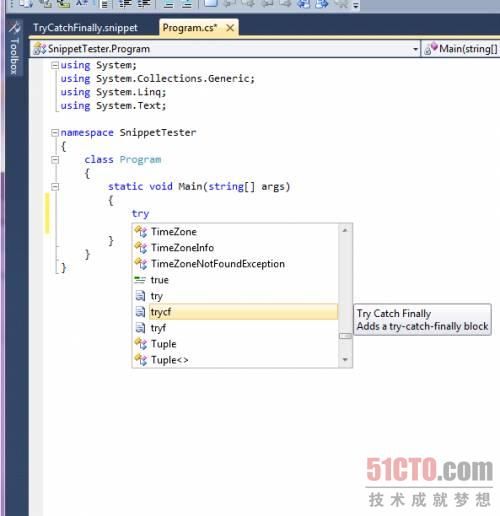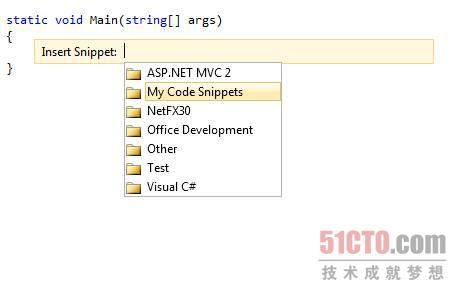有两种类型的代码段:
◆在游标中插入的Expansion自定义代码段
◆围绕选定代码的SurroundsWith自定义代码段
创建自定义代码段
首先在项目中插入一个新的XML文件,取名为TryCatchFinally.snippet,注意文件名的后缀是.snippet,然后在编辑器窗口点击右键,选择“插入代码段”*“代码段”,创建一个基本的XML代码段模板,代码如下:
- <CodeSnippet Format="1.0.0"
- xmlns="http://schemas.microsoft.com/VisualStudio/2005/CodeSnippet">
- <Header>
- <Title>titleTitle>
- <Author>authorAuthor>
- <Shortcut>shortcutShortcut>
- <Description>descriptionDescription>
- <SnippetTypes>
- <SnippetType>SurroundsWithSnippetType>
- <SnippetType>ExpansionSnippetType>
- SnippetTypes>
- Header>
- <Snippet>
- <Declarations>
- <Literal>
- <ID>nameID>
- <Default>valueDefault>
- Literal>
- Declarations>
- <Code Language="XML">
-
$name$ - $selected$ $end$]]>
- Code>
- Snippet>
- CodeSnippet>
正如你所看到的,默认的模板包括两个代码段类型,因为我这里是要创建一个Expansion代码段,因此去掉
然后将title改为“Try Catch Finally”,Shortcut改为“trycf”,Description改为“Adds a try-catch-finally block”。
Literal标签定义了代码段中可编辑的值,在try-catch-finally代码段中,我们希望用户可修改捕获到的异常(Exception)类型,ID标签是可编辑值的名字,因此将其改为“ExceptionName”,Default标签指定了可编辑字段的默认值,我想捕获所有的异常,因此我将它的值改为“Exception”。
最后,code小节部分包括代码段插入时自动填充的代码,将language改为“CSharp”,code部分的全部代码如下:
- <Code Language="CSharp">
- try
- {
- }
- catch($ExceptionName$)
- {
- }
- finally
- {
- }
- ]]>
- Code>
TryCatchFinally.snippet文件的最终代码如下:
- xml version="1.0" encoding="utf-8" ?>
- <CodeSnippet Format="1.0.0"
- xmlns="http://schemas.microsoft.com/VisualStudio/2005/CodeSnippet">
- <Header>
- <Title>Try Catch FinallyTitle>
- <Author>umairAuthor>
- <Shortcut>trycfShortcut>
- <Description>Adds a try-catch-finally blockDescription>
- <SnippetTypes>
- <SnippetType>ExpansionSnippetType>
- SnippetTypes>
- Header>
- <Snippet>
- <Declarations>
- <Literal>
- <ID>ExceptionNameID>
- <Default>ExceptionDefault>
- Literal>
- Declarations>
- <Code Language="CSharp">
- try
- {
- }
- catch($ExceptionName$)
- {
- }
- finally
- {
- }
- ]]>
- Code>
- Snippet>
- CodeSnippet>
在Visual Studio中载入自定义代码段
在Visual Studio中有两种方法载入上面的自定义代码段:
最直接的方法是将.snippet文件放在Visual Studio的代码段目录下,默认位置是C:\Users\
第二种方法是将.snippet文件导入到Visual Studio中,选择“工具”*“代码段管理器”(Ctrl+K,Ctrl+B),在代码段管理器中,点击“导入”按钮,浏览到.snippet文件所在位置,选择它,然后点击“确定”。
使用自定义代码段
在Visual Studio的编辑器中,输入自定义代码段名字的前几个字符,按Tab键,在弹出的代码提示窗口中便可看到前面自定义的代码段名称(快捷名称和完全名称Tip提示),如下图所示:
图 1 输入try,在弹出的代码提示窗口中可看到自己定义的代码段名
你也可以在编辑器中按CTRL+K,再按CTRL+X调出“插入代码段”菜单,如下图所示:
图 2 插入代码段菜单
选择菜单中的“My Code Snippets”,再选择前面添加的TryCatchFinally自定义代码段,如下图所示:
图 3 插入TryCatchFinally自定义代码段
正如你所看到的,在Visual Studio 2010中,添加自定义代码段,装载自定义代码段文件和使用自定义代码都变得更加简单了,这一提高生产力的功能你应该多多使用。
原文名:Code Snippets in Visual Studio 2010