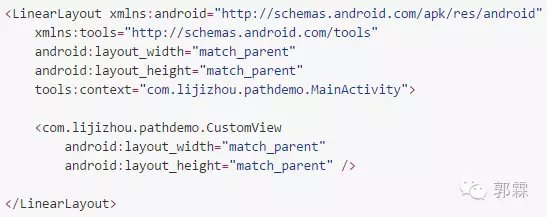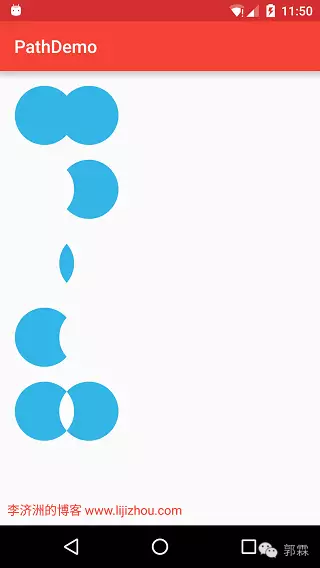Android绘图进阶之Path详解
【原文地址 点击打开链接】
例如圆形,矩形,弧线等等,这些都是 Android 预置好的绘图方法,但是如果我们想要绘制一些复杂的图形怎么办呢?例如绘制一个三角形,N变形,非规则图形呢?好在 Android 给我们提供了 Canvas的drawPath(Path path, Paint paint) 方法,这个 Path 是什么呢?Path 中文是路径的意思,我们可以通过在 View 上预设几个点形成一个路径,然后通过 drawPath 方法沿着路径进行绘制,这篇主要介绍 Path 的一些常用方法。
同样 Android 进行图形绘制的前提是需要继承自 View,然后重写它的 onDraw(Canvas canvas) 方法即可。
首先我们新建一个类继承自View,重写onDraw方法,并设置了绘图风格。
然后在Layout中添加此View
OK,基础的框架就搭成了,我们进行的绘制都在 onDraw 方法里面。
说个题外话,对于之前文章《Android绘图技术详解,带你轻松绘出各种图形》(点击文章名可查看)里面进行绘制的时候方法里面传入了一些300,500之类的数值,可能有些朋友不是特别明白,所以下面我用画图工具画了一张图,你或许就能明白了,当然这是默认情况下的坐标系,当你移动 canvas 时候就不是下面这样的了。
具体方法
下面进入正题,看一下Path主要有哪些方法可以使用
-
moveTo:设置路径起始点
-
lineTo:添加直线到路径
-
arcTo:添加弧线到路径
-
rMoveTo:设置路径起始点,参数相对于当前绘制点
-
rLineTo:添加直线到路径,参数相对于当前绘制点
-
rArcTo:添加弧线到路径,参数相对于当前绘制点
-
close:闭合路径
-
addArc:添加一个圆弧到路径
-
addCircle:添加一个圆到路径
-
addOval:添加一个椭圆到路径
-
addRect:添加一个矩形到路径
-
reset:重置路径
-
offset:对路径进行偏移
-
op:两个路径组合操作
更多方法参考(科学上网):
https://developer.android.com/reference/android/graphics/Path.html
moveTo, lineTo, close方法
利用moveTo,lineTo,close方法绘制各种直线图形:
moveTo(float x, float y):移动Path的绘制起点
x:View的x坐标,y:View的y坐标
lineTo(float x, float y) :构建从绘制的上一个点到xy的一条直线
x:View的x坐标,y:View的y坐标
close():闭合路径,对Path终点与起点进行直线连接
示例代码:
运行效果:
arcTo方法
利用arcTo绘制各种弧线图形
arcTo(float left, float top, float right, float bottom, float startAngle, float sweepAngle, boolean forceMoveTo)构建一个弧线到Path
left,top,right,bottom:因为是弧线所以要构建一个矩形区域
left:矩形left的x坐标
top:矩形top的y坐标
right:矩形right的x坐标
bottom:矩形bottom的y坐标
startAngle:圆弧起始角度,单位为度 (0~360)
sweepAngle:圆弧扫过的角度,顺时针方向,单位为度 (0~360)
forceMoveTo:false代表弧线起点与上个绘制的最后一个点连接,true代表不连接。
可能会有朋友问画弧线需要构建矩形是什么意思?设置圆弧起始角度那么0度在哪呢?再用画图工具画一下:
示例代码:
运行效果:可以看到第四个弧线起始点与第三个弧线终点自动连接上了,因为第四个弧线 forceMoveTo 我们设置了 false:
Path同样也给我们封装好了一些路径效果,例如圆形,矩形等等,跟 canvas.drawXX 比较类似,这里就简单介绍下:
addArc(float left, float top, float right, float bottom, float startAngle, float sweepAngle) 添加弧线到路径
addCircle(float x, float y, float radius, Path.Direction dir) 添加圆到路径
addOval(float left, float top, float right, float bottom, Path.Direction dir) 添加椭圆到路径
addRect(float left, float top, float right, float bottom, Path.Direction dir) 添加矩形到路径
上面的 Path.Direction dir 参数用来指定绘制时是顺时针还是逆时针,Path.Direction.CCW 和 Path.Direction.CW 分别代表逆时针和顺时针,顺时针和逆时针主要的作用在于不同的时针方向也就决定了不同的路径起始点和终点,其他的参数跟 canvas.drawXX 是一样的,之前一篇已经介绍过了,这里就不做具体介绍了。
示例代码:
运行效果:
op方法
再介绍一个比较好用的 op(Path path, Path.Op op) 方法,用于将两个Path路径进行组合之后的效果设置,靠op方法可以快速组合生成一些复杂的图形效果,例如月牙形 :
Path.Op有如下几种参数:
Path.Op.DIFFERENCE:减去Path2后Path1剩下的部分
Path.Op.INTERSECT:保留Path1与Path2共同的部分
Path.Op.REVERSE_DIFFERENCE:减去Path1后Path2剩下的部分
Path.Op.UNION:保留全部Path1和Path2
Path.Op.XOR:包含Path1与Path2但不包括两者相交的部分
可能看上面的文字解释有点绕口,具体效果还是动手实践下吧,我们绘制两个圆形并让它们位置相交。
代码示例:
运行效果:
OK,一些Path常用的方法就暂时介绍到这,通过之前一篇介绍的Canvas和这篇的Path,差不多就能应对大多情况下的绘制效果了,主要还得靠大家亲自动手实践:)