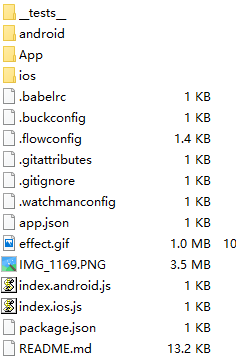React Native : 自定义视图
代码地址如下:
http://www.demodashi.com/demo/11686.html
这次我们要做的仿 新闻头条 的首页的顶部标签列表,不要在意新闻内容。
请求数据
首先做顶部的目录视图,首先我们先获取数据:
在 Home.js 中加入方法:
componentDidMount() {
let url = 'http://api.iapple123.com/newscategory/list/index.html?clientid=1114283782&v=1.1'
fetch(url, {
method: 'GET',
headers: {
'Accept': 'application/json',
'Content-Type': 'application/json',
},
})
.then((res) => {
res.json()
.then((json) =>{
LOG('GET SUCCESS =>',url, json)
})
.catch((e) => {
LOG('GET ERROR then =>',url,e)
})
})
.catch((error) => {
LOG('GET ERROR=>',url, '==>',error)
})
}componentDidMount()是在此页面加载完成后由系统调用。
用到的 LOG 需要在 setup.js 添加全局方法 :
global.LOG = (...args) => {
if(__DEV__){
// debug模式
console.log('/------------------------------\\');
console.log(...args);
console.log('\\------------------------------/');
return args[args.length - 1];
}else{
// release模式
}
};
完整的生命周期可以看这个 文档
我们使用 fetch 进行请求数据,你也可以用 这里 的方法进行请求数据。
注意在 iOS 中需要去 Xcode 打开 ATS。
自定义视图
在 Home 文件夹内创建 SegmentedView.js
先定义一个基础的 View
import React from 'react'
import {
View,
StyleSheet,
Dimensions
} from 'react-native'
const {width, height} = Dimensions.get('window')
export default class SegmentedView extends React.Component {
render() {
const { style } = this.props
return (
<View style={[styles.view, style]}>
View>
)
}
}
const styles = StyleSheet.create({
view: {
height: 50,
width: width,
backgroundColor: 'white',
}
})这里的 const {width, height} = Dimensions.get('window') 是获取到的屏幕的宽和高。
然后在 Home.js 加入 SegmentedView:
import SegmentedView from './SegmentedView'
render() {
return (
<View style={styles.view}>
<NavigationBar
title="首页"
unLeftImage={true}
/>
<SegmentedView
style={{height: 30}}
/>
View>
)
}
SegmentedView 中 const { style } = this.props 获取到的就是这里设置的 style={height: 30} 。
key-value,比如这里 style={height: 30} ,它只会覆盖掉前面的 height ,最终的样式为 :
{
height: 30,
width: width,
backgroundColor: 'white',
}
传数据
请求到的数据需要传给 SegmentedView 来创建视图,我们在 Home.js 加入构造,现在的 Home.js 是这样的:
import React from 'react'
import {
View,
StyleSheet
} from 'react-native'
import NavigationBar from '../Custom/NavBarCommon'
import SegmentedView from './SegmentedView'
export default class Home extends React.Component {
// 构造
constructor(props) {
super(props);
// 初始状态
this.state = {
list: null
};
}
componentDidMount() {
let url = 'http://api.iapple123.com/newscategory/list/index.html?clientid=1114283782&v=1.1'
fetch(url, {
method: 'GET',
headers: {
'Accept': 'application/json',
'Content-Type': 'application/json',
},
})
.then((res) => {
res.json()
.then((json) =>{
LOG('GET SUCCESS =>',url, json)
this.setState({
list: json.CategoryList
})
})
.catch((e) => {
LOG('GET ERROR then =>',url,e)
})
})
.catch((error) => {
LOG('GET ERROR=>',url, '==>',error)
})
}
render() {
return (
<View style={styles.view}>
<NavigationBar
title="首页"
unLeftImage={true}
/>
<SegmentedView
list={this.state.list}
style={{height: 30}}
/>
View>
)
}
}
const styles = StyleSheet.create({
view: {
flex:1,
backgroundColor: 'white'
}
})再数据请求完成后调用 setState() ,系统会收集需要更改的地方然后刷新页面,所以这个方法永远是异步的。
现在请求完数据后就会把数组传给 SegmentedView 了。
再看 SegmentedView ,我们需要用一个 ScrollView 来放置这些标签:
import React from 'react'
import {
View,
StyleSheet,
Text,
TouchableOpacity,
Dimensions,
ScrollView
} from 'react-native'
const {width, height} = Dimensions.get('window')
// 一 屏最大数量, 为了可以居中请设置为 奇数
const maxItem = 7
export default class SegmentedView extends React.Component {
// 构造
constructor(props) {
super(props);
// 初始状态
this.state = {
itemHeight: 50,
};
if (props.style && props.style.height > 0) {
this.state = {
...this.state,
itemHeight: props.style.height, //如果在使用的地方设置了高度,那么保存起来方便使用
};
}
this._getItems = this._getItems.bind(this)
}
_getItems() {
const { list } = this.props //获取到 传入的数组
if (!list || list.length == 0) return []
// 计算每个标签的宽度
let itemWidth = width / list.length
if (list.length > maxItem) {
itemWidth = width / maxItem
}
let items = []
for (let index in list) {
let dic = list[index]
items.push(
<View
key={index}
style={{height: this.state.itemHeight, width: itemWidth, alignItems: 'center', justifyContent:'center',backgroundColor:'#EEEEEE'}}
>
{/* justifyContent: 主轴居中, alignItems: 次轴居中 */}
<Text>{dic.NameCN}Text>
View>
)
}
return items
}
render() {
const { style } = this.props
return (
<View style={[styles.view, style]}>
<ScrollView
style={styles.scrollView}
horizontal={true} //横向显示
showsHorizontalScrollIndicator={false} //隐藏横向滑动条
>
{this._getItems()}
ScrollView>
View>
)
}
}
const styles = StyleSheet.create({
view: {
height: 50,
width: width,
backgroundColor: 'white',
},
scrollView: {
flex:1,
backgroundColor: '#EEEEEE',
}
})使标签可选并改变偏移量
现在运行已经可以显示出标签列表了,我们还需要能点击,有选中和未选中状态,所以我们把数组中添加的视图封装一下:
class Item extends React.Component {
render() {
const {itemHeight, itemWidth, dic} = this.props
return (
<TouchableOpacity
style={{height: itemHeight, width: itemWidth, alignItems: 'center', justifyContent:'center',backgroundColor:'#EEEEEE'}}
>
{/* justifyContent: 主轴居中, alignItems: 次轴居中 */}
<Text>{dic.NameCN}Text>
TouchableOpacity>
)
}
}
我们需要可以点击,所以把 View 换成了 TouchableOpacity,记得在顶部导入。
然后修改数组的 push 方法
items.push(
<Item
key={index}
itemHeight={this.state.itemHeight}
itemWidth={itemWidth}
dic={dic}
/>
)
现在运行已经可以点击了,接下来设置选中和未选中样式,在 Item 内加入:
constructor(props) {
super(props);
// 初始状态
this.state = {
isSelect: false
};
}在 Text 加入样式:
this.state.isSelect ? 'red' : 'black'}}>{dic.NameCN}</Text> 在 TouchableOpacity 加入点击事件:
'center', justifyContent:'center',backgroundColor:'#EEEEEE'}}
onPress={() => {
this.setState({
isSelect: true
})
}}
>
现在标签已经可以进行点击,点击后变红,我们需要处理点击后让上一个选中的变为未选中,我们给 Item 加一个方法:
_unSelect() {
this.setState({
isSelect: false
})
}我们还需要接收一个回调函数: onPress
const {itemHeight, itemWidth, dic, onPress} = this.props
'center', justifyContent:'center',backgroundColor:'#EEEEEE'}}
onPress={() => {
onPress && onPress()
this.setState({
isSelect: true
})
}}
> 现在去 items.push 加入 onPress ,我们还需要一个状态 selectItem 来记录选中的标签:
// 初始状态
this.state = {
itemHeight: 50,
selectItem: null,
};- //设置 ref 以供获取自己
key={index}
itemHeight={this.state.itemHeight}
itemWidth={itemWidth}
dic={dic}
onPress={() => {
this.state.selectItem && this.state.selectItem._unSelect() //让已经选中的标签变为未选中
this.state.selectItem = this.refs[index] //获取到点击的标签
}}
/>
现在运行,就可以选中的时候取消上一个标签的选中状态了,但是我们需要默认选中第一个标签。
我们给 Item 加一个属性 isSelect :
- //设置 ref 以供获取自己
key={index}
isSelect={index == 0}
itemHeight={this.state.itemHeight}
itemWidth={itemWidth}
dic={dic}
onPress={() => {
this.state.selectItem && this.state.selectItem._unSelect() //让已经选中的标签变为未选中
this.state.selectItem = this.refs[index] //获取到点击的标签
}}
/>
修改 Item :
constructor(props) {
super(props);
// 初始状态
this.state = {
isSelect: props.isSelect
};
}
现在运行发现第一项已经默认选中,但是点击别的标签,发现第一项并没有变成未选中,这是因为 this.state.selectItem 初始值为 null,那我们需要把第一项标签赋值给它。
由于只有在视图加载或更新完成才能通过 refs 获取到某个视图,所以我们需要一个定时器去触发选中方法。
去 Item 的 constructor() 加入定时器:
constructor(props) {
super(props);
// 初始状态
this.state = {
isSelect: props.isSelect
};
this.timer = setTimeout(
() =>
props.isSelect && props.onPress && props.onPress() //100ms 后调用选中操作
,
100
);
}
搞定,最后我们还需要点击靠后的标签可以自动居中,我们需要操作 ScrollView 的偏移量,给 ScrollView 设置 ref='ScrollView'
"ScrollView"
style={styles.scrollView}
horizontal={true}
showsHorizontalScrollIndicator={false}
> 然后去 items.push 加入偏移量的设置:
- 0}
itemHeight={this.state.itemHeight}
itemWidth={itemWidth}
dic={dic}
onPress={() => {
this.state.selectItem && this.state.selectItem._unSelect()
this.state.selectItem = this.refs[index]
if (list.length > maxItem) {
let meiosis = parseInt(maxItem / 2)
this.refs.ScrollView.scrollTo({x: (index - meiosis < 0 ? 0 : index - meiosis > list.length - maxItem ? list.length - maxItem : index - meiosis ) * itemWidth, y: 0, animated: true})
}
}}
/>
现在的效果:
代码结构图
代码文件结构
React Native : 自定义视图
代码地址如下:
http://www.demodashi.com/demo/11686.html注:本文著作权归作者,由demo大师发表,拒绝转载,转载需要作者授权