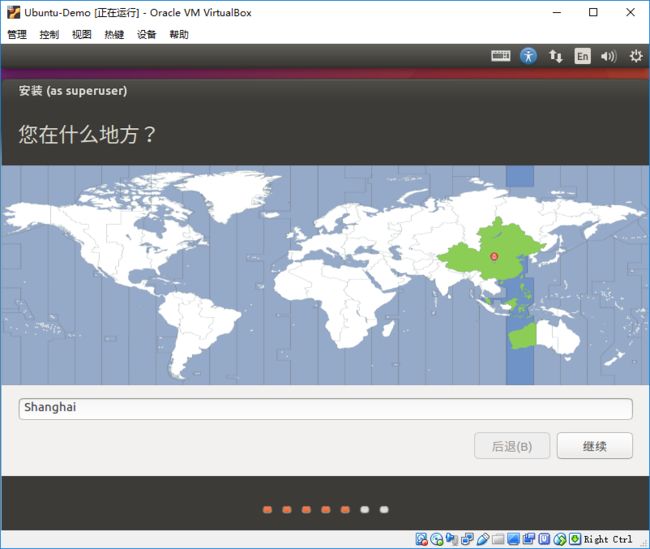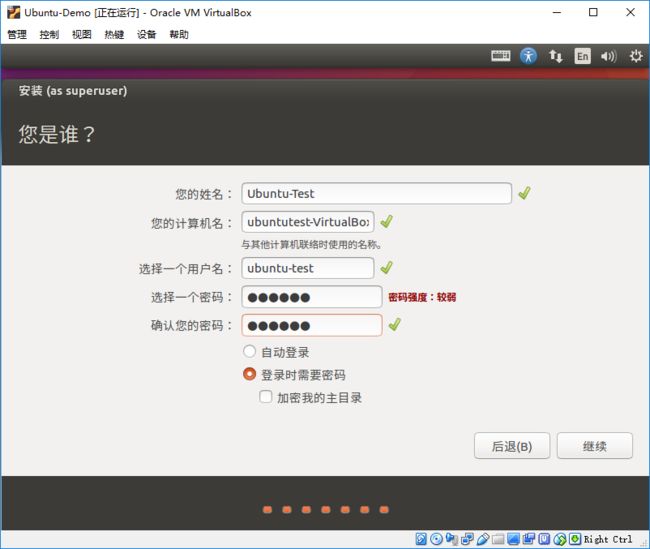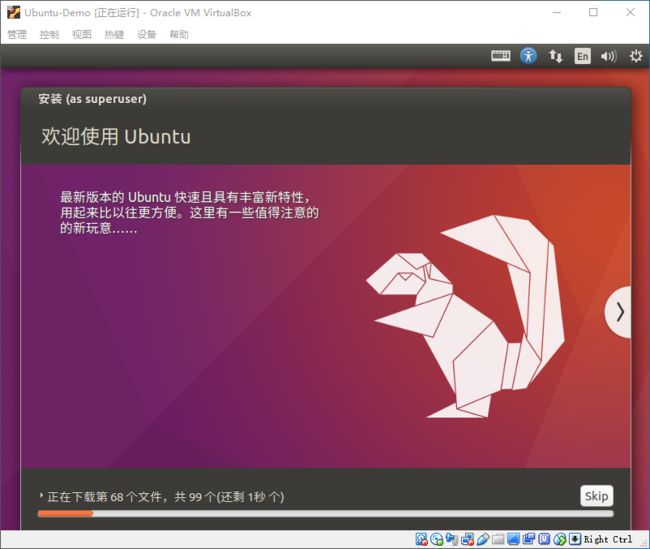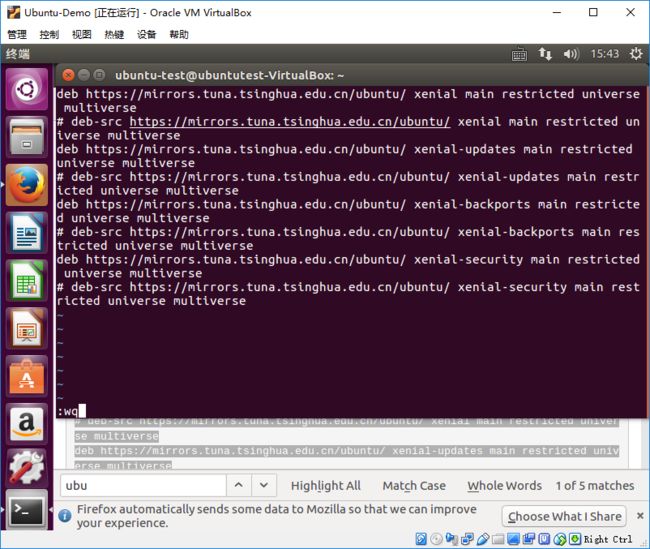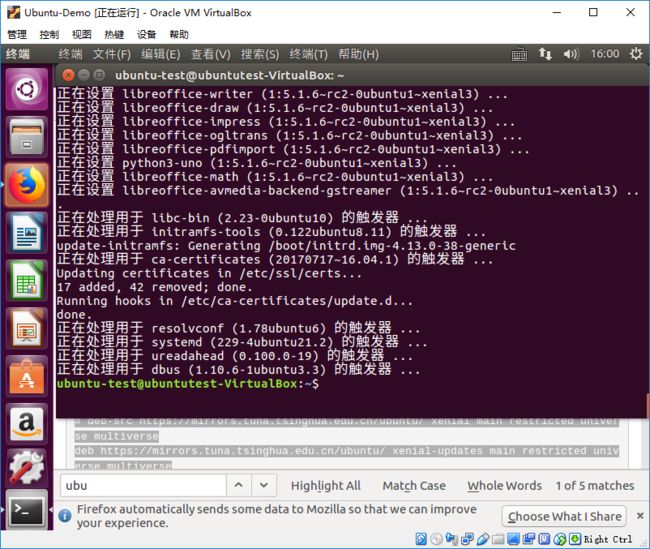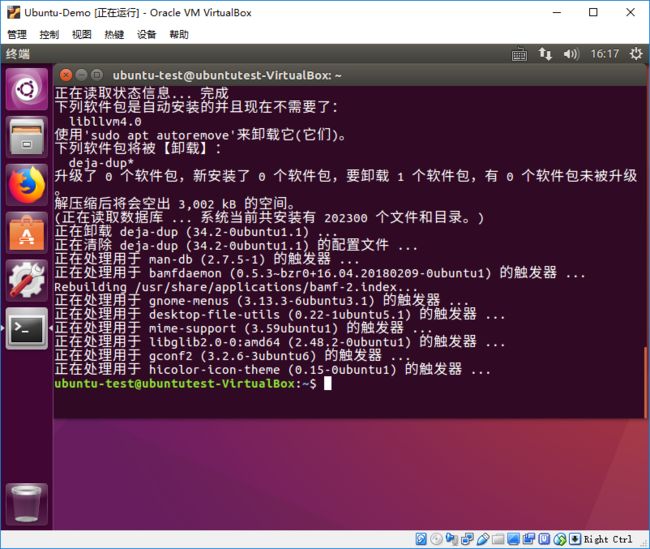VirtualBox 安装 Ubuntu 开发环境详细图文教程
为什么要使用 Ubuntu
目前主流的操作系统主要有 Window、Linux 以及 MacOS。其实现在如果不是需要开发特定平台的应用程序,如iOS一定需要在MacOS上开发,大多数应用都的开发者三款操作系统都有支持的工具。
我自己以上三个系统我都使用过,个人感受是 MacOS 作为开发的体验比较好,配合其独特的键盘键位以及功能强大的触控板,的确是非常便利,但是缺点是必须配备一台苹果的设备,当然,使用虚拟机或者黑苹果也是可以的,但是这也会在设备部署上浪费不少时间。至于 Linux,我使用过 CentOS 以及 Ubuntu,这两个发行版其实并没有太大的区别,只是在一些细节上操作可能有所不同,而 Ubuntu 网上的教程比较多,所以使用 Ubuntu 遇到问题也比较容易解决,CentOS 比较偏向于生产环境的服务器部署。然而 Ubuntu 也有缺点,比如做前端开发,如果你是一个全栈前端,从 Ps 素材到 Coding 都是一个人解决,那么 Ubuntu 下就极为不方便,因为 Ubuntu 对于图片、视频的软件都并不是太好用。而至于 Window ,个人感觉综合功能最强大,基本上是99%的需求都能解决,尤其是现在有了 WSL 的帮助下,完全可以使用 Window 不使用虚拟机就能运行 *inux 的程序,不过,Window 平台也有它的问题,一是自带的命令行工具不太智能,而新的 powershell 对于习惯使用 *inux 的用户实在太不友好,二是如果使用 Python,Window 下由于字符编码的问题,经常会出现一些奇怪的乱码,最后一个缺点其实也是 Window 的优点,Window 的娱乐功能太丰富,各种影音游戏各类资讯齐全,这样的工作平台总会吸引注意力,导致各种拖延症、各种跑偏的情况发生。
所以综合上面的各种,在不增加开支的情况下,比较可行,而又能创造出一个工作,或者专心 Coding 的仪式感的环境,使用虚拟机安装一个 Ubuntu ,可能是一个比较好的选择。当然,如果熟悉了 Ubuntu 的操作,或者有一台 Nas 之类的设备可以比较方便的管理数据、同步文档的情况,可以像我一样,多买一个 SSD,然后安装 Ubuntu / Window 双系统,这样进入 Ubuntu 后,运行、工作的速度都会快很多。
本文就是基于上面这一个背景,编写的详细图文教程,文章大致脉络如下:
- VirtualBox 的安装
- Ubuntu 镜像下载
- VirtualBox 创建虚拟机及安装系统
- Ubuntu 安装完成初始配置
在这个过程中,我们还将会处理以下几个比较常见的问题:
- Window 10 没有 64位系统选项的解决方法
- VirtualBox 增强功能无法安装
- VirtualBox 增强功能安装完成后,粘贴板无法使用
- 搜狗输入法安装后没有显示
本文将有大量截图供参考,内容几乎涵盖操作的每一个步骤,因此本文也适合收藏,以备日后查询或者温故之用。
VirtualBox 安装
在 Window 平台下,虚拟机有很多种,如 VMWare、VirtualBox 等。而 VirtualBox 是一款由 InnoTek 公司开发,后被 Sun 公司并购,而后来 Sun 又被 Oracle 收购,所以现在 VirtualBox 由 Oracle 继续开发并维护。
VirtualBox 的安装非常简单,我们只需要登录 VirtualBox 的官网,下载对应平台的安装包,然后根据提示安装完成即可。
VirtualBox 官方下载
解决Window 10 没有 64位系统选项的解决方法
使用 Window 10 系统,运行 VirtualBox,可能会出现新建虚拟机没有 64位系统的选项,这与 Window 10 的 Hyper-V有关。

解决这一问题的方法比较简单,步骤如下:
- 使用 win + s 组合键,输入 启动或关闭 Window 功能
- 在弹出的对话框中剔除 Hyper-V 选项
- 重启计算机即可
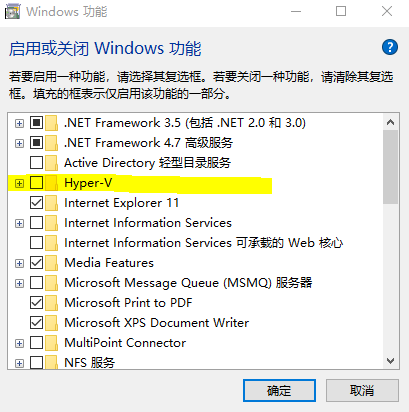
Ubuntu 镜像下载
Ubuntu 是一款开源的 Linux 发行版,我们可以在它的官网
免费下载。
具体步骤如下:
- 进入下载页面
- 选择 Ubuntu 16.04.4 LTS,点击 Download
- 选择捐献,或者直接点击 Not now, take me to the download 直接进入下载
- 下载 ubuntu-16.04.4-desktop-amd64.iso,等待下载完成即可
创建虚拟机,并安装 Ubuntu 16.04
接下来,我们将创建一个新的虚拟机,并在此虚拟机上安装 Ubuntu 16.04
创建虚拟机
创建虚拟机的步骤也比较简单,基本上按照提示完成操作即可,以下为一个创建虚拟机的示例:
- 打开 VirtualBox ,点击 新建
- 在弹窗 新建虚拟电脑 中,输入正确的信息

- 进入内存大小设置,根据自己电脑配置情况设定分配内存

- 设置硬盘,因为我们是新创建的虚拟机,所以选择创建虚拟硬盘
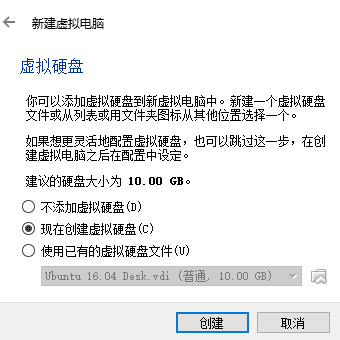
- 选择硬盘文件类型,我们选择默认的VDI

- 选择虚拟硬盘动态分配大小,这里可以根据自己的实际情况处理,选择固定大小,速度回相对较快,而动态分配比较剩存储空间,由于我选择存储在 SSD 上,SSD 的存储空间不大,因此我这里选择动态分配
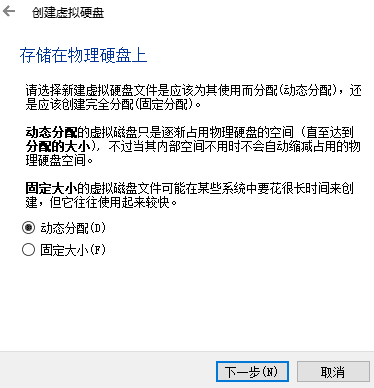
- 最后确定虚拟磁盘的大小和位置,这里 VirtualBox 的默认位置为 C:\Users\$USER_DIR$\VirtualBox VMs\,实际可以根据情况更改存储位置

- 点击创建,即可完成虚拟机的创建
运行虚拟机前配置
在运行虚拟机,进行安装系统前,我们需要先对虚拟机进行一些设置,其中包括设置我们的系统安装镜像,网络设置等,具体操作如下:
- 选中刚创建好的虚拟机,右键点击设置,进入设置选项窗口
- 点击存储,选择 控制器 IDE 下的 没有碟片选项,点击最右边的光盘样式图标,设置之前已经下载好的 Ubuntu 镜像。

- 接下来,我们进入网卡设置,VirtualBox 默认网卡连接方式是 NAT,但是在这个模式之下,虚拟机可以访问主机,但是主机不能访问虚拟机,这回造成我们在以后无法实现主机和虚拟机互联,因此我们这里会选择桥接网卡,桥接网卡可以让虚拟机在局域网中像真实计算机一样运行
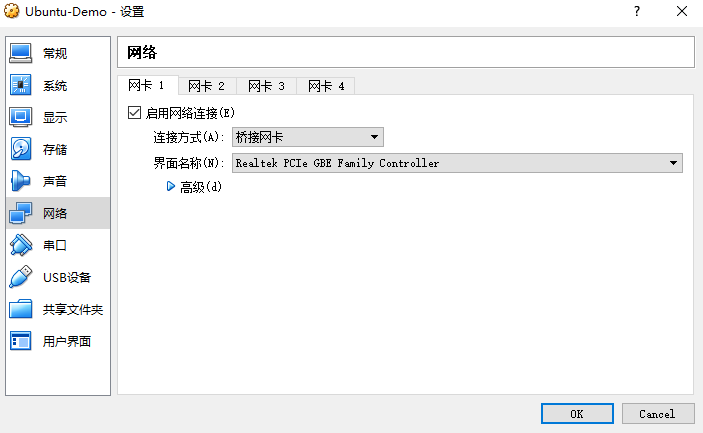
安装 Ubuntu 16.04 系统
接下来,我们启动刚刚我们创建好的虚拟机,开始安装系统。虚拟机运行后,会自动加载我们刚刚设置好的Ubuntu镜像,由于我们的虚拟机之前并没有安装系统,那么就自动进入系统安装的流程。

我们可以选择简体中文语言,然后点击安装 Ubuntu即可。根据提示,我们进入安装流程,由于我们是新创建的虚拟机,相当于新电脑,我们可以选择清除整个磁盘安装 Ubuntu

接下来,我们会进入时区设置步骤,我们根据自己的所在地选择,如果在国内,那么我们可以选择 Shanghai 作为时区。
时区设置完成后,我们还需要设置一下我们的计算机名和系统管理员账户,这里的账户默认有管理员权限,可以在系统安装完成后使用 su 命令,因此我们要牢记我们设置的用户名和密码。(为方便演示,我的密码设置比较简单,实际密码设置应考虑安全问题)
接下来点击继续,等待系统安装完成即可。
安装完成后,会弹出一个 安装完成 的对话框,点击 现在重启 即可完成安装。
等待虚拟机重启完成,我们就可以看到登录界面,我们只需要输入我们刚才的用户密码就可以登录系统了。
到这里为止,我们就已经安装好 Ubuntu 16.04 桌面版的系统了,接下来我们会做一些简单的配置。
Ubuntu 16.04 简单配置
Ubuntu 系统安装好,就可以直接使用,不过为了我们日后使用更加方便,我们会对系统做一些简单的配置,这些配置主要包括:
- 系统升级源的更换
- 删除不必要的预装软件
- 安装搜狗中文输入法
在开始配置之前,我们先安装增强功能,安装了这一项功能后,我们可以实现主机和虚拟机之间的共享粘贴板,这样会对方便我们一下的操作。安装方法很简单,我们只需要在 VirtualBox 的菜单栏 设备 选项中选择 安装增强功能 ,根据提示完成安装即可。这里可能会出现安装错误的情况,很有可能是执行了更新但未完成重启,一般重启一下虚拟机即可顺利完成安装。还有一点需要注意的,要实现共享粘贴板,需要在虚拟机设置中,将控制器的 使用主机输入输出 (I/O) 缓存勾选,共享粘贴板的功能才能正常使用。
系统升级源的更换
由于系统默认的升级源,在国内更新会比较慢,为了加快我们的升级体验,我们可以将其更换为我们国内的镜像源,这里我们替换的源为清华提供的 Ubuntu 镜像源,以下为清华镜像站 Ubuntu源的地址: Ubuntu 镜像
具体换源的步骤如下:
- 使用 Win 键打开 Dash,输入 terminal 打开终端
- 先备份软件源文件
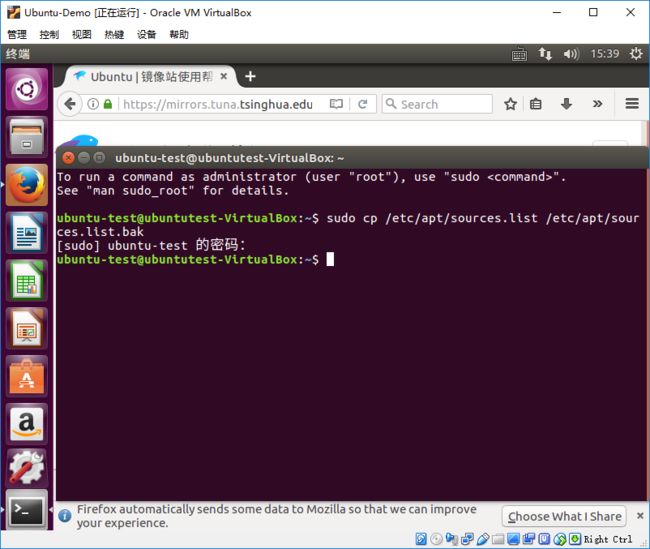
- 使用 Vi 打开 /etc/apt/source.list 将内容替换为清华源提供的地址,
使用 dG 命令可以清空文件内容,然后可以黏贴清华镜像源的地址,使用 p 命令可以粘贴内容,使用 :wq 保存文件
- 完成以上操作后,先执行一次
apt update更新源操作
sudo apt update- 随后我们执行一次
apt upgrade即可完成软件包的升级
sudo apt upgrade删除不必要的软件
Ubuntu 系统中自带了不少我们并不需要使用的软件,我们可以选择删除他们,从而让系统变得更加清爽简洁,以下是部分可以删除的软件:
- libreoffice-common 一款开源的办公软件,类似 Office,我们可以使用WPS替代
- unity-webapps-common Amazon 的连接
- thunderbird
- totem
- rhythmbox
- empathy
- brasero
- simple-scan
- gnome-mahjongg
- aisleriot
- gnome-mines
- cheese webcam
- gnome-sudoku
- gnome-orca
- webbrowser-app
- transmission-common
- landscape-client-ui-install landscape
- deja-dup
- onboard
移除软件方法如下:
sudo apt purge -y libreoffice-common
sudo apt purge -y unity-webapps-common
sudo apt purge -y thunderbird totem rhythmbox empathy brasero simple-scan gnome-mahjongg aisleriot gnome-mines cheese gnome-sudoku transmission-common gnome-orca webbrowser-app landscape-client-ui-install
sudo apt purge -y deja-dup执行完上述命令之后,以上软件即被移除。我们可以从下面截图中看到,左侧快速启动栏中,那些不必要的软件已经不在了。
安装搜狗输入法
在我们的日常使用中,需要输入中文,而 Ubuntu 自带的中文输入法,体验比较差,因此我们用搜狗拼音代替,搜狗拼音提供了 Linux 版本的安装包,我们可以从搜狗拼音的网站上下载即可。搜狗拼音 Linux 版本下载
下载完成后是一个 .deb 安装包,直接打开安装包,点击安装,等待程序安装执行完毕即可。
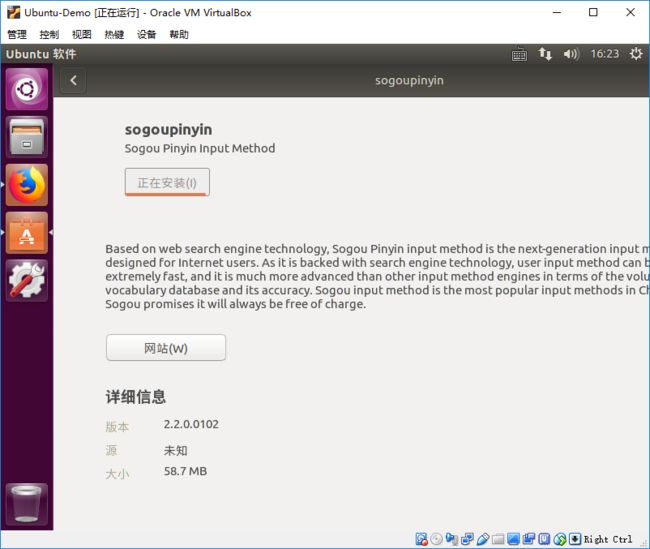
安装完成后,点击右上角的键盘图标,这是我们并没有看到搜狗输入法。为解决这一问题,我们可以先注销,或者重启虚拟机,然后右键右上方的键盘图标,进入配置,然后把不需要的输入法删除。
在日常使用中,切换输入法和 Window 系统差不多,使用 Ctrl + 空格 即可切换输入法。
小结
经过以上的演示,我们已经成功的完成在 Window 系统下使用 VirtualBox 安装 Ubuntu 系统并进行了初始简单的系统配置。之后我们就可以在这个虚拟机上进行更深入的学习及开发的练习与工作了。
参考资料
Ubuntu 16.04 LTS 删除不常用的软件