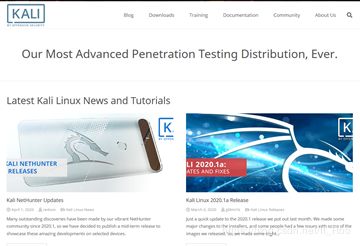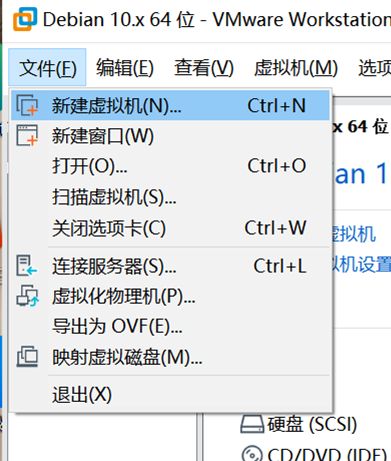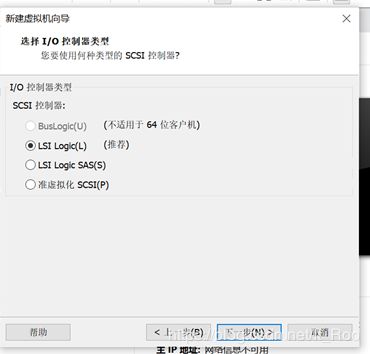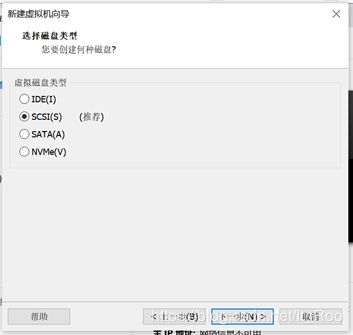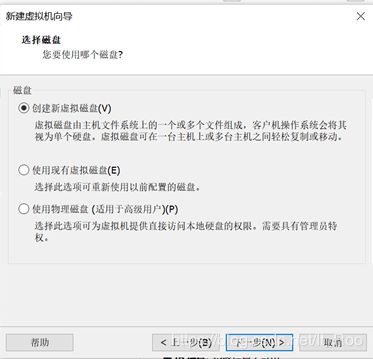2020版本kali安装
kali安装及基本配置-1
- 1. kali安装
- 1.1 kali简介
- 1.2 kali安装步骤
1. kali安装
1.1 kali简介
1、kali是基于Debian的Linux的发行版,集成了精心挑选的渗透测试和安全审计的工具。
Kali官网:http://www.kali.org
2、镜像基本了解
镜像分类:稳定版和周更新版。稳定版已经过完整测试,用起来更稳定;周更新版包含最新工具版本,但稳定性相对较差。
稳定版:

周更新版:
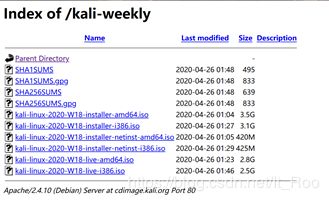
镜像位数:i386,表示32位架构;amd64:64位架构。
桌面类型:Gnome:最常用和容易使用的桌面环境。官网提供了6种桌面镜像,其他桌面不在这里详细介绍了。
3、下载镜像
链接:https://pan.baidu.com/s/1fhHvC2XWFbvqo1D5yzEQBw
提取码:0qjq 这里是2020周更新版本,也可以在官网选择下载。
4、镜像校验
命令行运行:certutil -hashfile 镜像文件名 sha256
校验地址:http://mirrors.neusoft.edu.cn/kali-images/kali-2019.1a/SHA256SUMS
若结果与地址的校验结果对比正确,文件便没有损坏。
-hashfile:指定校验文件
sha256:使用哈希算法校验
我自己下载完成后由于电脑环境原因始终没有校验正确成功过,但是后续实验目前未出现问题。
1.2 kali安装步骤
1、kali虚拟机安装,需要提前安装好虚拟机和镜像文件。
2、开始安装虚拟机:
选择“自定义”后下一步:

经典安装会按照虚拟机自定义安装程序安装,比较简单,但是由于kali机比较复杂所以要自己来安装。
选择下一步:
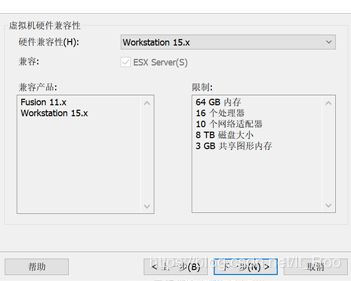
选择“稍后安装”后下一步:
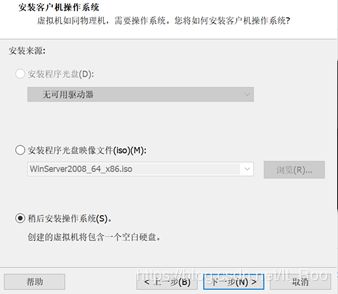
其“稍后安装”和直接选择路径效果一样。
选择操作系统和版本后下一步:

kali属于liunx发行版,所以要用liunx操作系统。
给虚拟机取名和选择路径后下一步:
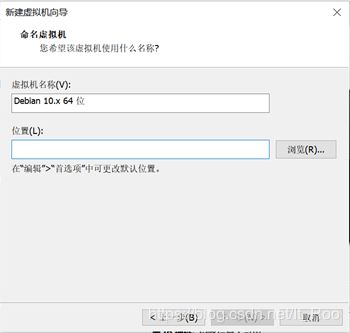
选择处理器数:选择数目与物理机有关,一般我会选择4个处理器内核,会比较快一些。

选择内存大小,一般为物理机一半:
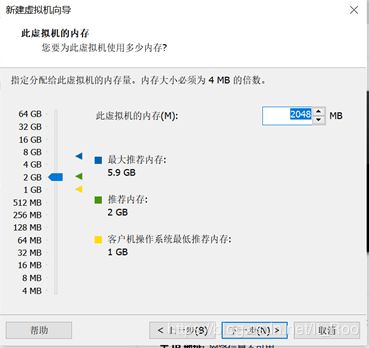
选择联网模式:
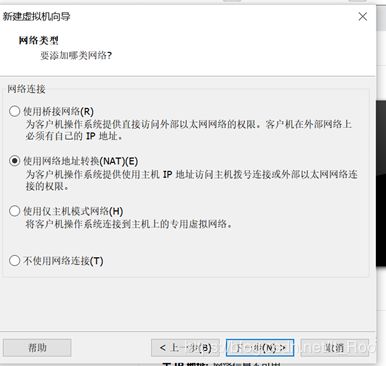
介绍一下各个模式:
桥接模式:与主机一个网络
NAT模式:网络地址装换,虚拟机建立好后可直接上网。
仅主机模式:只能访问当前与主机相同的网络,无法访问外网
NAT模式详见:https://blog.csdn.net/wang1171405487/article/details/81943868
选择磁盘大小后选择“单个文件”后下一步:
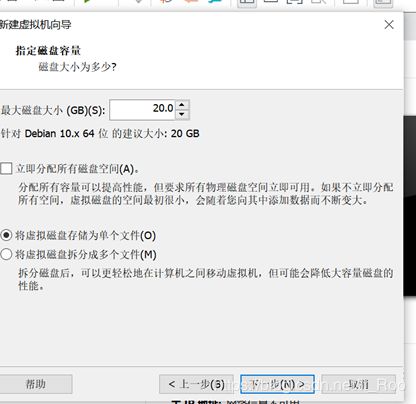
不能够选择立即分配所有磁盘空间和拆分多文件,否则会立即占满20个GB大小的空间。
下一步:
 点击完成:
点击完成:

选择“编辑虚拟机设置”

选择“CD/DVD”后连接处选择ISO镜像文件(即提前准备好的文件)后确定:
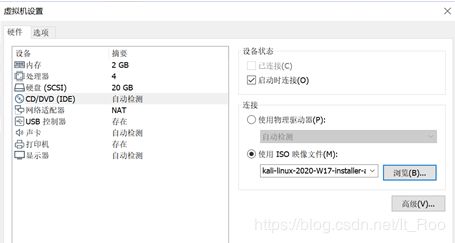 虚拟机安装完成。
虚拟机安装完成。
3、安装操作系统
开启虚拟机:
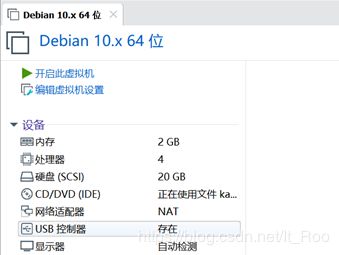
选择“Graphical install”

选择语言:(最好选择英文,中文会在后面使用时出现乱码,但现在已经有乱码解决办法了)
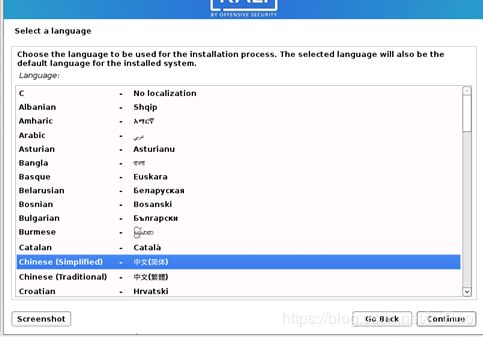
选择地区:
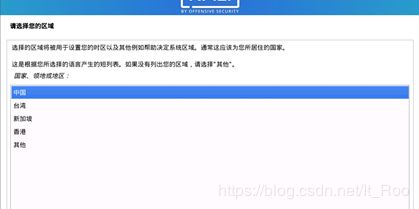
语言:
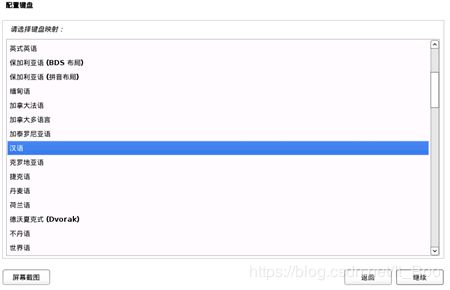
稍等一会:
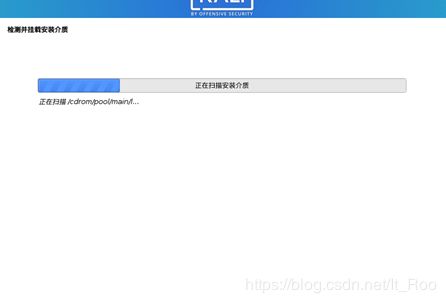
给自己填写主机名:
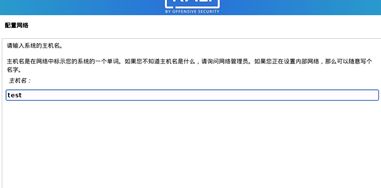
域名:一般默认即可
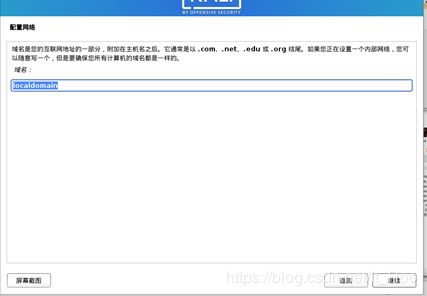
填写用户名:

填写用户名:
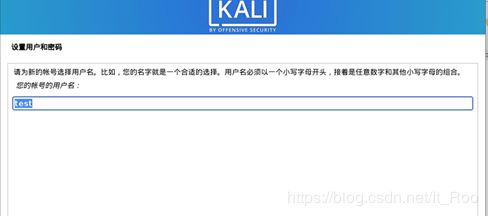
用户名密码:
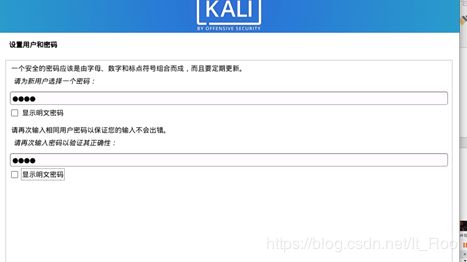
稍等一会:

选择第一项:
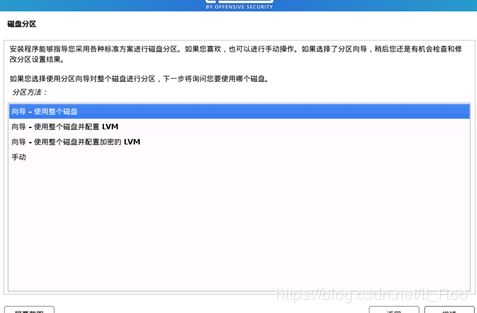
下一步:

根据自身选择:一般刚接触,选择第一项;
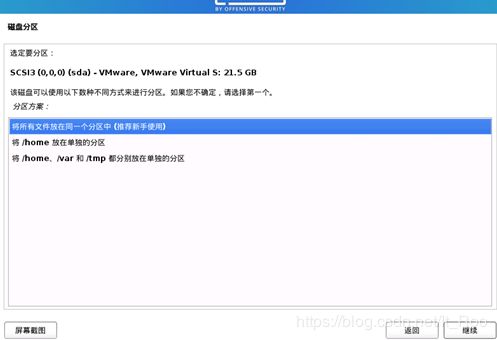
默认后确定:若有要修改选择否后重新选择;
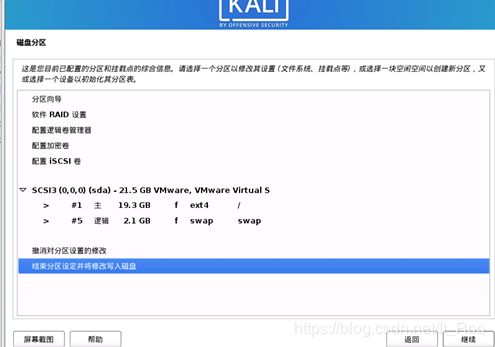
选择“是”,确定:

等待一会:
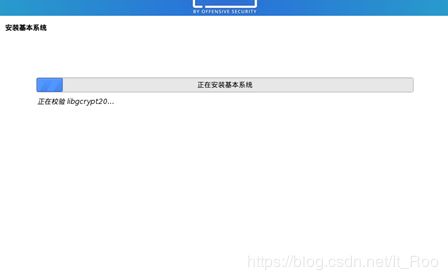
若有代理填写即可,若没有跳过即可:
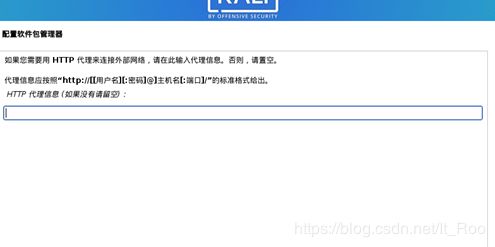
一般在有网的情况下才会出现这个页面,一般默认无即可。
选择要安装的软件:
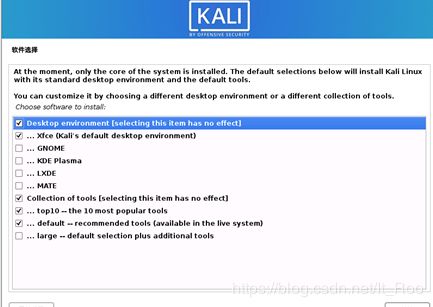
xfcehe gnome均为桌面,选择一个即可。
这里需要注意的是,从2020版本后,kali不在提供单独的图形界面,所以若要安装有图形界面的系统,需要在网速比较好的情况下安装,否则会默认安装简易版,无图形界面,同时在下一步有可能会出现安装失败的情况。也可以选择其他解决方法解决无图形界面问题。
网络较差时会出现的情况:
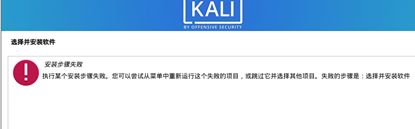
选择完安装软件后,等待一段时间就安装完成了。
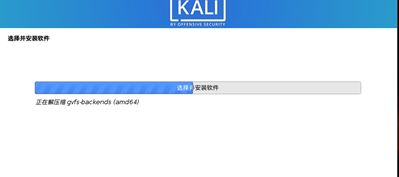
等待一段时间后出现如下界面,选择“是”:
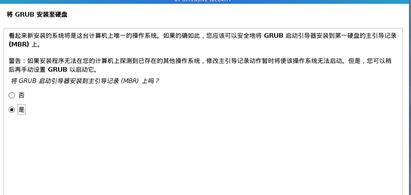
选择第二项:

等待一段时间,结束进程:

安装完成啦:
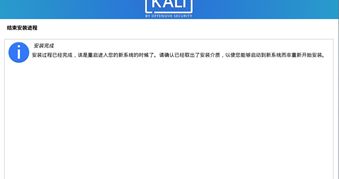
来看看结果吧:

登录后:

到此,kali虚拟机安装完成,可以开始kali历程啦,有点小期待呢。
这里有几句话想要说呢:
1、这是第一次写cnds博客,有很多功能都还隐藏着不会用,若果有哪里看的不太舒服还请担待些。并且欢迎一起讨论相关问题。
2、内容上如果错误还请不吝指出,我会尽快改正。
3、最开心的事情是终于找到了梦想,砥砺前行,我会继续加油努力。如果你觉得枯燥了,也要快快找到快乐源泉哦!