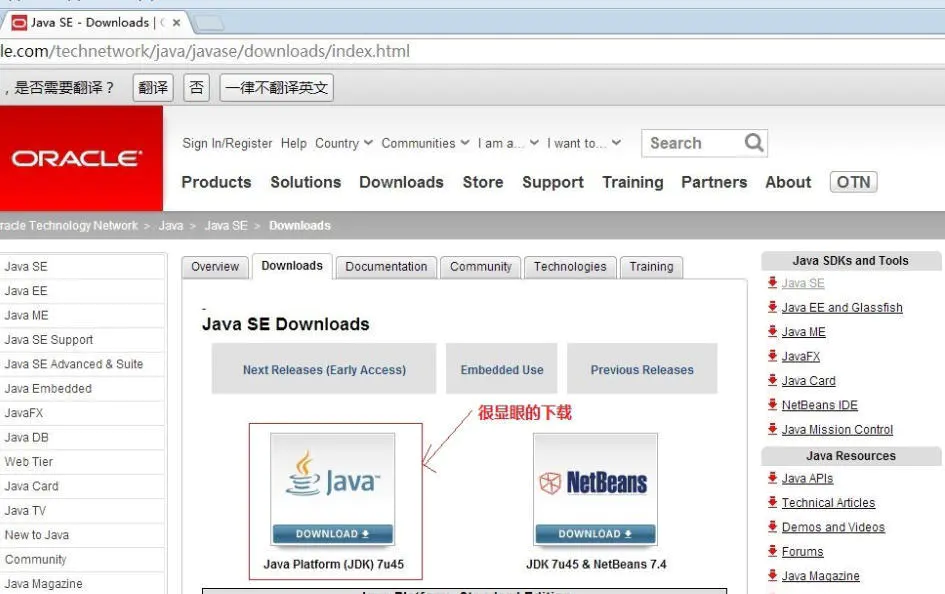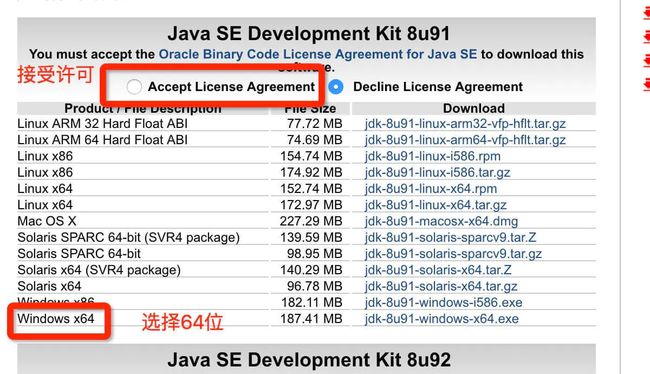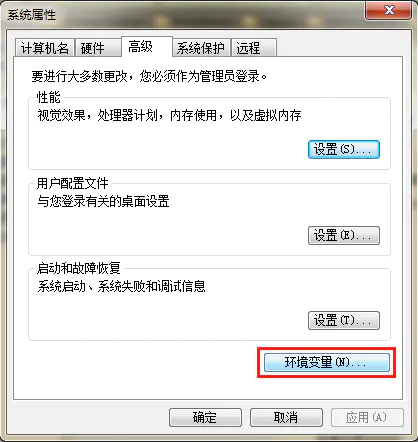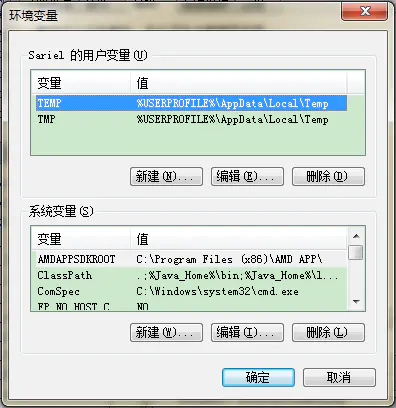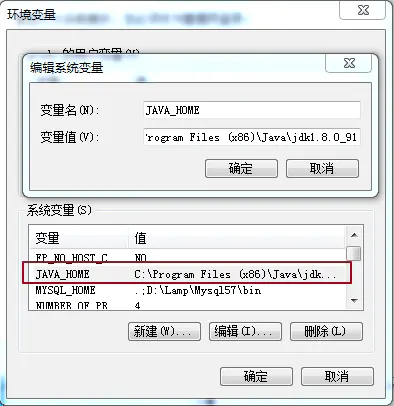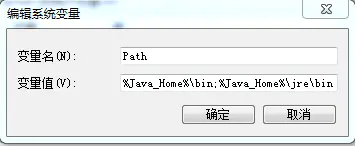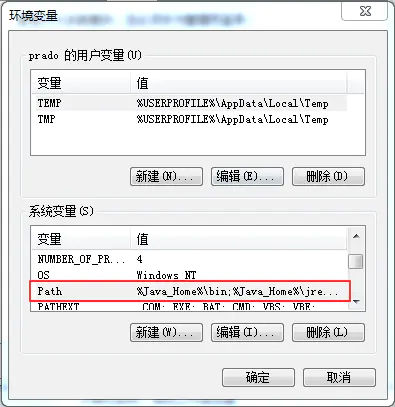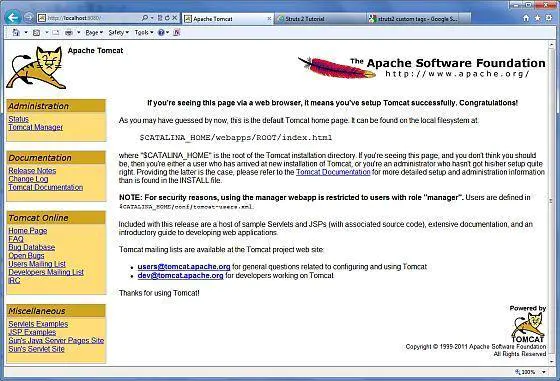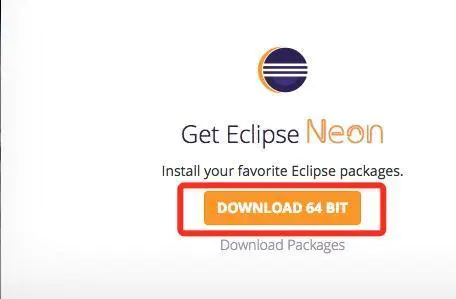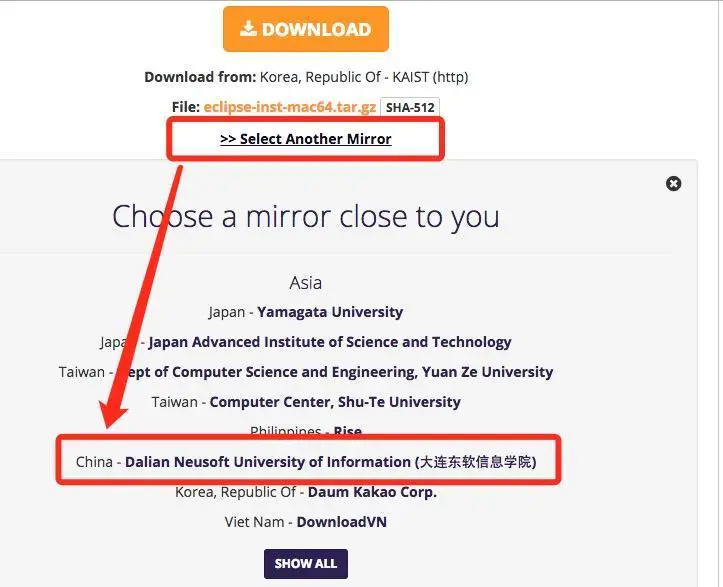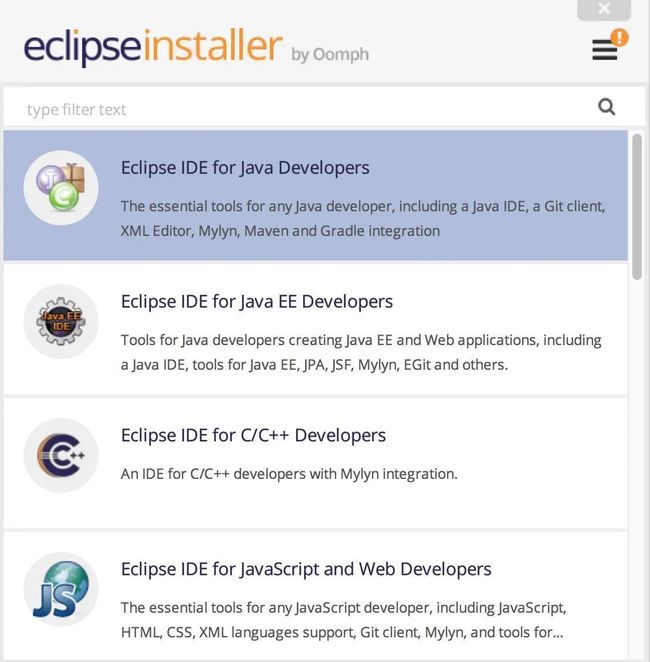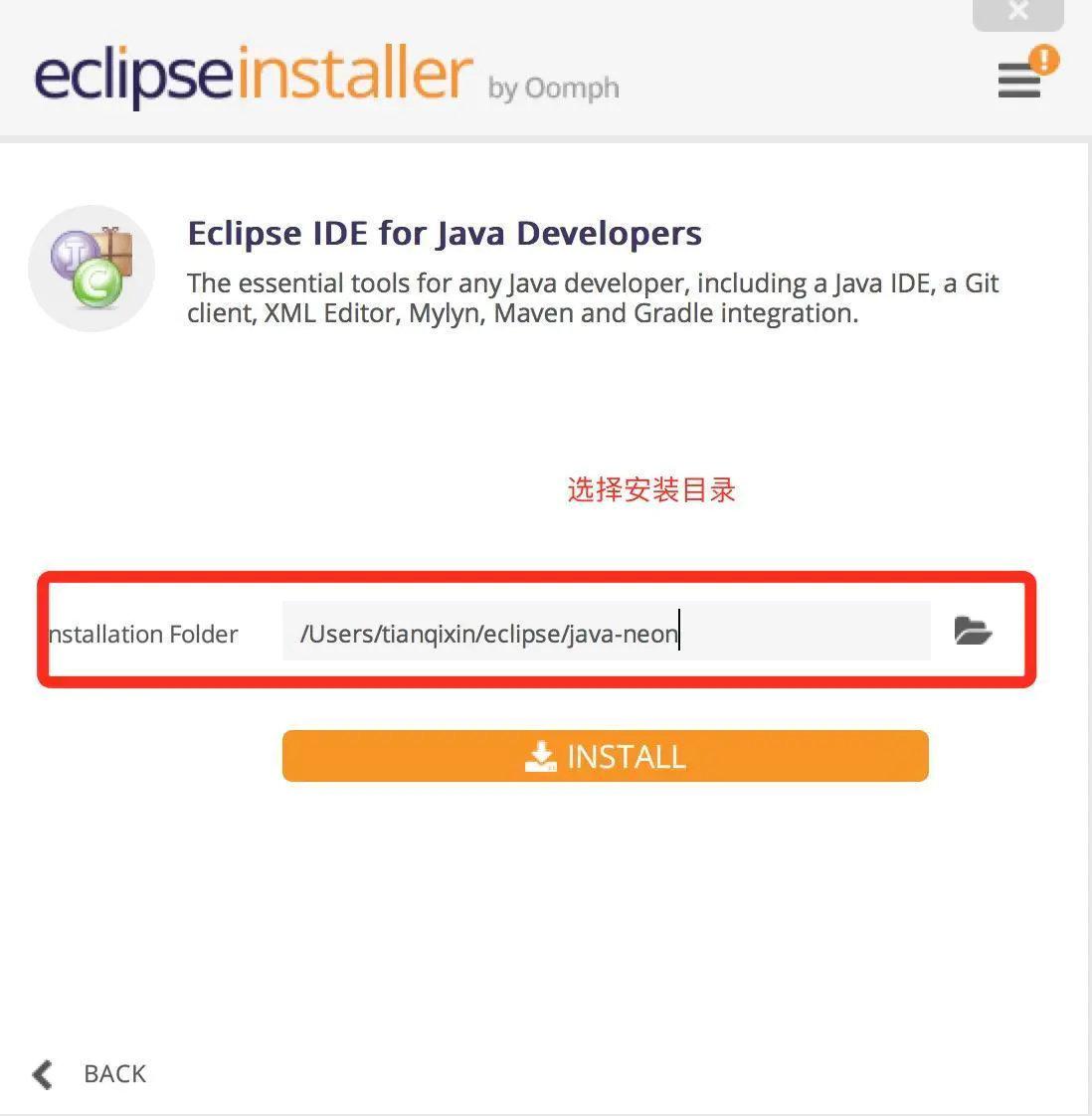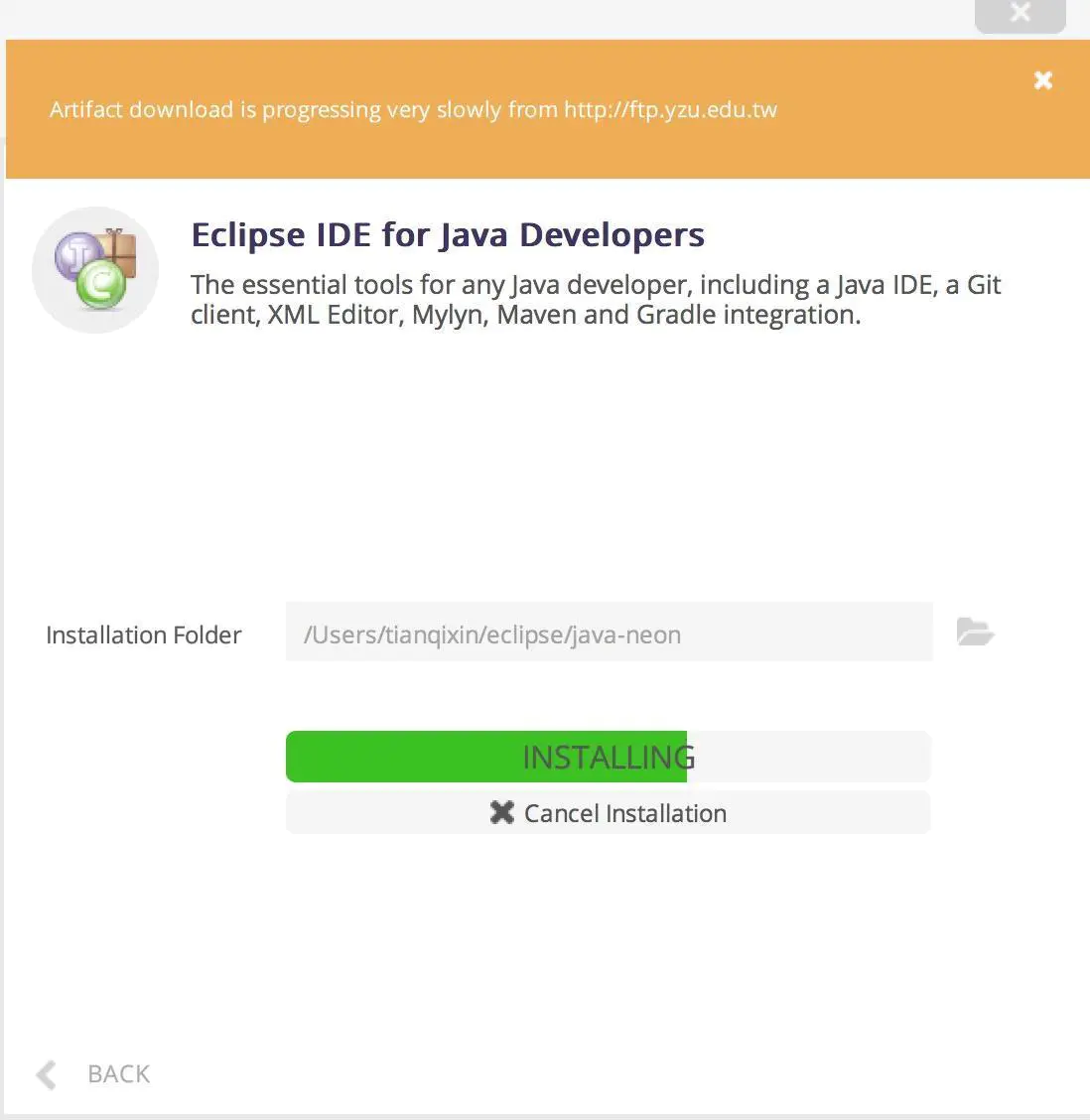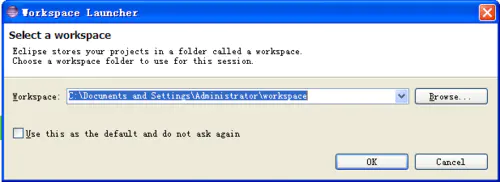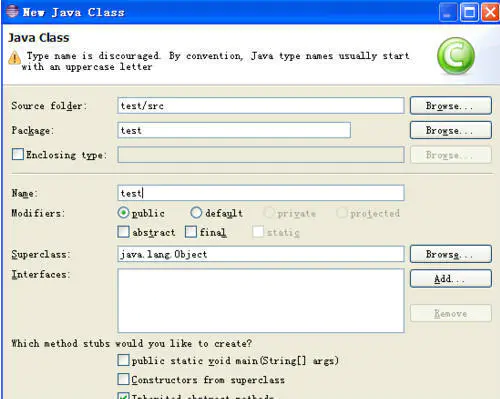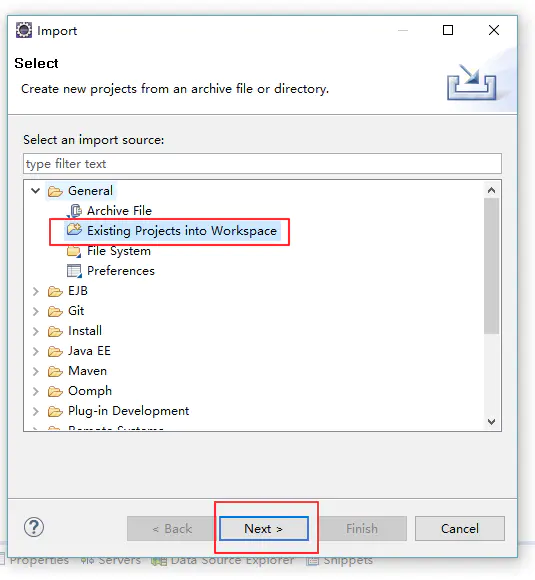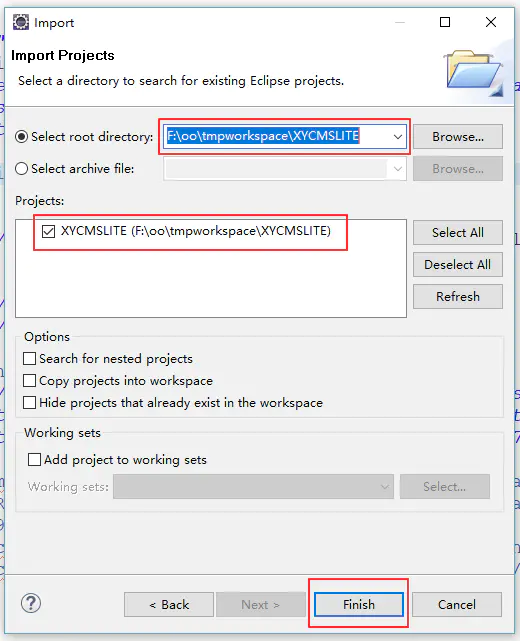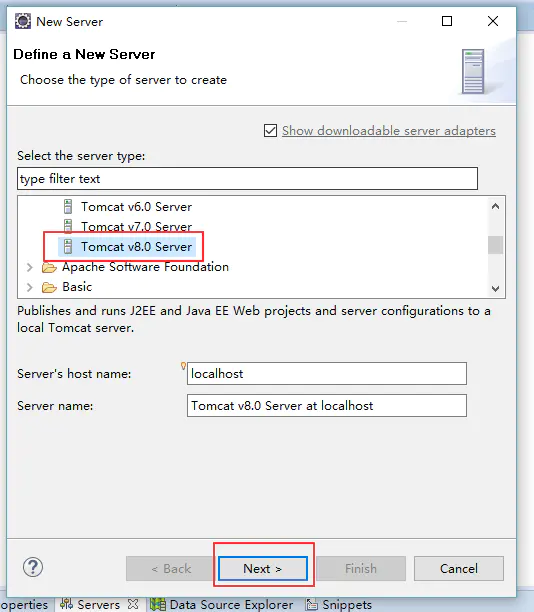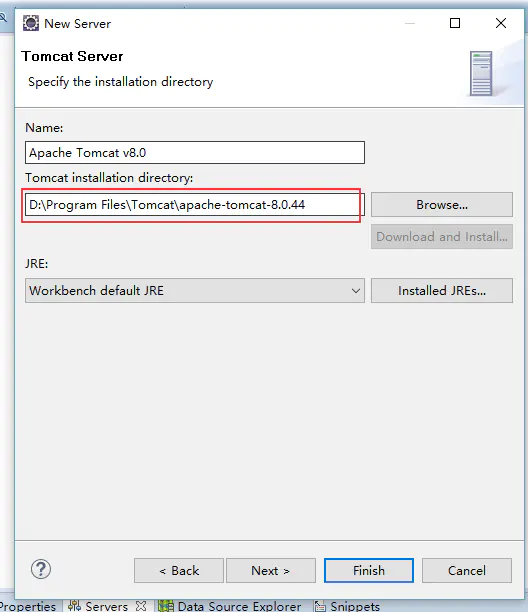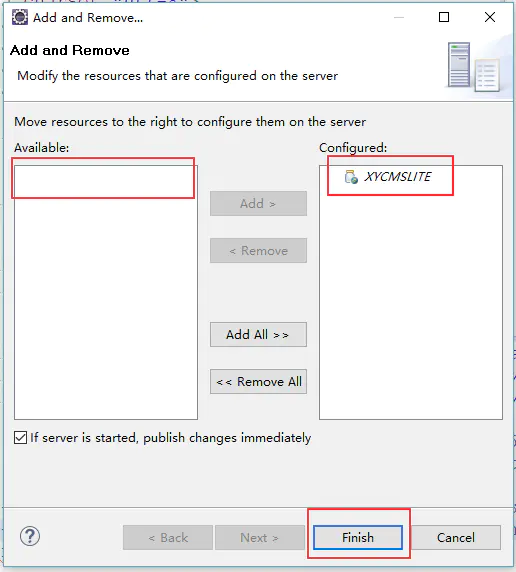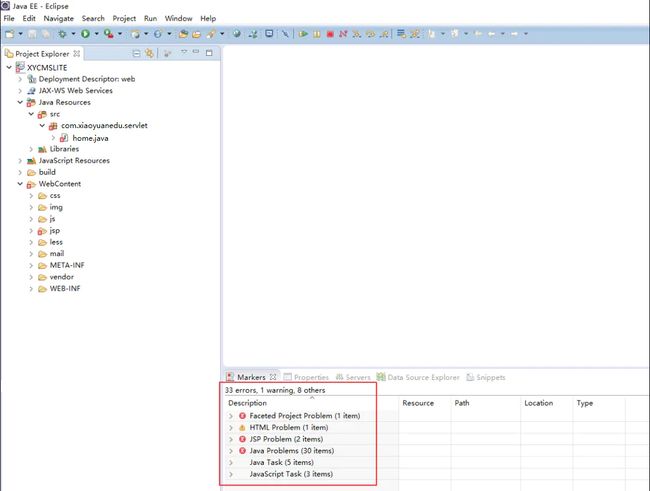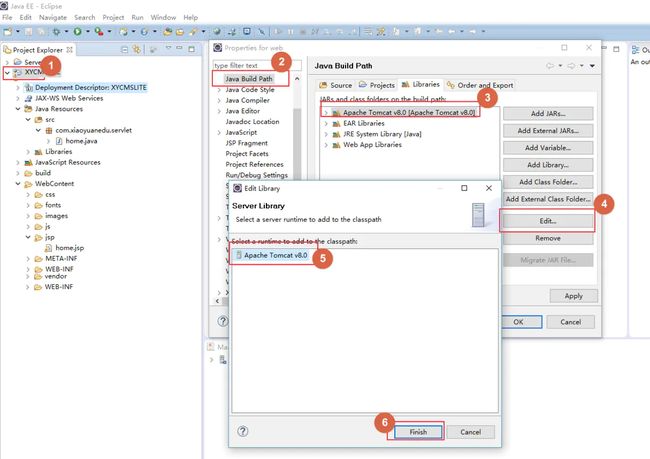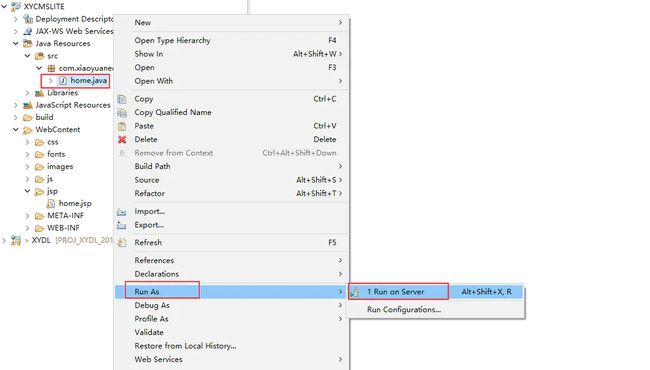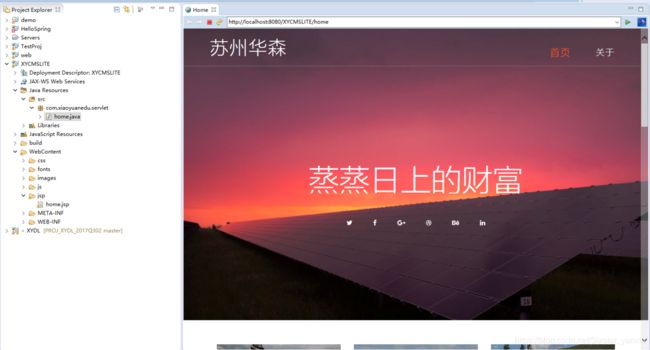【java入门】入职第一天的任务,小白的第一个Java项目,满满的回忆!
作为一个Java零基础的小白程序员, 看到一堆技术无处下爪, 怎么办?
小鑫小编从零引导你通过一个项目, 指引你配置好开发环境, 编译并运行项目。
这通常也是一个入职的Java程序员进入团队后的第一个任务。
如果有程序猿小伙伴们在工作和学习过程中,遇到一些磕磕碰碰的问题,难以解决,这些问题可能会困扰你许久,但是懂得人一下就解决了,为此我特意建了一个java学习群,快来加入我们吧:925050116,里面有大量优质视频资料免费领取喔,让你少走弯路,互相学习交流,一起进步,不负年华!
目标
步骤
Java开发环境搭建, 下载&配置JDK
window系统安装java
-
下载JDK
首先我们需要下载java开发工具包JDK,下载地址:http://www.oracle.com/technetwork/java/javase/downloads/index.html,点击如下下载按钮:在下载页面中你需要选择接受许可,并根据自己的系统选择对应的版本,本文以 Window 64位系统为例:
下载后JDK的安装根据提示进行,还有安装JDK的时候也会安装JRE,一并安装就可以了。安装JDK,安装过程中可以自定义安装目录等信息,例如我们选择安装目录为C:\Program Files (x86)\Java\jdk1.8.0_91。
-
配置环境变量
2.1.安装完成后,右击"我的电脑",点击"属性",选择"高级系统设置";2.2.选择"高级"选项卡,点击"环境变量";
然后就会出现如下图所示的画面:
在"系统变量"中设置3项属性,JAVA_HOME,PATH,CLASSPATH(大小写无所谓),若已存在则点击"编辑",不存在则点击"新建"。
变量设置参数如下:
变量名:JAVA_HOME
变量值:C:\Program Files (x86)\Java\jdk1.8.0_91// 要根据自己的实际路径配置
变量名:CLASSPATH
变量值:.;%JAVA_HOME%\lib\dt.jar;%JAVA_HOME%\lib\tools.jar;//记得前面有个"."
变量名:Path
变量值:%JAVA_HOME%\bin;%JAVA_HOME%\jre\bin;
JAVA_HOME 设置
PATH设置
CLASSPATH 设置
- 这是 Java 的环境配置,配置完成后,你可以启动 Eclipse 来编写代码,它会自动完成java环境的配置。
注意:如果使用1.5以上版本的JDK,不用设置CLASSPATH环境变量,也可以正常编译和运行Java程序。
测试JDK是否安装成功
3.1、"开始"->"运行",键入"cmd";
3.2、键入命令:java -version、java、javac几个命令,出现以下信息,说明环境变量配置成功;
Tomcat环境搭建
设置 Web 服务器:Tomcat
在市场上有许多 Web 服务器支持 Servlet。有些 Web 服务器是免费下载的,Tomcat 就是其中的一个。
Apache Tomcat 是一款 Java Servlet 和 JavaServer Pages 技术的开源软件实现,可以作为测试 Servlet 的独立服务器,而且可以集成到 Apache Web 服务器。下面是在电脑上安装 Tomcat 的步骤:
从http://tomcat.apache.org/上下载最新版本的 Tomcat。
一旦您下载了 Tomcat,解压缩到一个方便的位置。例如,如果您使用的是 Windows,则解压缩到 C:\apache-tomcat-5.5.29 中,并创建 CATALINA_HOME 环境变量指向这些位置。
在 Windows 上,可以通过执行下面的命令来启动 Tomcat:
%CATALINA_HOME%\bin\startup.bat或者C:\apache-tomcat-5.5.29\bin\startup.bat
Tomcat 启动后,可以通过在浏览器地址栏输入http://localhost:8080/访问 Tomcat 中的默认应用程序。如果一切顺利,那么会显示以下结果:
在 Windows 上,可以通过执行下面的命令来停止 Tomcat:
C:\apache-tomcat-5.5.29\bin\shutdown
Eclipse环境搭建
Eclipse 最新版本 Eclipse Neon,这个首次鼓励用户使用 Eclipse Installer 来做安装,这是一种由Eclipse Oomph提供的新技术,它通过提供一个很小的安装器来使得各种工具可以按需下载和安装。
Eclipse 是基于 Java 的可扩展开发平台,所以安装 Eclipse 前你需要确保你的电脑已安装 JDK。
若你打开 Eclipse 的时候发现如下的对话框,则说明你的电脑未安装 JDK 环境。
JDK 安装可以查看我们的Java开发环境配置。
第一步:访问下载页面
下载地址为:https://www.eclipse.org/downloads/。
第二步:选择国内镜像
在国内,我们要选择国内的镜像,这样下载速度比较快。
第三步:选择安装包
下载完成后解压下载包,可以看到Eclipse Installer安装器,双击它,弹出安装页面,你可以选择各种不同的语言的开发环境(包括Java、C/C++、JavaEE、PHP 等):
第四步:选择安装目录
选择 IDE 的安装目录:
第五步:等待安装完成
选定安装目录后,点击 "INSTALL" 即可,接下来我们等待安装完成就可以使用了:
使用 Eclipse
Eclipse 是基于 Java 的可扩展开发平台,所以安装 Eclipse 前你需要确保你的电脑已安装 JDK,JDK 安装可以查看我们的Java开发环境配置。
第一次打开需要设置工作环境,你可以指定工作目录,或者使用默认的C盘工作目录,点击 ok 按钮。
创建一个项目:选择 File--New--java Project,如图:
输入项目名称,比如我输入test,然后点击finish
完成项目的创建,点击红框里的小图标,如图:
然后在左侧菜单选择test项目,右键--new--class
键入类名,如输入 test,如图,然后点击finish
这样在代码框里面你就可以开始输入代码啦!
运行项目代码
从小猿网站上下载项目代码http://www.xiaoyuanedu.com/download/XYDL/PROJ_XYCMSLITE.zip
选择导入已有项目
导入地址为解压的代码文件路径, 列表中选择项目名, 并点击完成
编译并运行项目
-
创建tomcat服务器 (如果你已经创建过Tomcat 服务器可以跳过此步)
选择 window->show view -> servers如果没有服务器情况下, 列表中会出现如下提示, 点击(如果有服务器, 选择一个服务器并编辑)
创建新服务器, 选择你之前安装的tomcat版本. 点下一步
选择tomcat安装路径
从左侧列表中添加当前项目进入右侧 列表, 点击完成
-
通常项目文件因为依赖的包不同会有编译错误(如果没有错误, 请跳过此步)
错误如下:
解决此错误, 在项目上右键点击 弹出菜单选择 属性(properties) -> 弹出页面选择Java build path -> 检查引用的库, 发现 server library 未指定错误(unbound) -> 选择出问题的库 然后点编辑(edit) 按钮
弹出页面中选择本机安装的tomcat 库. 然后点击完成
正确运行后的效果如下
总结
如果你是一个刚入职的小白, 那么这基本上就是你入职后第一天要完成的任务。
通过本项目的练习, 更够让你从零基础快速过度到项目开发中.。