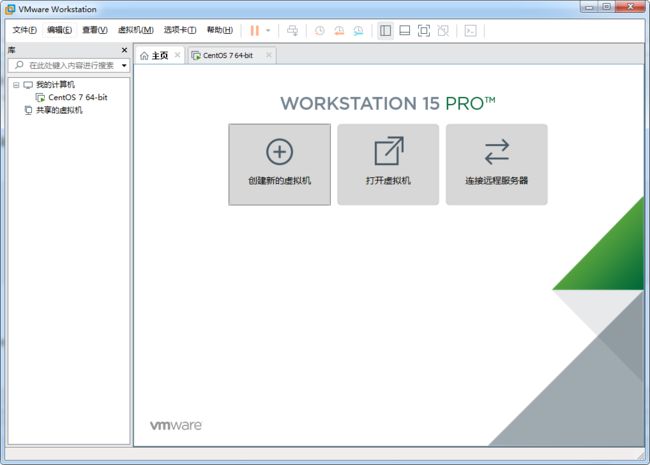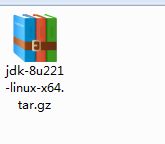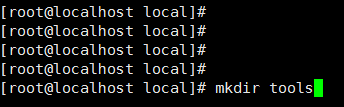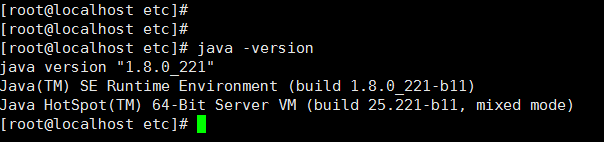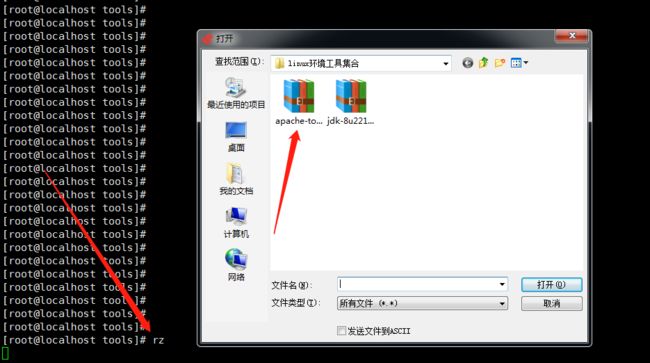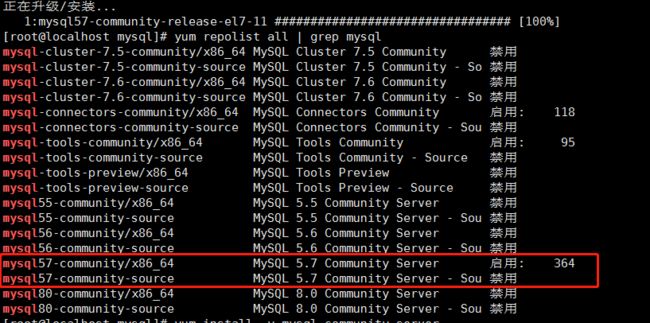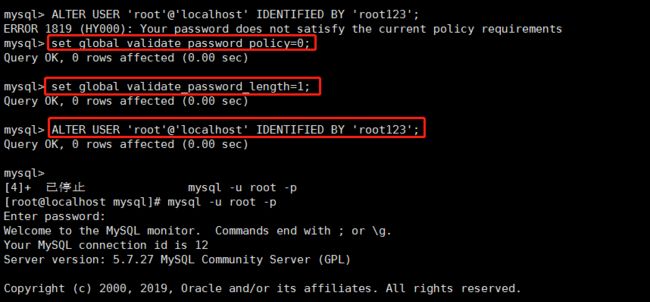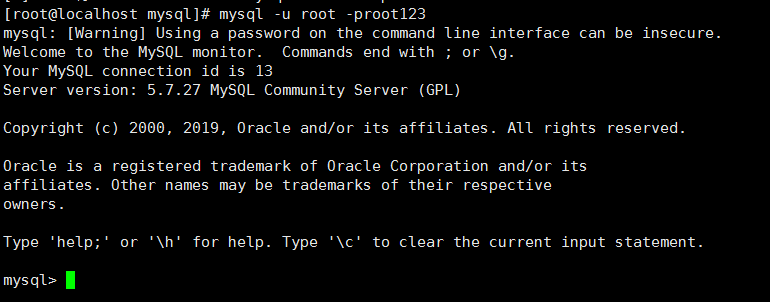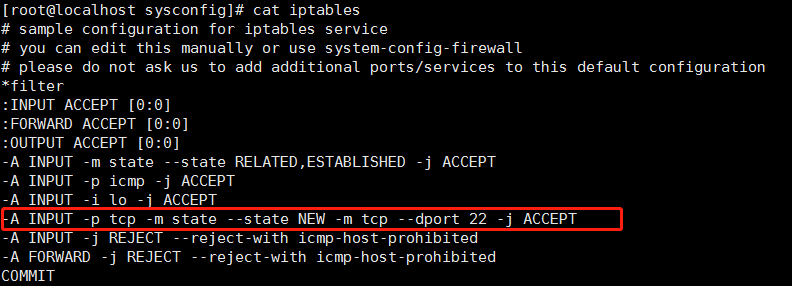本文讲解如何在Linux CentOS下部署Java Web项目的步骤
环境准备
(1)Linux系统 (2)JDK (3)Tomcat (4)MySQL
工具下载
可从官网下载。
已把安装工具存于百度网盘:
链接:https://pan.baidu.com/s/1ts1vRhtzKeMmP9VlnDi4gg
提取码:2nom
一、Linux系统
本文主要是Linux CentOS7为例
自己在家练习小项目的同学可以通过虚拟机VMware Workstation自己安装Linux,也可以通过购买阿里云
二、JDK下载安装
可以通过官网下载或者上文的工具包,下载Linux版本的JDK,我这里以JDK1.8为例
下载到本地后,可以通过XFTP或者Xshell命令安装到Linux系统,下面以xshell命令演示:
建议将安装包存放到 /usr/local/ 目录下。[不要放在 /home 路径下,容易涉及到不同用户的访问权限]
我的存放到了 /usr/local/tools/ 下,安装工具都放到了这里。
(1)首先用命令进入到/usr/local目录下,执行命令mkdir tools,创建tools目录
(2)将本地JDK安装包,注意是以.tar.gz结尾的,我安装的是jdk-8u221-linux-x64.tar.gz,执行命令rz,弹出文件夹窗口,选择本地的JDK安装包
上传完成后,执行tar -xzvf jdk-8u221-linux-x64.tar.gz命令即可自动解压,解压完成后会有一个JDK1.8.0_221目录
(3)安装好JDK后需要配置环境变量
进入到/etc目录,执行命令vim profile,进入编辑模式
在文本末尾添加以下配置项
JAVA_HOME=/usr/local/tools/jdk1.8.0_221 CLASSPATH=$:CLASSPATH:$JAVA_HOME/lib/ PATH=$PATH:$JAVA_HOME/bin export PATH JAVA_HOME CLASSPATH
注意JAVA_HOME的路径是你实际安装在Linux里面目录
编辑完后,按ESC退出编辑模式,输入:wq,保存退出
退出之后重启配置项,输入命令source /etc/profile
这个时候可以查看JDK版本,输入java -version
到此JDK安装结束
二、下载安装Tomcat
同样也可以在官网下载或者上文工具包里
首先进入到/usr/local/tools目录,创建新目录,输入命令mkdir tomcat,
进入到tomcat目录,cd /usr/local/tools/tomcat
上传tomcat安装包,同样输入命令rz,选择安装包,点击确定
然后解压安装包,输入tar -xzvf apache-tomcat-9.0.24.tar.gz,开始解压
解压完成后,需要重启tomcat,进入到解压后目录下的bin目录,命令cd /usr/local/tools/tomcat/apache-tomcat-9.0.24 /bin
然后输入命令./ startup.sh重启服务
重启结束后,可以在本地浏览器输入http://ip:8080/,观察是否跳转到tomcat主页,如果有,则安装成功
例如
如果网页打不开或者无响应,可能是8080端口没有开放,这个时候需要开放端口,
输入命令 firewall-cmd --zone=public --add-port=8080/tcp --permanent
重启防火墙 firewall-cmd --reload
到此,输入命令firewall-cmd --zone=public --list-ports 查看端口是否开放,显示有8080便是成功
这样tomcat安装结束
三、MySQL安装
这里直接用yum命令安装
1、下载yum源:wget 'https://dev.mysql.com/get/mysql57-community-release-el7-11.noarch.rpm'
2、安装yum源rpm -Uvh mysql57-community-release-el7-11.noarch.rpm
3、查看有哪些版本的mysql:yum repolist all | grep mysql
4、安装
yum install -y mysql-community-server
5、启动mysql,要知道在centos7中,没有了service命令,都是使用systemctl命令。注意启动的时候是start mysqld而不是mysql。
而在centos6中,使用service mysqld startsystemctl start mysqld
查看状态systemctl status mysqld
如图所示,已经成功安装
6、登录数据库,修改数据库密码
mysql5.7的新特性之一就是在初始化的时候会生成一个自定义的密码,然后你需要找到这个密码,登录的时候输入。注意,输入密码的时候是不显示。
找到密码: 红框的地方就是密码grep 'temporary password' /var/log/mysqld.log
登录数据库:这里-p之后不用输入密码,回车后再输入。改过密码之后登录则是直接在-p后加密码了。
mysql -uroot -p
输入日志打印的密码登录到MySQL
修改密码
ALTER USER 'root'@'localhost' IDENTIFIED BY 'root123';
如果密码设置太简单出现以下的提示
这里可以修改两个全局参数:
首先,修改validate_password_policy参数的值
set global validate_password_policy=0;
再修改密码的长度set global validate_password_length=1;
再次执行修改密码就可以了ALTER USER 'root'@'localhost' IDENTIFIED BY 'root123';
测试修改后的密码,退出MySQL,输入命令root -u root -proot123,看能否登录
授权其他机器登陆
GRANT ALL PRIVILEGES ON *.* TO 'root'@'%' IDENTIFIED BY 'mypassword' WITH GRANT OPTION;
FLUSH PRIVILEGES;
至此,MySQL安装完毕
可以在本地用Navicat连接数据库
如果连接不上,查看3306端口是否开放,进入/etc/sysconfig,
安装iptables,输入命令yum install iptables-services
修改该目录下的iptables,在标注的那一行下面添加一样的语句,22改成3306
查看状态防火墙开放的端口
service iptables status
c然后重启,输入service iptables restart,这样就可以连接数据库
四、安装项目包
将IDEA或者eclipse的项目打成war包,解压到tomcat目录下的webapp即可