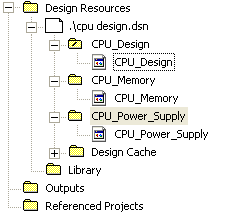Moving to Altium Designer From OrCAD
Translating complete OrCAD® designs, including Capture™ schematics, Layout™ PCB files, and library files can all be handled by Altium Designer's Import Wizard. The Import Wizard removes much of the headache normally found with design translation by analyzing your files and offering many defaults and suggested settings for project structure, layer mapping, PCB footprint naming, and more. Complete flexibility is found in all pages of the Wizard, giving you as little or as much control as you would like over the file translation settings, before committing to the actual translation process.
File Translation
Files in the Import Wizard translate as follows:
- OrCAD Layout (*.MAX) files translate to Altium Designer PCB files (*.PcbDoc).
- OrCAD Capture (*.DSN) files translate to Altium Designer schematic files. Each page within a .DSN file will be imported as a single Altium Designer schematic file (*.SchDoc). Design caches within a .DSN file will be imported as a schematic library (*.SchLib). Design hierarchy is maintained, including complex hierarchy.
- These files will be grouped into an Altium Designer PCB project (*.PrjPCB) that is automatically created.
OrCAD library files translate as follows: - OrCAD OLB (schematic library) files will be translated into Altium Designer schematic library files (*.SchLib).
- OrCAD LLB (PCB library) files will be translated into Altium Designer PCB library files (*.PcbLib).
- Translated OrCAD libraries are automatically grouped into one PCB project.
OrCAD Capture 10.x *.DSN Files and the Unrecognized Project File Version Error
Migration from one tool to another is subject to the limitations of converting objects from the first tool to the importing tool. It is sometimes not possible to translate all object types. Altium strives to improve our importers regularly, through ongoing testing of various input formats and refinements to the Import Wizard.
If any difficulty is encountered during an Import, ensure that Altium Designer has been updated to the most current build. Improvements to the importers may result in better version compatibility and more accurate imports
The file format of *.DSN files changed in OrCAD Capture 10.x. *.DSN files saved normally in OrCAD Capture 10.x and higher may be incompatible with Altium Designer releases earlier than Summer 09 (and also, it may be added, with releases of OrCAD Capture earlier than 10.x). Attempting to import a 10.x *.DSN file into Altium Designer Winter 09 or earlier may give you an Unrecognized Project File Version error.
With OrCAD V16.3 the Design Format was changed from OrCAD. At the moment Altium Designer 2013 can not import this new file format.
If you encounter this problem, there are two ways you can fix it:
- Upgrade to Altium Designer Summer 09 (or later), which recognizes the OrCAD Capture 10.x file format.
-
Resave the *.DSN file in OrCAD Capture 10.x in the older format. To do this, start OrCAD Capture 10.x, and make sure the DSN is selected in the project panel. Run File » Save As. You will see a small check box saying Remove Pin Name and Number Movement. This check box will appear if pin name and numbers have been moved in 10.x. Check it and save the DSN file. The DSN file can now be imported into Altium Designer Winter 09 and earlier.
Default Layer Mapping for PCB
It should also be noted about how the layers are mapped on import for PCB designs. To facilitate the batch import process of multiple designs, there is Default Layer Mapping. The Default Layer Mapping is simply a mapping between the names of the foreign PCB layers and Altium Designer PCB layers. Of course you can add, change, or remove as many mappings as you want. This default mapping is then used by the import wizard to build the layer mapping for each PCB, that can then be individually customized. The rationale here is that should you wish to import ten PCB designs and you want to map the layer Assembly 1 to Mechanical Layer 1, you would not have to customize each of the ten PCB designs in order to get the right layer mapping.
The advantage to importing in this manner is that batch management of layer mapping can save a lot of time when importing multiple designs. In this instance the default layer mapping will be saved to your preferences. The disadvantage to using this is that Default Layer Mapping is not always intelligent with differing structures in designs, and so some manual changes may be needed afterwards. You'll need to decide what is best for your situation.
Using the Import Wizard for OrCAD Files
The Import Wizard can be launched from the Altium Designer File menu. Click on this menu command to invoke the wizard, as shown in Figure 1. Right-click command menus are available for further control over the translation process through each page of the wizard.
Import Wizard as started from the File Menu.
Working with Documents
In OrCAD Capture all design work begins on the page, the logical working area of the design. There can be multiple schematic pages within a single OrCAD schematic design file (*.DSN file).
In Altium Designer, the logical design area begins with a document, and for each document there is a file stored on the hard drive. This means that for each Altium Designer schematic sheet (page) there is a file, an important conceptual difference to remember.
There can also be multiple design documents of varying types, depending on the nature of the design you are working on. Getting started, most OrCAD users will be interested in the schematic and PCB document types as these are the files that their designs will be translated to.
New schematic and PCB document types can easily be created via the File»New menu, or by right-clicking on the project in the Projects panel and selecting Add New to Project from the floating menu.
Workspace Panels
Many elements of the environment will appear intuitive to OrCAD users, helping as you to start exploring the system. For example, the Projects panel will appear similar to the OrCAD Project Manager, except that since it is not limited to schematic design data it can include the PCB, all libraries, output files, as well as other project documents, such as MS Word or Excel files.
See The Altium Designer Environment and Altium Designer Panels Reference to learn more about the basic functionality of Altium Designer.
Defining Your Sheet Structure in OrCAD Capture's Project Manager
The structure of an example CPU_Design project as it would appear in OrCAD Capture.
Like Altium Designer, Capture supports flat and hierarchical designs. Both use a block-like symbol to define sheet-to-sheet structure in a hierarchical design, called a Sheet Symbol in Altium Designer, and a Hierarchical Block in Capture. In both the symbol references the lower level schematic. In Altium Designer this is another schematic sheet, in Capture it can be more complex.
Capture has another layer of design partitioning that affects hierarchy. In Capture there is a schematic, which present as a folder icon in Capture's Project Manager, and there are pages, which present as a schematic sheet icon. Each Capture schematic can be made up of one or more pages. The Capture hierarchical block points to the schematic below, which means the block can actually reference circuitry divided over multiple pages.
Typically a flat Capture design is one schematic (folder), with the design being drawn on as many pages as required in that schematic (folder). For a hierarchical design, the hierarchical block symbol (or part with an attached schematic sheet or model) is the mechanism used to partition the major functional regions of a design.
For a simple hierarchy, each hierarchical block, or part with an attached schematic folder, or VHDL model, represents a unique design module. The Hierarchy tab in OrCAD Capture's Project Manager displays a simple hierarchical design as a tree of schematic pages. The schematic folder or VHDL entity at the top of a hierarchy, which directly or indirectly refers to all other modules in the design, is called the root module. In the OrCAD Project Manager's File tab, the root module has a backslash on its folder icon (Figure 7). The root module folder, as well as any other module folder, can contain as many schematic pages or VHDL models as required.
Now let's look at Altium Designer.
Defining Your Net Connectivity - it is Different
In OrCAD Capture, net connectivity is made using net aliases, off-page connectors, hierarchical blocks and hierarchical ports, and globals. Nets between schematic pages within a single schematic folder are connected through the off-page connectors while the hierarchical blocks and ports connect the nets between the schematic folders. Globals are used to connect power/ground nets throughout the design.
Altium Designer uses a similar set of net identifiers to create net connectivity. Within a schematic sheet you can use Wires and Net Labels. Between schematic sheets, nets in a flat design are typically connected using Ports, but Off-Sheet Connectors are also available. Nets in a hierarchical design are connected from a Port on the lower sheet to a Sheet Entry of the same name, in the sheet symbol that represents the lower sheet. Power/ground nets are connected using Power Ports.
See Also
Below are references to other articles and tutorials in the Altium Designer Documentation Library that talk more about the conceptual information as well as walking you through specific tasks. Remember, you can also browse through the Help contents, and use F1 and What's This at any time in a dialog for more details.
For more PCB project options, refer to the tutorial, Getting Started with PCB Design.
For more FPGA project options, refer to the tutorial, Tutorial - Getting Started with FPGA Design.
For a tutorial that steps you through all the basics of creating components, read Creating Library Components Tutorial.
For a tutorial that steps you through all the basics of editing multiple objects, read Editing Multiple Objects.
For an overview of Altium Designer's FPGA design, development and debugging capabilities, read Soft Design.