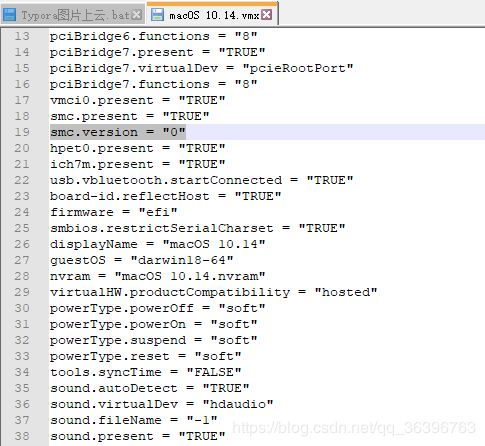VMware(5):教你安装MacOS虚拟机
前言
笔者的VMware版本为15 pro。
请先自行下载对应版本的MacOS镜像,以及Unlocker。或者私聊笔者获取。
参考文献:https://www.jianshu.com/p/f0a1362518e9
1.1 停止VMWare后台服务
Ctrl+Shift+Esc打开任务管理器,点击“服务”,按名称排序,找到所有名字里带有VMware的服务,右键-停止,全给他停掉。
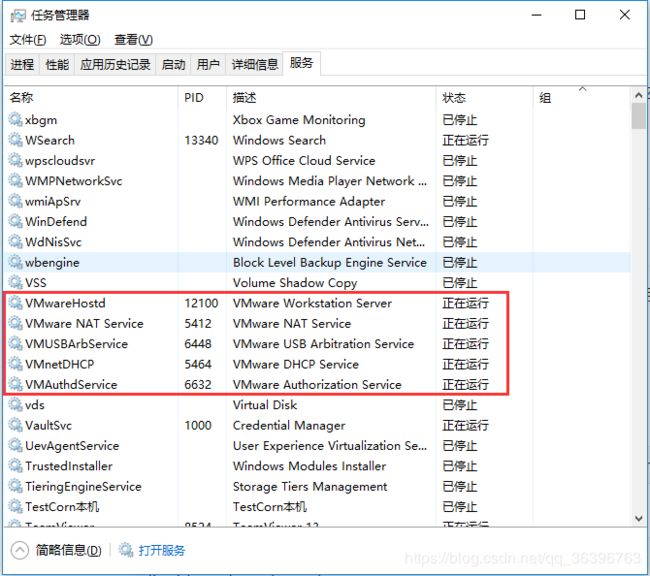
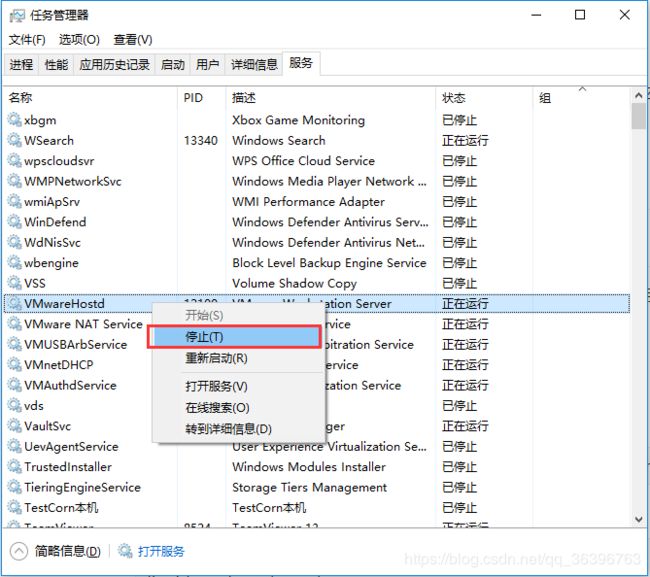
1.2 Unlock VMware
请注意一定要下载对应版本的Unlocker,否则可能会无效喔。
解压Unlocker.zip,解压到哪里都没有关系,然后以管理员身份运行其中的win-install.cmd文件。
接下来会自动打开命令行,稍稍等待几秒,执行完后命令行页面会自动关闭,就破解完成了。
解析:做Unlocker的作用是开放VM对MacOS的限制,
以管理员身份执行完其中的win install.cmd之后,便可Unlock VM,使之能够加载MacOS镜像。
1.3 创建虚拟机
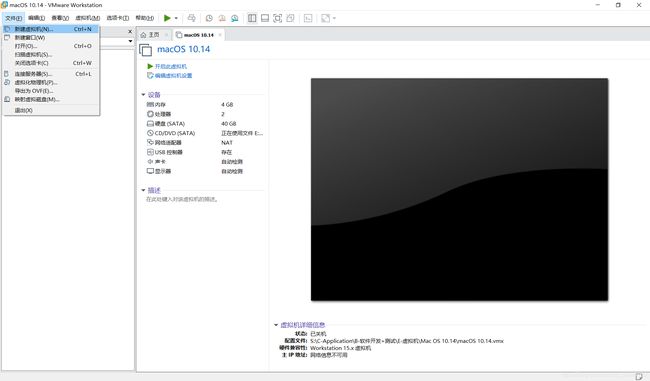 向导选择“典型:
向导选择“典型:

然后选择镜像,注意浏览的时候需要将文件类型选成“所有文件”,才能看到MacOS的镜像文件喔(.cdr格式)。
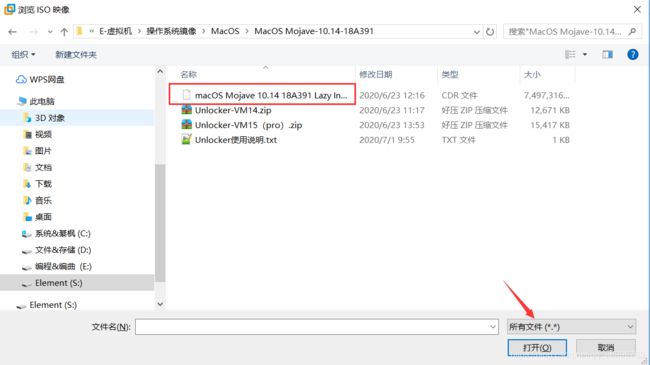
完成后进入如下界面:
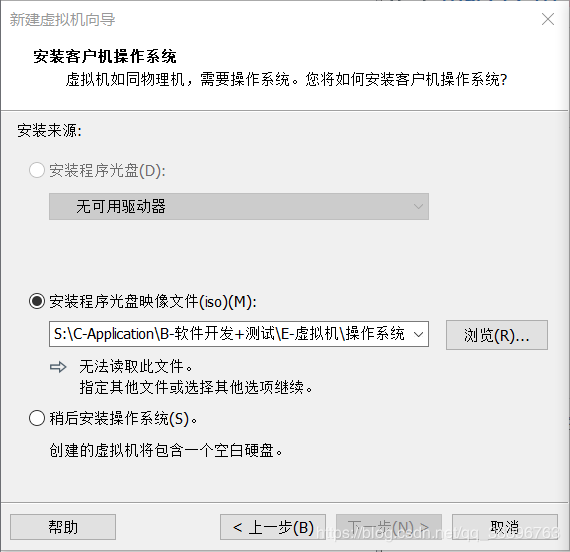
选择好对应的OS版本:

接下来为这个虚拟机命名,并选择合适的存放位置:
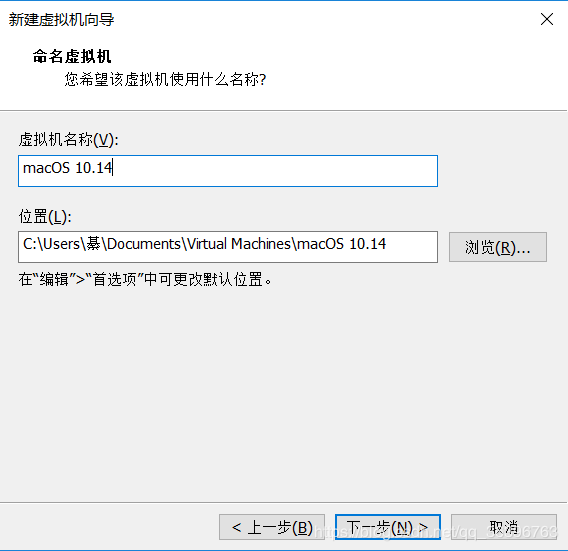
分配磁盘大小,分配40就可以,“磁盘拆分”选择拆分成多个文件:

然后点击“下一步”,点击“完成”就可以了。
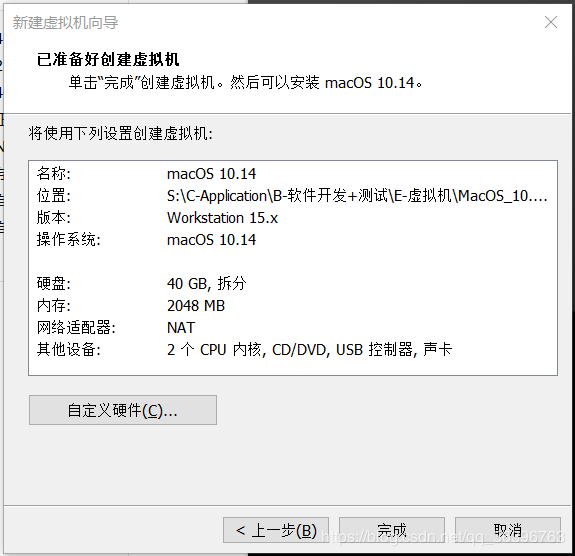
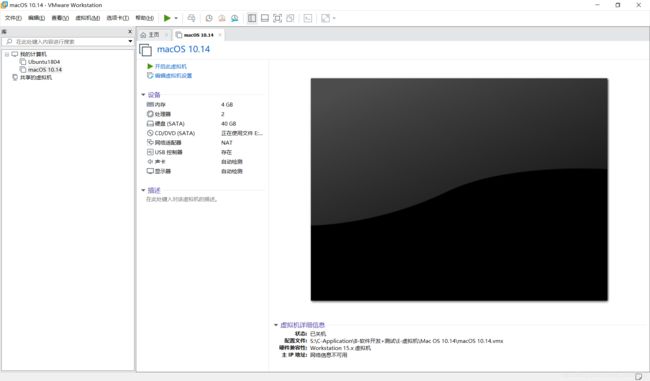
至此,虚拟机已经安装上了。但请先不要启动虚拟机,我们再修改一下配置。
1.4 修改配置文件
打开刚刚自己选择的虚拟机存放目录,找到这个文件,编辑:
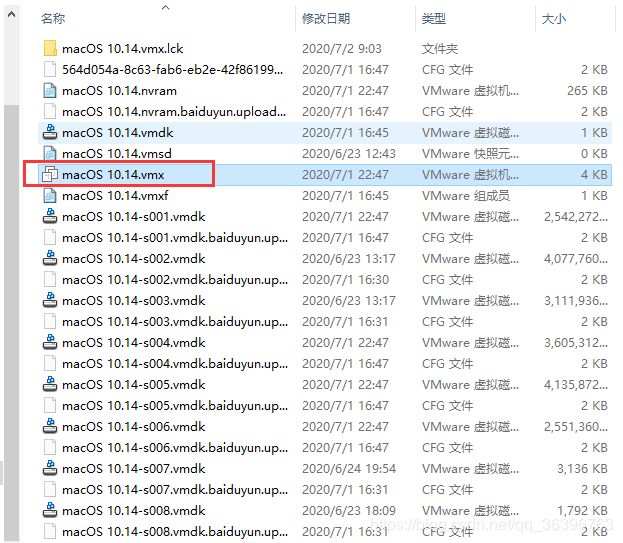
在其中找到这一句代码(第18行):
smc.present = "TRUE"
在它的后面添加这样一句,保存:
smc.version = "0"
1.5 启动虚拟机
现在就可以启动我们的MacOS虚拟机啦:

语言选择自己能看懂的那一个,然后点下方的右箭头进入下一步:
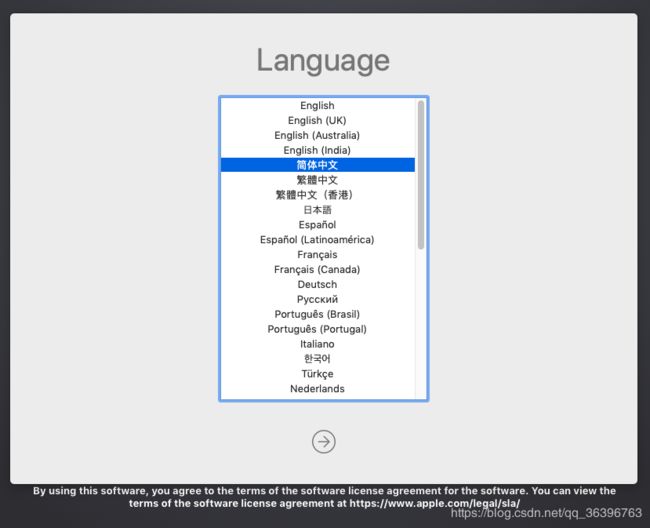
点“继续”:

再点继续,选择同意条款:
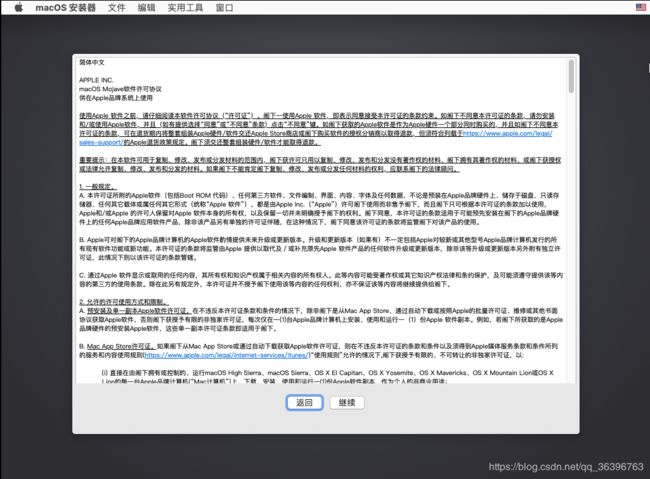
然后会进入到下面这一步:

1.6 抹掉磁盘
点击上方“实用工具”中的“磁盘工具”,
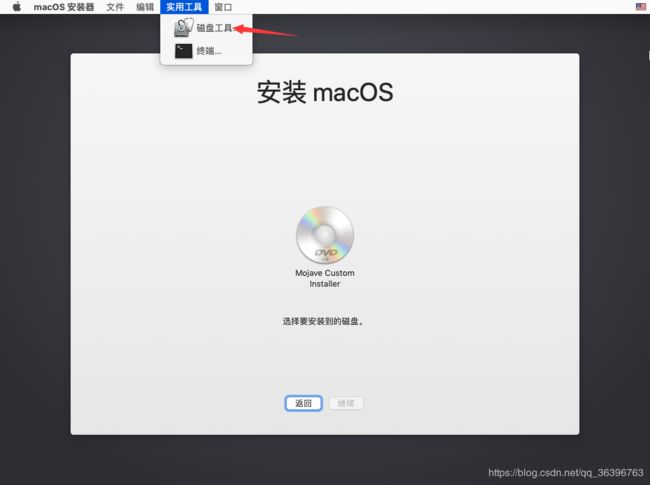
然后选中VMware,点击上方中间的“抹掉”:
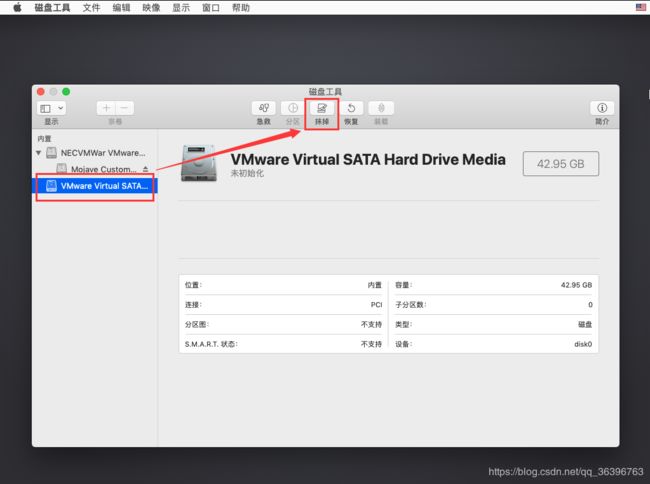
可以随便重命名一下,然后再次点击“抹掉”:
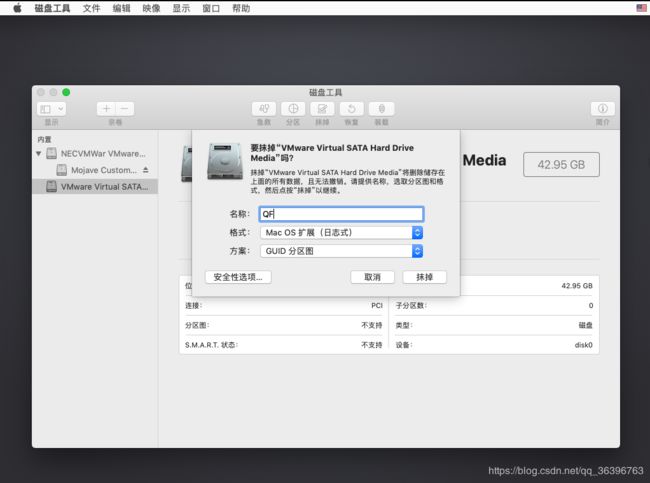
最后点击完成即可:
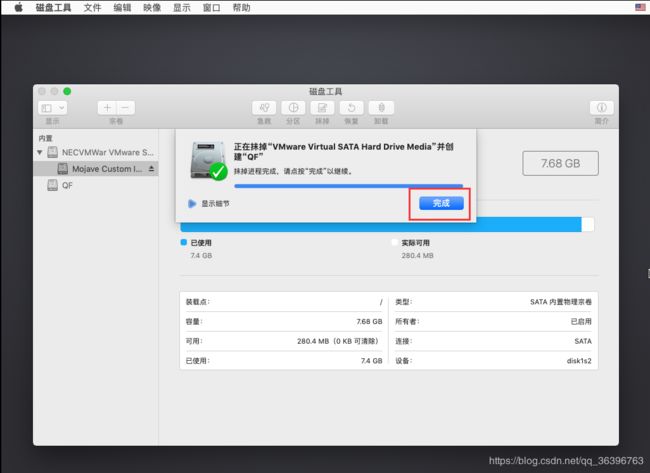
完成后点击磁盘工具左上角的叉号,关闭此页面:
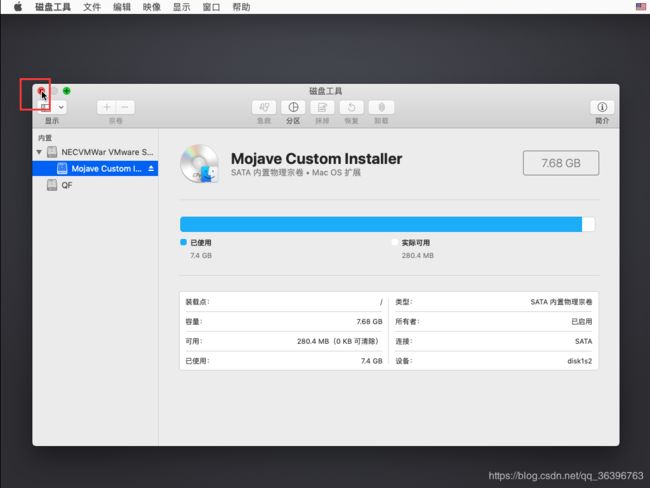
接下来我们会进入如下界面,选择刚刚创建的磁盘,点击“继续”:
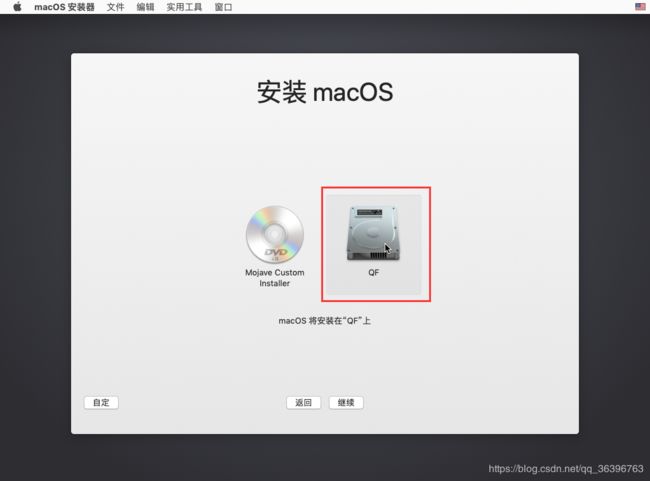
等着他安装完成,大概需要10-20分钟:
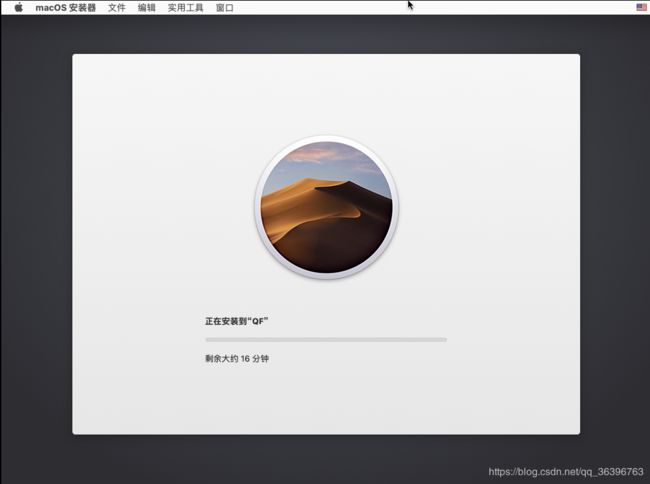
1.7 系统配置
完成上面的步骤后我们会进入如下界面,选择区域为中国:
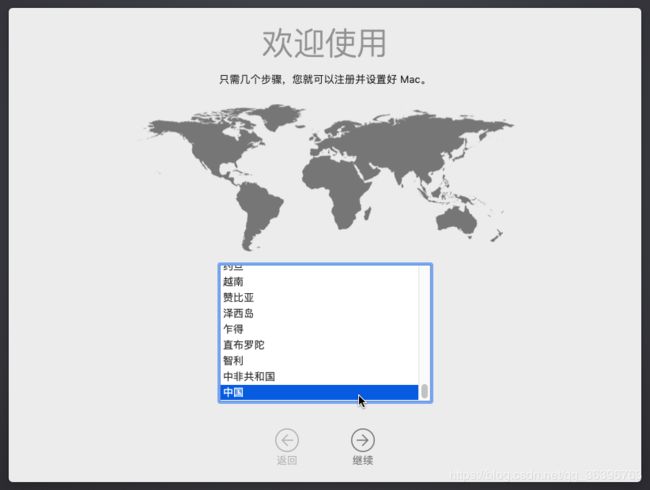
配置一下键盘:
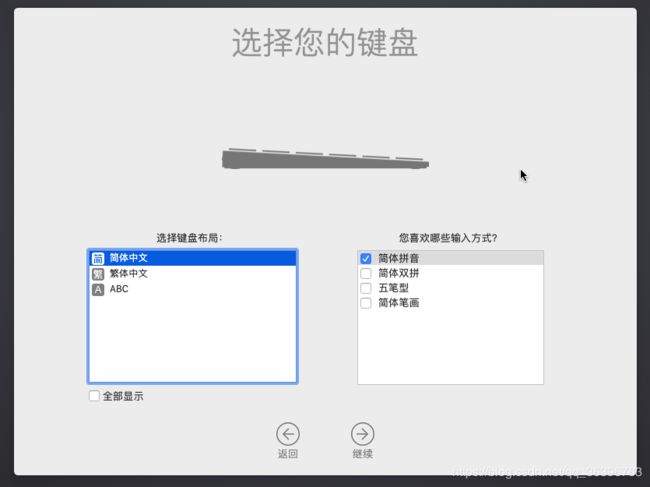
数据与隐私,继续就行:
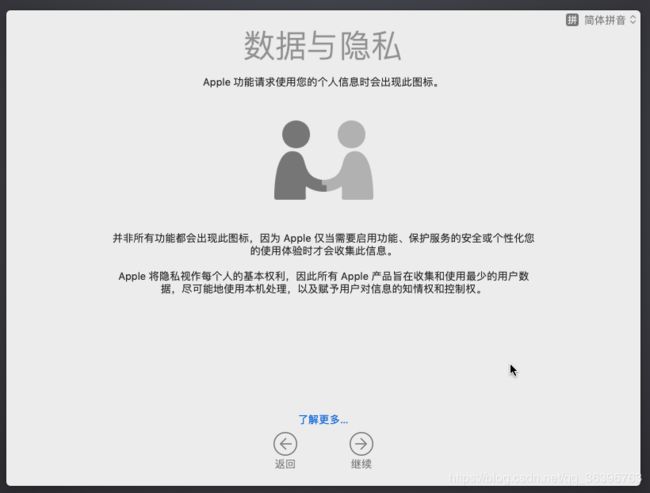
点继续:
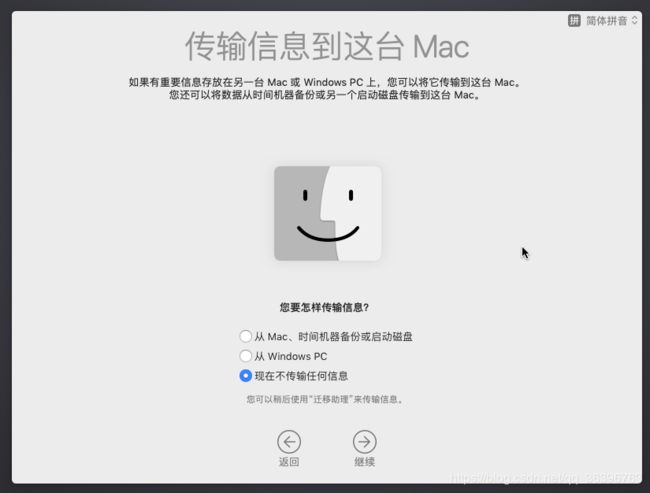
这一步想登陆就登录,不想的话,点击“稍后设置”:

看见条款当然是选择同意啦:

创建账户,自己填就可以啦:
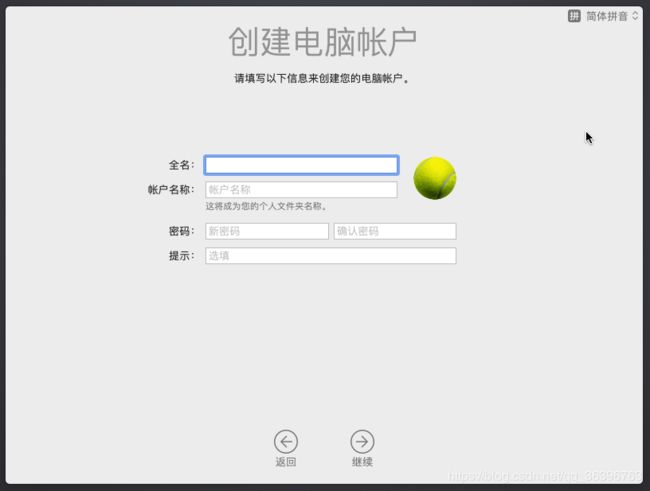
下一步显然直接点击继续就行:
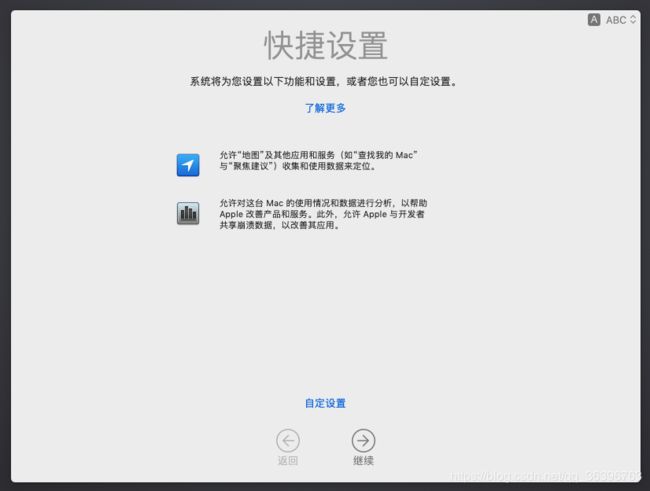
接下来请自行选择外观,点击继续:
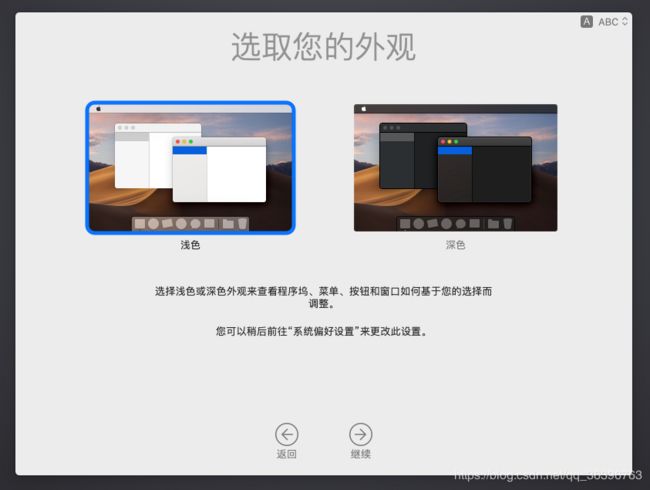
稍作等待,系统自动完成最后的设置,就可以进入系统啦!欢迎使用!
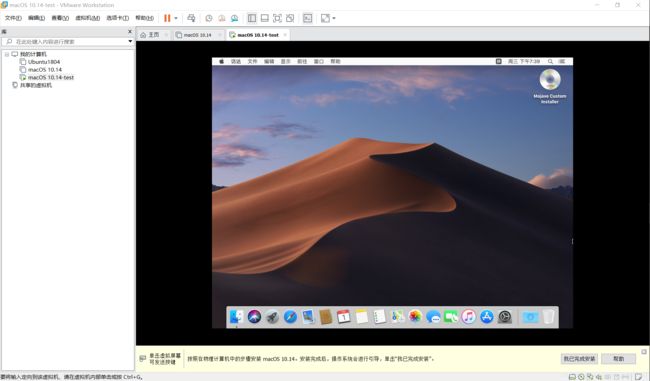
PS:现在就可以右键点击右上角的Installer文件,选择推出,将安装文件推出了。安装流程到此结束。

相关文章推荐:
MacOS虚拟机无法设置自动调整大小(已解决)
MacOS虚拟机无法连接网络(已解决)
MacOS下载软件提示“未能完成该操作。(com.apple.commerce.client 错误 500。)”
软件测试工程师一只,也在不断的学习阶段,平时的小经验不定期分享。
博主经验有限,若有不足,欢迎交流,共同改进~
有意可加Q群 908417285 交流学习。
乾坤未定,你我皆是黑马