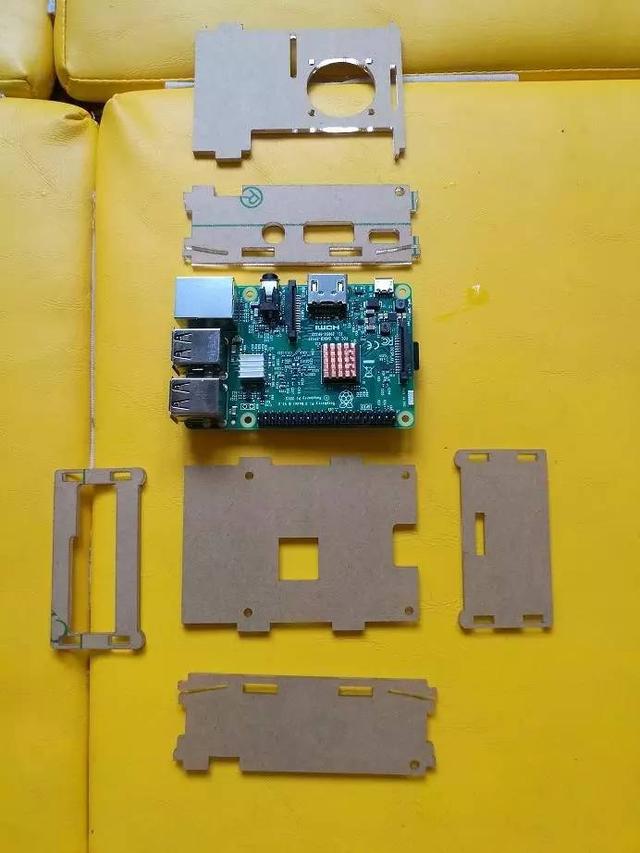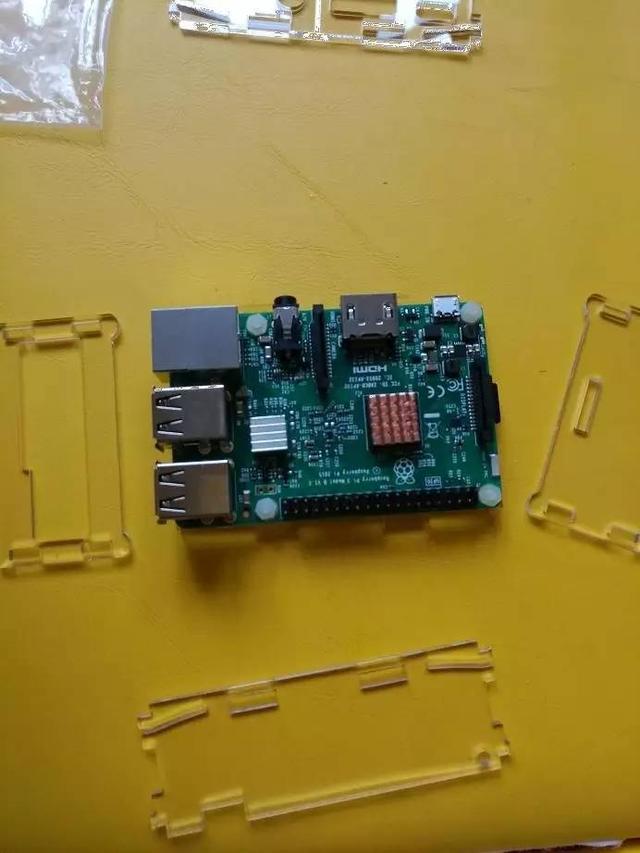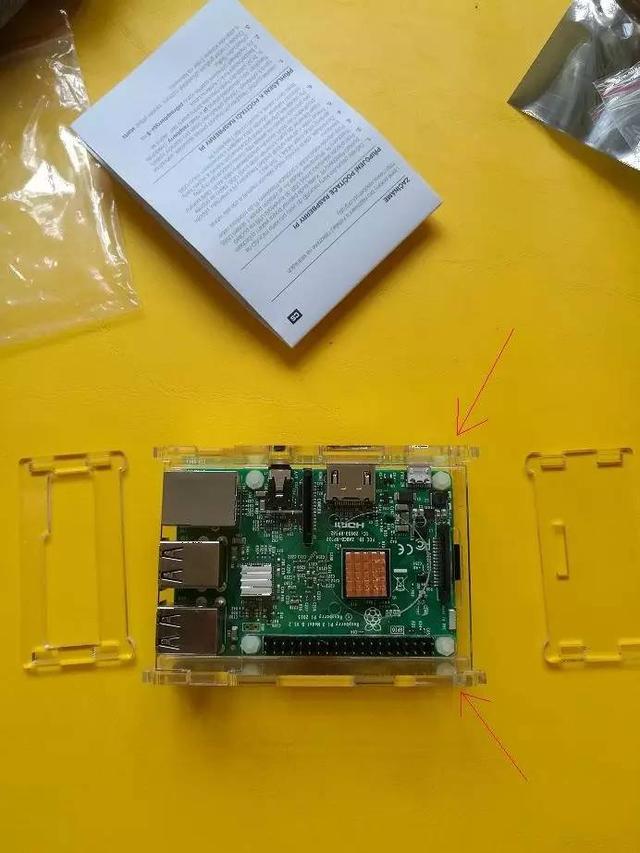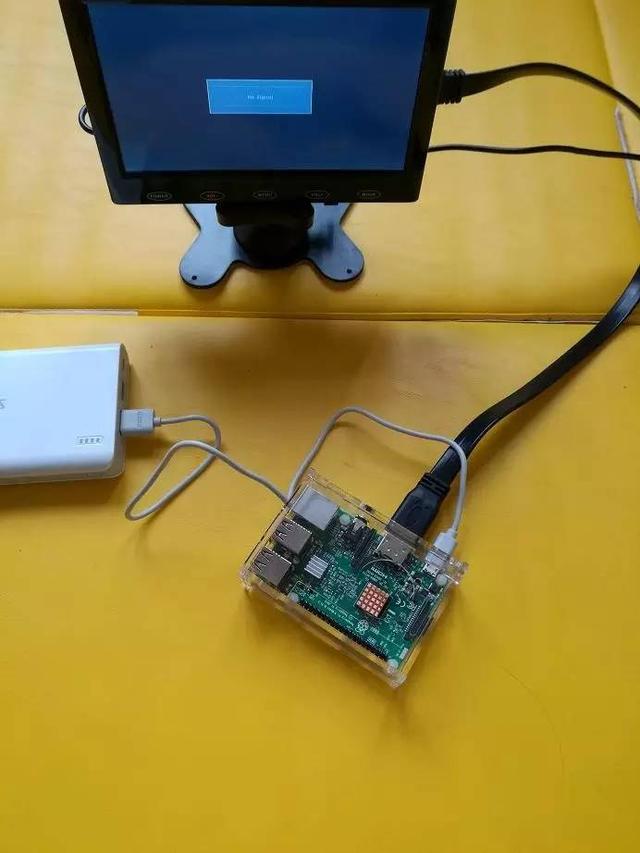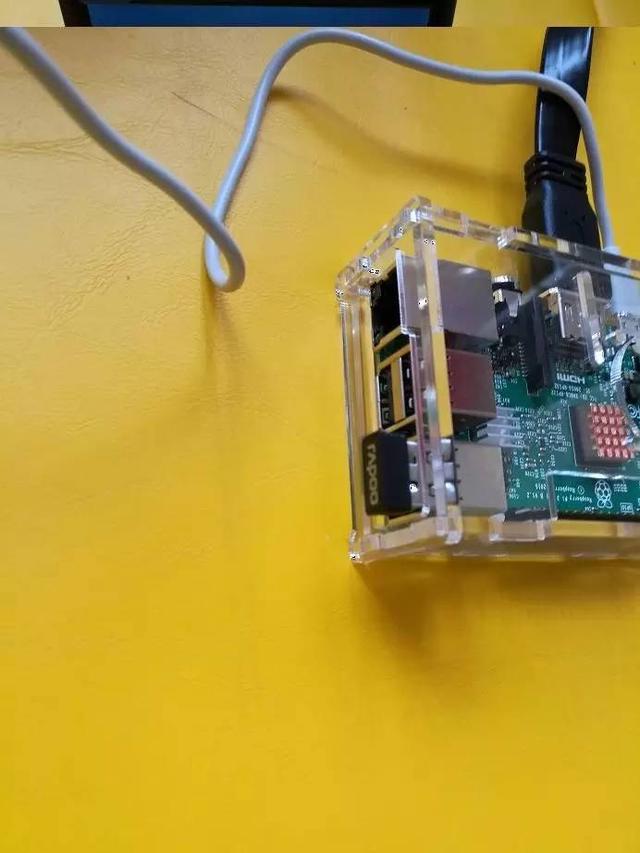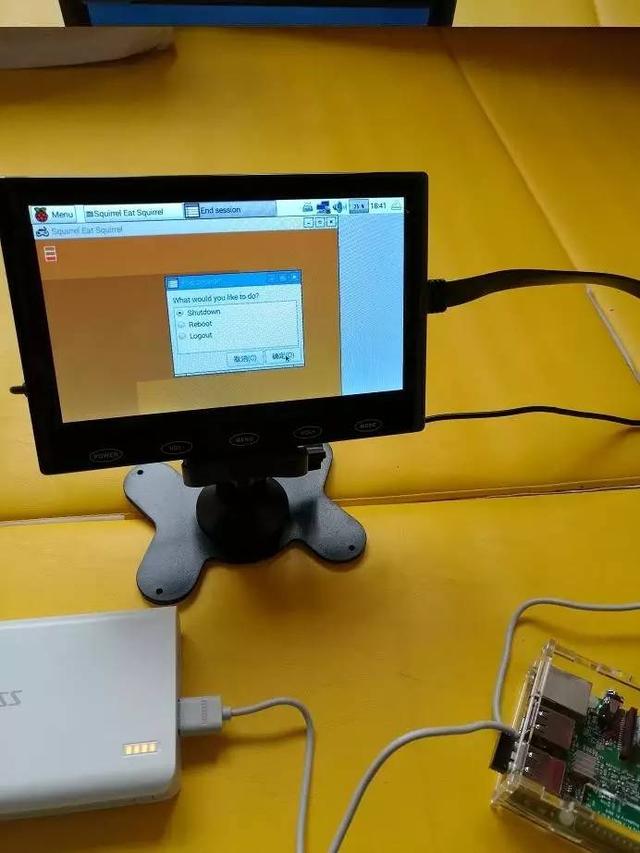0003 十分钟组装一台电脑开始编程
不跳进泳池,永远也学不会游泳。
上面的图就是我们的电脑组装完成之后的效果。
下面我们就一步一步来说明如何进行组装。
树莓派3主板安装散热片
第1步,将4样物品准备好:树莓派3主板,sd卡,亚克力外壳,散热片和螺丝。
第2步,从包装盒里面取出树莓派3主板,注意操作的时候手上尽量不要带静电,也就是洗手后将手擦干。
第3步,将散热片从袋子中取出。
第4步,将散热片的双面胶的纸头撕掉,将散热片粘贴到树莓派3主板的3个芯片上,2大1小,注意大散热片贴大芯片,小对小。
第5步,这是另外树莓派3主板的另外一面贴好散热片的样子。
第6步,将sd卡从包装里面取出。
第7步,将sd卡插入树莓派3主板的sd插槽中,注意sd卡有字的一面朝外,将sd卡插入后推到底会自动卡住,如果要取出sd卡,只要再往里一推就会弹出来。
树莓派3主板安装到亚克力外壳中
第8步,将亚克力外壳按照图所示的位置摆放好,外壳安装的时候就将按照这个摆放结构进行组装,说明如下:
a.树莓派3主板这样摆放后,分6个面,正面:即有2个散热片的一面,反面:即有1个散热片的一面,上面:有hdmi接口的一面,下面:有40根针的一面,左面:有4个usb接口的一面,右面:有sd卡的一面
b.树莓派3主板的反面的芯片正好卡入亚克力外壳的底面的洞里
c.树莓派3主板的上面的3个接口:音频/hdmi/microusb,正好对准亚克力外壳的洞
d.树莓派3主板的下面2个槽对准底面的凸出,卡进去
e.树莓派3主板的左面的5个接口:4个usb/1个网口,对准亚克力外壳的洞,注意亚克力外壳左面的圆角是朝下
f.树莓派3主板的右面的1个接口:sd卡,对准亚克力外壳的洞,注意亚克力外壳右面的圆角是朝下
g.树莓派3主板的正面对准亚历克外壳的正面,注意让40根针对准亚克力外壳的方形的槽洞,右侧的是小小的凸出
第9步,将亚克力外壳上面的一层保护膜撕掉,并按之前一步的位置摆放好。
第10步,将树莓派3主板摆放到亚克力外壳的底面上,然后将塑料螺丝螺母取出准备好。
第11步,将螺丝从树莓派3主板下面往上面穿过来,然后从上面将螺母套上去,拧紧螺丝。
第12步,将亚克力外壳的上面和下面2块树立起来,对准下面的插槽插入。
第13步,将亚克力外壳的正面的板子右侧的2个小小的凸出,相当于转轴,卡入亚克力外壳上下2面板子的右侧的2个小洞里面,这样正面的这块板子就可以转动了,可以将盖子掀起来和放下去。
第14步,将亚克力外壳的右面的板子树立起来,先将上方的卡槽卡入亚克力外壳上面和下面的2块板子的右侧的上面的凸出,后将下方的卡槽对准下方的弹簧卡片,然后将弹簧卡片往当中顶一下卡紧。
按照图片里面文字示意,先,后,顶,3步可以卡紧。相同道理,将亚克力外壳的左面的板子树立起来卡紧。
第15步,可以将亚克力外壳正面的盖子掀起来和放下去。
接好移动电源
第16步,取出移动电源
第17步,将移动电源的电源线的usb的头插入移动电源的任意一个usb插口,microusb的头摆放到树莓派3主板的microusb插口附近,先不要插入
接好显示器
第18步,将显示器部件取出准备好,3个部件:显示屏,支架,电源插头。
第19步,将显示器的显示屏和支架连接起来,注意支架的当中有一个旋转螺丝,上面本来有一个小的螺母需要拧下来,然后将螺丝拧紧到显示屏下方的螺母里面,原螺母就不需要了。支架下方可以调整角度。
然后将电源插头插入显示屏的电源插口。
第20步,将显示器和树莓派3主板用HDMI线连接起来,然后将移动电源的microusb插头插入主板的microusb插口,然后将显示器的电源头插到家用的电源插座上。
这时候,显示器应该显示No Signal,就是没有信号输入的意思。
接好键盘鼠标
第21步,将键盘鼠标取出,然后打开鼠标的盖子,将usb连接器取出,然后将电池装入鼠标和键盘,然后打开鼠标的开关,打到on的位置。
第22步,将鼠标键盘的usb连接器插到树莓派3主板的4个usb插口的任意一个。
启动进入系统
第23步,全部做好之后,检查所有接口是否正确:
a.显示器电源头接到家用电源插座
b.显示器hdmi接线到主板
c.移动电源接线到主板
d.键盘鼠标usb连接器连到主板
第24步,启动移动电源
第25步,观察显示器,应该有很多字符输出显示
如果显示器没有输出,可能有以下原因:
a.电源头插座没有供电
b.显示器的电源接头未插紧
c.显示器的POWER按键被误按,显示器处于关闭,需要再次按POWER按键打开显示
d.显示器的MODE按键被误按,显示器处于非HDMI显示模式,需要连续多次按MODE按键切换到HDMI模式,具体哪几种模式可以参考显示器说明书,但是我们使用的必须是HDMI显示模式 。
e.树莓派3主板没有电源供电,这个需要观察主板上面应该有1红1绿的2个灯在亮,则说明主板有供电。
f.如果显示器找不到原因仍然没有显示,可以用排除法进行进一步检查,即另外找一台支持HDMI接口的显示器或者电视机,将HDMI接线接上去试试看,排除是主板的原因。
第26步,进入树莓派系统,应该看到有一个大大的树莓的图形,说明我们进入了操作系统。
关机分解装箱
第27步,关机,点击左上角按钮Menu,点击Shutdown菜单,在弹出窗口点击Shutdown选项,点击确定按钮,系统将关机。
第28步,将所有的连接线全部断开
第29步,将所有部件装进工具箱,摆放的时候注意先放大的部件,再放小的部件,应该可以将全部部件装进最下面一层。