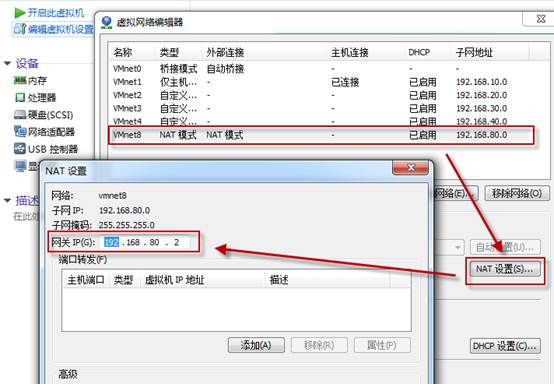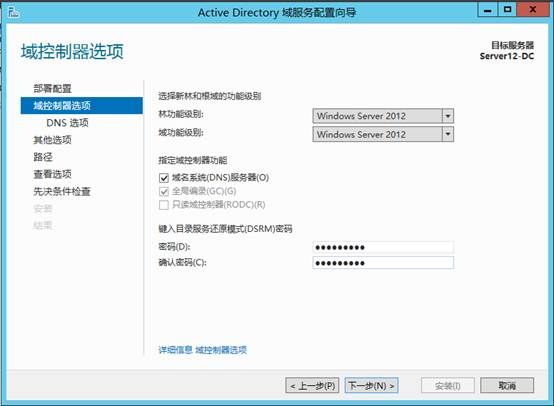写在前面的话:如何快速的提高升级?
多思考,不断的实践。
不管是软件的应用还是开发,做出来才是自己的。
实践的前提要有一个实验环境,本文主要介绍如何使用VMWare搭建一个网络实验环境。
耐心看完全文,不管你有没用过VMWare, 你肯定能学到一些新东西 :)
文章提纲:
一、虚拟化技术介绍& 使用场景
二、前置准备
三、安装基本实验环境详细步骤
四、第一个实验:网络规划,安装域控制器,配置一个域环境
一、虚拟化技术,介绍 & 使用场景
之前在学校老师就介绍过VMWare这款软件,开始使用的时候基本上就是装一个不同的操作系统,相当于多一个单机环境而已,远远没有发挥出VMWare的潜力。
最近因为需要做一些复杂点的测试,这里主要指的针对有不同操作系统的网络环境,例如可以模拟企业的域环境进行测试。
这样你需要的不仅是一个主机,而是一个完整的网络环境。
先简单介绍下虚拟化技术,下面列举一些虚拟化的一些好处:
1.在一台计算机运行多个操作系统,搭建教学环境和测试环境
2.和硬件无关,可以 P to V (可以把物理机环境直接抓成一个虚拟机)
3.节省管理成本和硬件投资
二、一些说明:前置准备条件
操作系统环境:Win7 x64旗舰版。
本次示例需要用到的安装软件:
1. VMware Workstation 10
2. 各类OS (我这次用到 WIN7, WIN SERVER 2008R2, WINSERVER 2012)
三、详细步骤
从做中学是最快的,我用一个完整的示例来讲述需要掌握的功能点。
说明:一些简单的操作,如安装VMWare软件,安装操作系统这些我就不细讲了,如有疑问可以留言,我再单独回复。
1. 安装VMwareWorkstation 10软件。
这个我就不多说了,怎么安装你懂的。
2. 新建一个虚拟机。
打开VMWare , 新建一个空白虚拟机。很简单,步骤如下面一组图 , 有特别说明的我在图中会做标识。
点完成,Win7-1这台虚拟机就已建好。
3. 下面进行一些设置,准备进行Win7系统安装。
设定操作系统ISO安装文件位置
开启虚拟机就会进入Win7 的安装,操作系统的安装步骤略。
4. 安装VMWareTools
装完之后,安装 VMWare Tools,VMWareTools 安装一些驱动程序,最大的作用是使虚拟机和物理机之间可以方便的同步对象,如物理机和虚拟机之间可以直接复制粘贴文件。
另外还会有一些其他功能,例如屏幕大小自适应,Unity模式 (开启此模式后,虚拟机中运行的程序看起来像在物理机中运行)。
一直下一步直到完成,安装完重启一下。
5. 安装其他操作系统
同样方法,新建两个虚拟机, 分别安装 Windows Server 2008 R2, WindowsServer 2012
至此, 基础的软件环境就都装好了,下面在这个基础上我们进行重要功能的讲解和实验。
四、实验一:安装域控制器,配置一个域环境
以前面装好的几台虚拟机为素材:
1. Server12-DC à安装Windows Server 2012,用作域服务器
2. Server08-2 à安装Windows Server 2008R2 , 用作数据库服务器,安装各类数据库
3. Server08-1 à安装Windows Server 2008R2,用作Web服务器
4. Win7-1 à安装Windows 7, 用作访问客户端
组建域环境分为以下四个步骤:
1. 规划网络和网段
2. 配置各虚拟机的网络
3. 配置域控制器
4. 加域
补充说明,如下维基百科图:
我们用c类的IP地址做实验。
第一步,规划网络和网段。
如下图,打开虚拟网络编辑器。
上图中类型共有四种:
桥接模式:直接连接物理机上的网卡
仅主机模式:勾选仅主机模式 和 将主机虚拟适配器连接到此网络
自定义模式:勾选仅主机模式
NAT模式:勾选NAT模式
这几种模式后面我会再做说明,VMnet0,1,2,3,4,8分别配置成下图。
小结:
1. 共规划6个网段,VMnet0,1,2,3,4,8覆盖了所有类型情况。
2. 仅主机模式和自定义模式这两种类型唯一区别是有没勾选将主机虚拟适配器连接到此网络 (如果勾选,物理机上会多一块虚拟网卡, 如下图VMnet1)
3. 我们统一规划下网络。(如下图)
VMnet1,VMnet2,VMnet3,VMnet4, VMnet8 网段分别为:
192.168.10.0,192.168.20.0,192.168.30.0,192.168.40.0,192.168.80.0
4.针对NAT模式,我们特别设置一下网关,如下图。
第二步,配置各虚拟机的网络。
我们统一都用VMnet8, NAT 模式 这个网段。
以其中一台虚拟机为例,先将网段加入VMnet8.
更改计算机名,设置虚拟机成如下地址
其他计算机也做类似操作,更改计算机名,设置虚拟机地址。
Server12-DC 192.168.80.3
à安装文件:DC
Server08-2 192.168.80.88
à安装的oracle等数据库服务器
Win7-Test 192.168.80.10
à用作客户端测试
第三步,配置域控制器
我们用Server12-DC这台虚拟机作为域服务器。
1.服务器管理器à仪表板à“添加角色和功能”,打开安装向导
2.基于角色或基于功用的安装
3.从服务器池中选择服务器
4.选择Active Directory域服务,添加AD域服务 所需的功能,一起安装
5.下一步,把.NET 3.5也勾上
6.下一步
7.下一步
8.开始安装
9.安装成功
10.下面进行部署后的配置,将此服务器提升为域控制器。
11.选择“添加新林”
12.选择功能级别和指定域控,输入还原模式DSRM密码
13.因为没有安装DNS,所以有报警,可以无需理会,后面会自动安装 DNS
14.根据前面输入的根域名,会自动产生一个NetBIOS域名
15.选择SYSVOL的日志文件
16.在这里可以看到,域的安装会自动安装DNS
17.先决条件检查
18.安装,结束后会重启一次。
19.安装结束,进入管理中心就可以进行管理了。
第四步,加域
加域分为下面三步
1.域服务器中添加域用户
打开 Active Directory 管理中心
如下图, 选中 scclabs, 右键, 新建一个组织单位: 研发
选中研发, 右键, 新建一个二级单位: 数据库
选中 数据库 右击-新建用户-姓名, 新建两个用户 Miro Yuan, Bruce Zhang, 登录名分别为 scclabs\miro和 scclabs\bruce.

把其中一个帐号添加到Administrators 组里
2.客户端加入域
打开Win7-Test, Properties – Computer Name – Change - Memberof - scclabs.com
输入一个域用户
这里要注意,必须将本机IP地址改成DC服务器的地址
否则,就会报如下错误。
至此,一个域环境就搭好了,可以很方便的测试基于域开发的软件了。
如果你觉得有帮助,还请多多点赞:)
PS.
1.最近需要使用 SharePoint, 查资料发现需要在域环境中才能进行完整测试,所以写了这篇文章做记录,也方便大家。
2.网络这块不太熟,有一个问题没想明白,请知道的园友们解答下:
Win7-Test的DNS server原来用的是Google的DNS服务器, IP地址8.8.8.8 。
为了加入域,必须将DNS server改成 DC的IP地址:192.168.80.3。
我将DNS改了之后应该没法解析域名才对,为什么还可以上网呢?
也就是说我自己在80.3上装的DNS为什么能解析例如 www.baidu.com 这个域名呢?