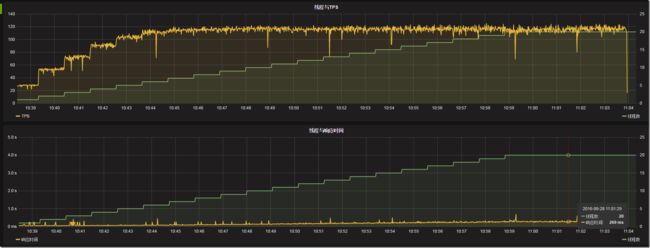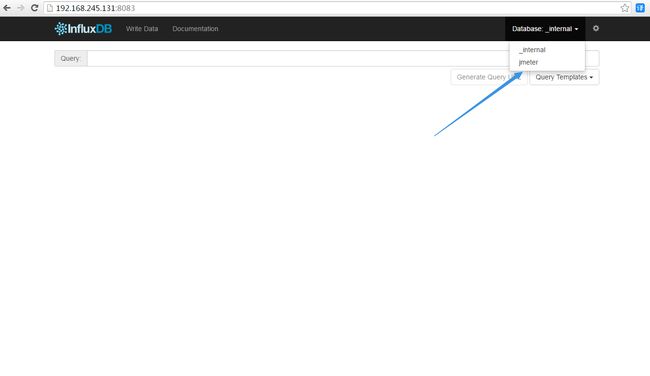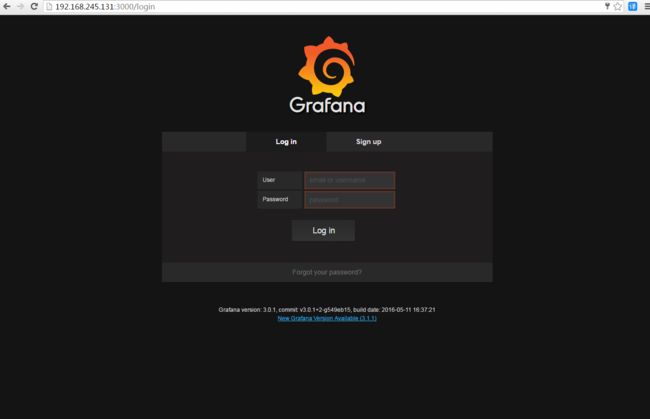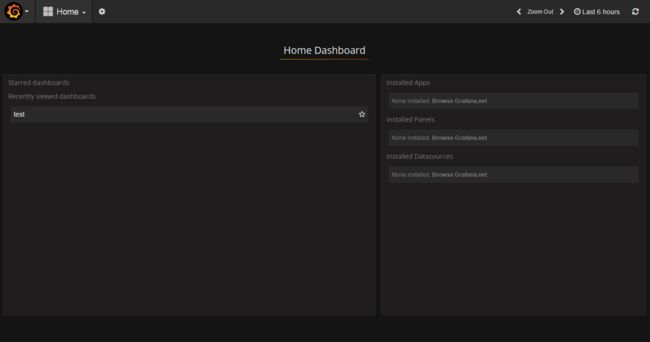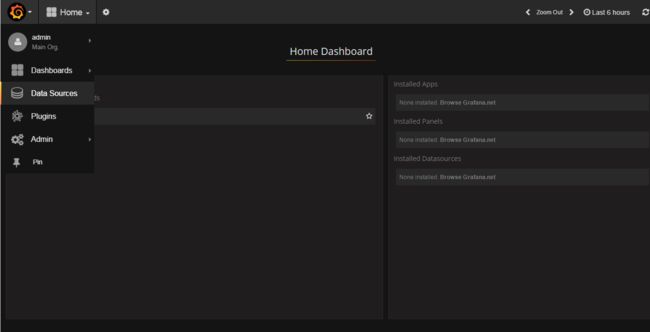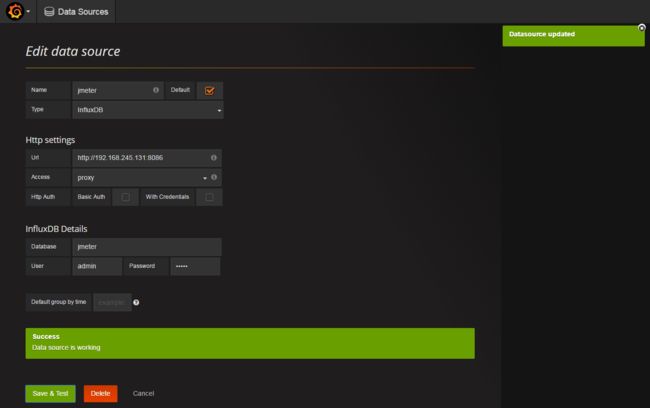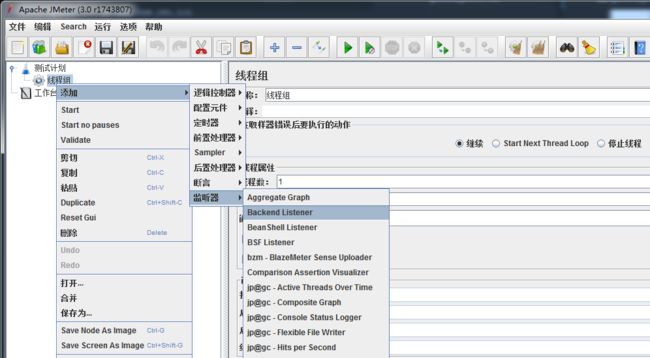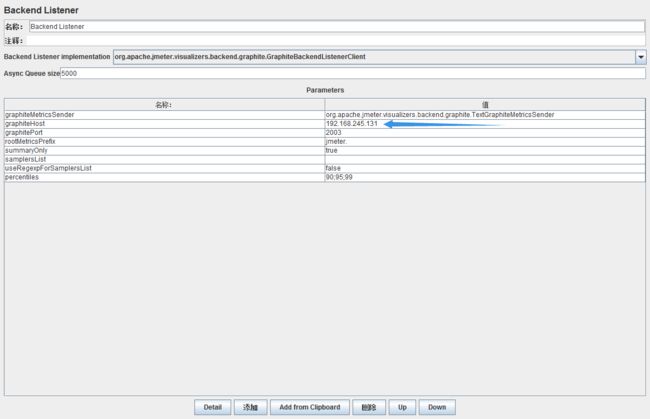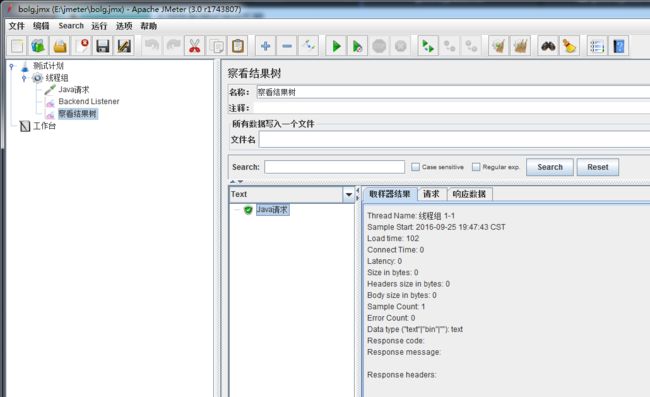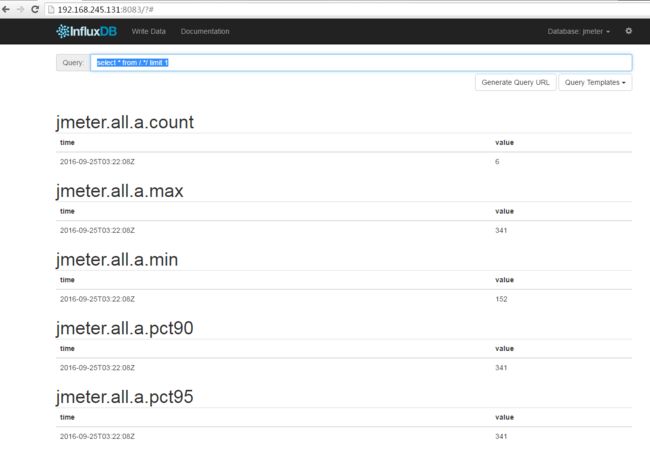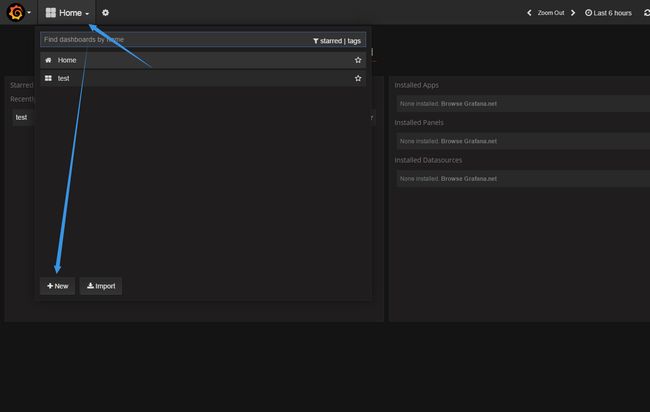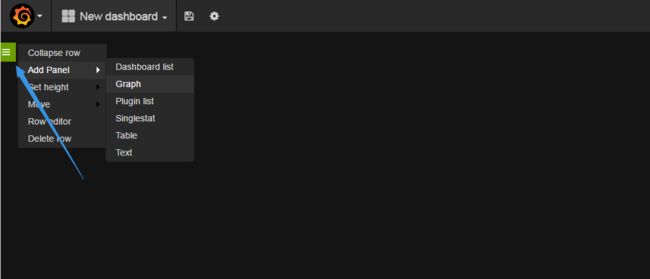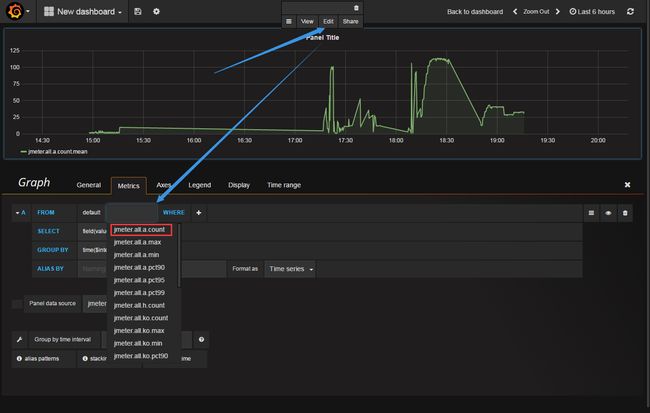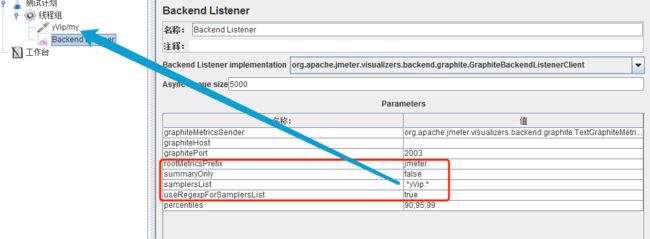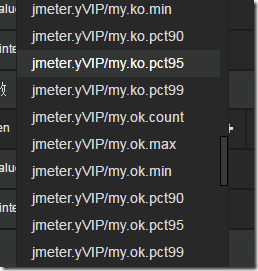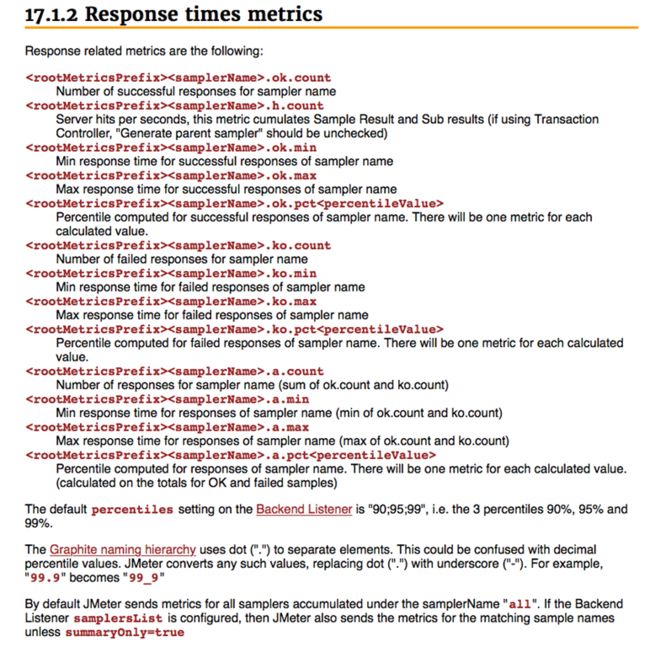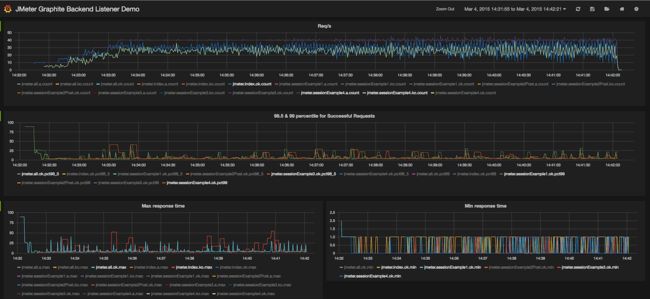Jmeter + Grafana + InfluxDB 性能测试监控
阅读目录
1. 安装InfluxDB
2. 安装Grafana
3. 配置Jmeter
序章
前几天在群里看到大神们在讨论Jmeter + InfluxDB + Grafana监控。说起来Jmeter原生的监控确实太丑了。当年不断安慰自己说“丑一点没关系,只要能用,好用,就行了!”。但是内心并不是这样,做为一名测试人员,都有一颗精益求精的心。看到有东西可以替代那原生的监控数据,果断亲自动手部署了一套。
是吧,很帅吧!数据是用InfluxDB来存储的,展示则是用Grafana来展示的
InfluxDB是一个年轻的时序数据库,是用同样很年轻的语言“GO”开发出来的。小数据量的时候还性能还不错,但是数据量大一点,性能问题就体现出来了。不过只是收集一下我几个小时测试的数据,还是足够了。要是几个月的测试数据那还是挑别的数据库吧。
Grafana是纯粹用js编写出来的,专门用来展示数据用的。
基本上,就是Jmeter通过“Backend Listener”,将测试的数据上传到我的虚拟机上,通过InfluxDB来存储,Grafana来展示出来。我们访问web,稍微配置一下,就可以看到展示的数据了。
我的InfluxDB和Grafana都是部署在一台Linux虚拟机下面的。
1. 安装InfluxDB
新建InfluxDB下载源
使用yum下载InfluxDB
修改InfluxDB的配置,主要配置jmeter存储的数据库与端口号,还有需要将UI端口开放
[admin] # Determines whether the admin service is enabled. enabled = true
# The default bind address used by the admin service. bind-address = ":8083"
# Whether the admin service should use HTTPS. # https-enabled = false
# The SSL certificate used when HTTPS is enabled. # https-certificate = "/etc/ssl/influxdb.pem
启动InfluxDB
打开浏览器,访问虚拟机IP“http://192.168.245.131:8083”
如果启动成功应该会InfluxDB的web ui界面。查看有没有jmeter库,没有就新建一个。
在输入框中,输入如下,来新建库:
2. 安装Grafana
使用yum下载Grafana并且安装
启动Grafana
打开浏览器,访问虚拟机IP“http://192.168.245.131:3000”
输入用户名,密码登录系统。用户名与密码都是"admin"
添加需要展示数据的数据库
添加InfluxDB数据库配置。输入帐号密码“admin / admin”,点击Test & Save 提示“Success”说明成功了
【注意】URL的端口是8086,而刚才配置的8083是UI的端口。
- 8083端口是InfluxDB的UI界面展示的端口
- 8086端口是Grafana用来从数据库取数据的端口
- 2003端口则是刚刚设置的,Jmeter往数据库发数据的端口
3. 配置Jmeter
1. jmeter中,添加“监听器 -> Backend Listener”
2. 配置“Backend Listener”,主要配置Host,如下图
3. 添加一个Java请求,方便测试。(因为想偷懒,Java请求我什么都不用写,直接运行就能成功) 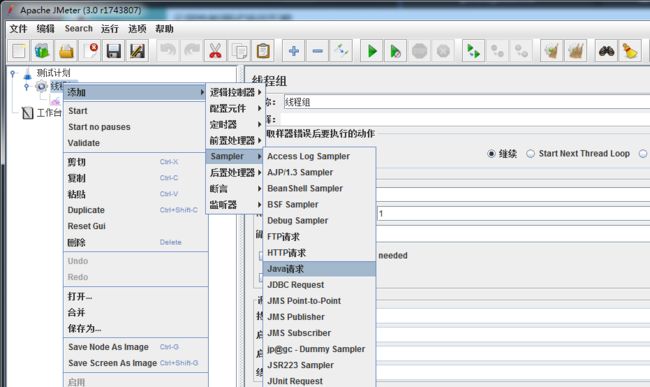
4. 添加“监听器 -> 查看结果树” 运行一下Jmeter,主要看Java请求是否发送出去了
没有什么问题,这个时候访问InfluxDB“http://192.168.245.131:8083”, 在输入框中输入如下,点击回车:
# 可以使用这个,这个是查询所有表,显示1条记录
点击回车后,就应该有数据了,会出现下图:
这个时候再回来配置Grafana,来展示这些数据
添加一个展示项目
点击“Home -> New”
添加一个图表
点击旁边的绿点“Add Panel -> Graph”
配置图表
配置好了,就能看到图了。如果看不到图,请用Jmeter多发几次Java请求。下图中选择监控的选项,可以在Jmeter的官网上查看到对应的解释。
大致介绍几种我常用的监控。
| 名称 | 描述 |
| jmeter.all.h.count | 所有请求的TPS |
| jmeter.<请求名称>.h.count | 对应<请求名称>的TPS |
| jmeter.all.ok.pct99 | 99%的请求响应时间 |
| jmeter.<请求名称>.ok.pct99 | 对应<请求名称>99%的请求响应时间 |
| jmeter.all.test.startedT | 线程数 |
【注意】如果要监控<请求名称>的话,Jmeter上的“Backend Listener”修改如下参数
1. 将“summanyOnly”修改成False,
2. 将“userRegexpForSamplersList”修改成True,
3. 并且要设置“samplersList”的值,“samplersList”是可以支持正则表达式的,“samplersList”的设置要与请求对应,否则找不到该请求。如图
设置好了,运行一下,在Grafana里面,就可以看到自己的请求了。
如果想要了解这些监控都代表什么意思,可以访问Jmeter的官网地址去查看阅读“http://jmeter.apache.org/usermanual/realtime-results.html”
最后来一张帅气的图: