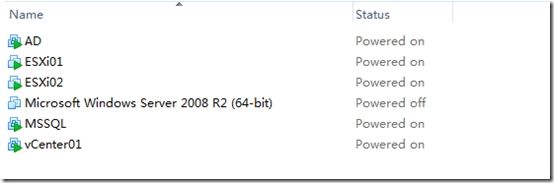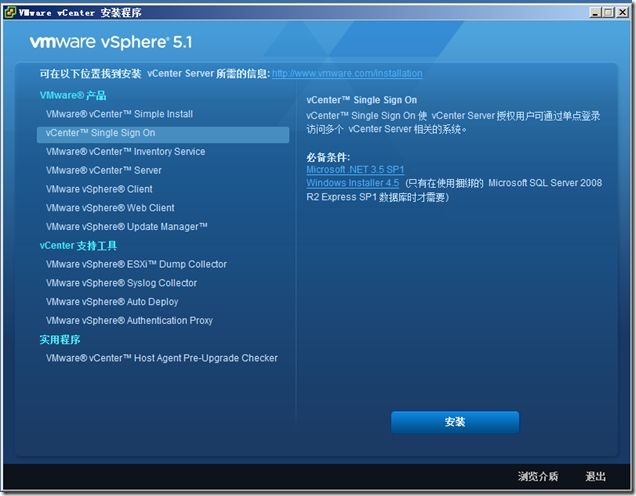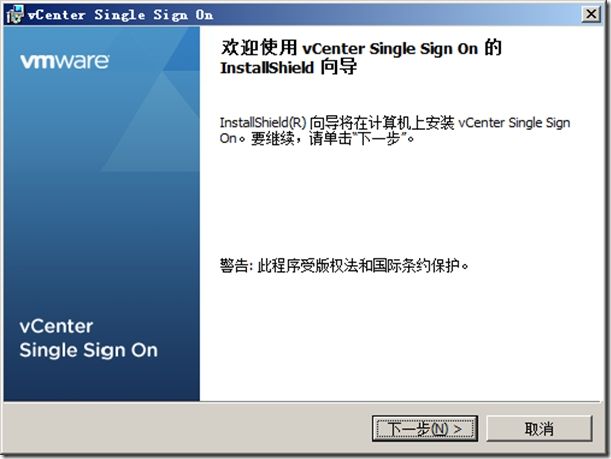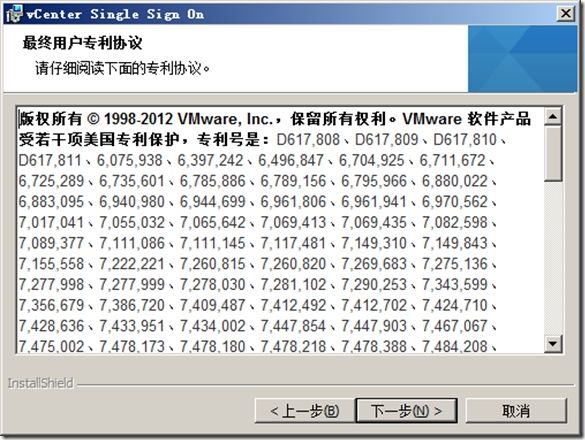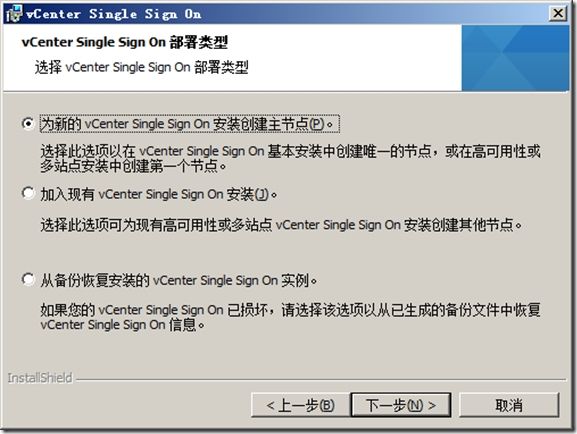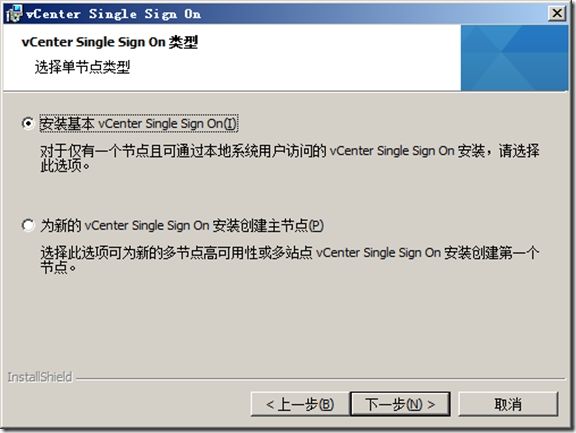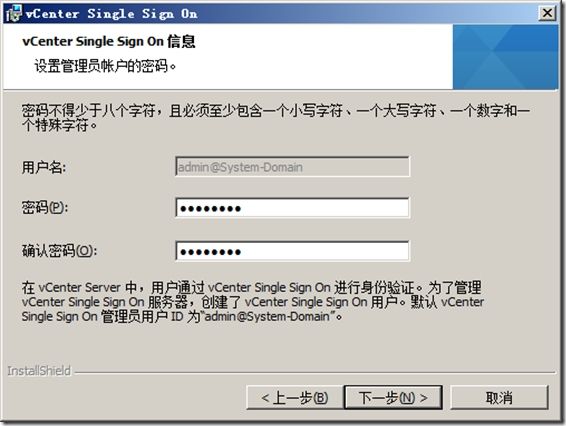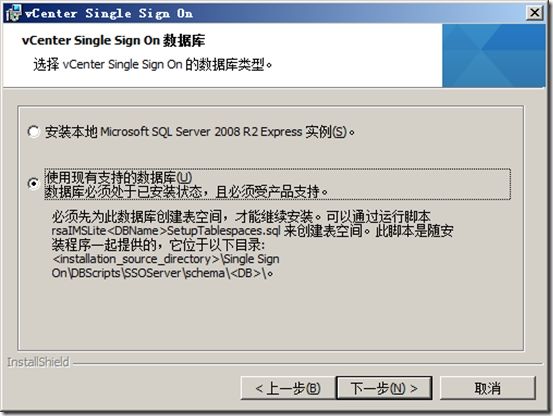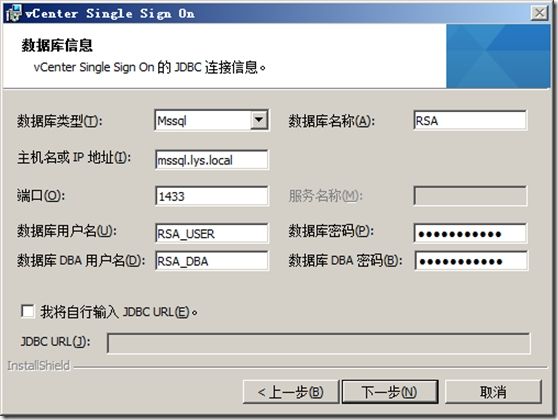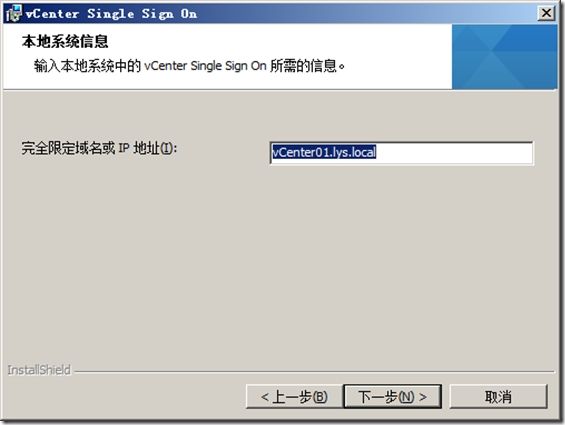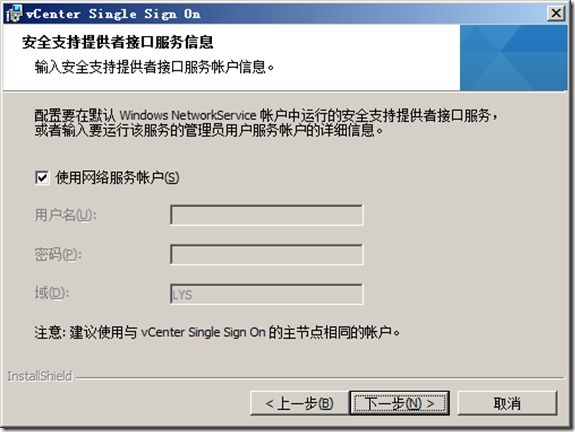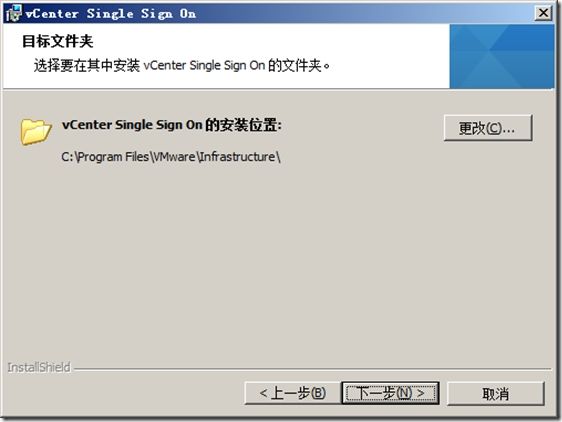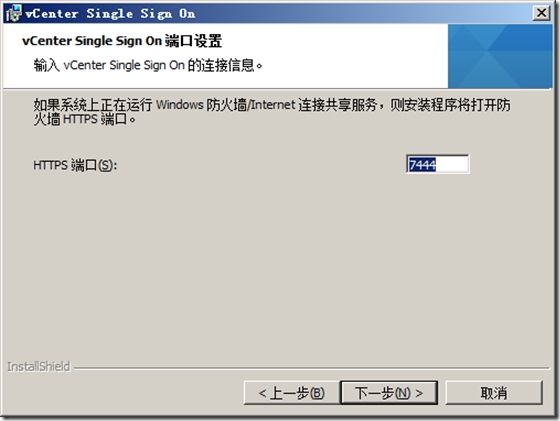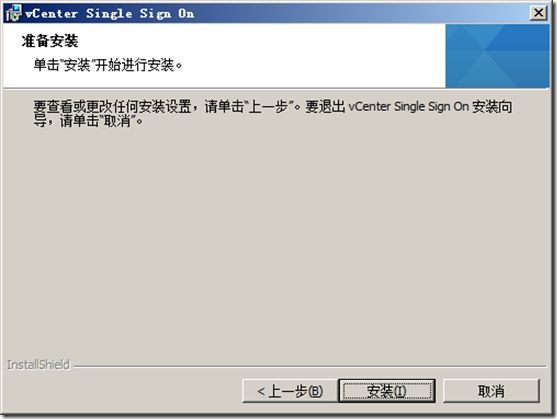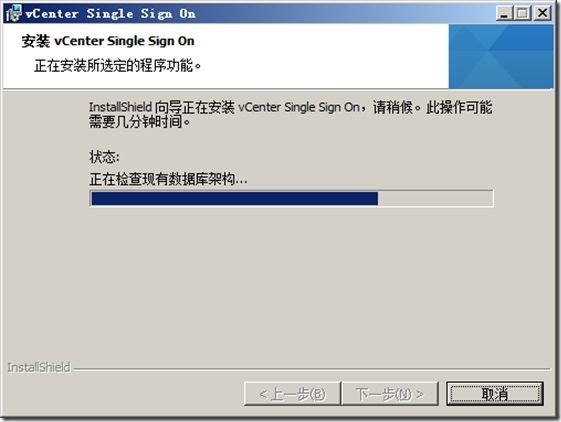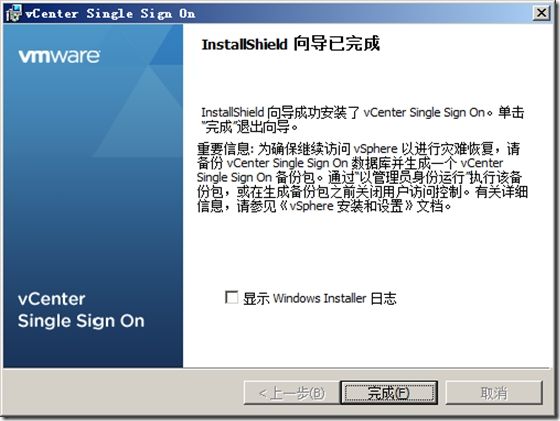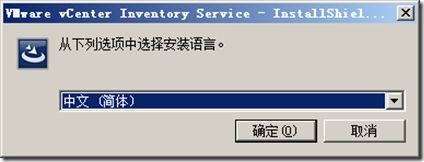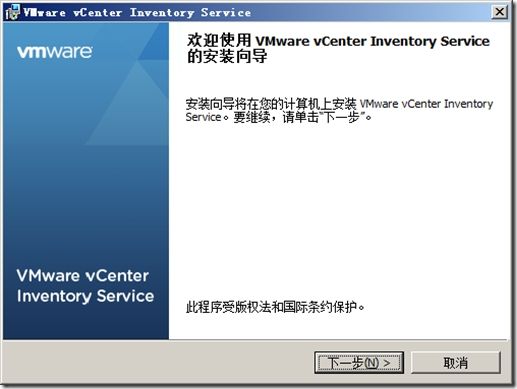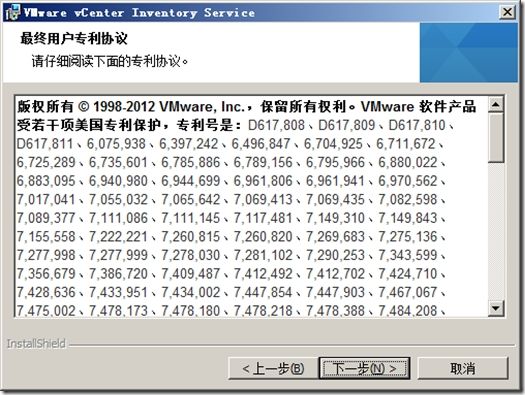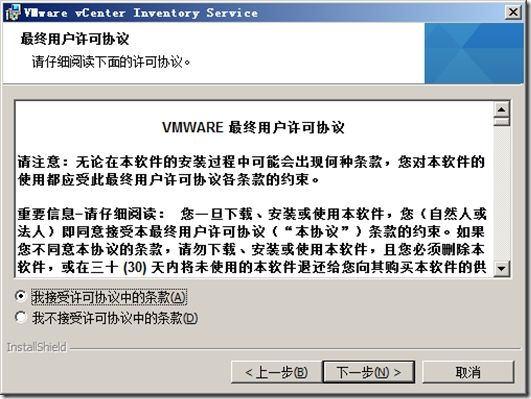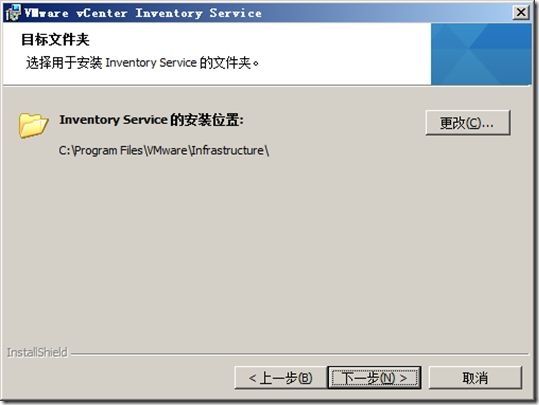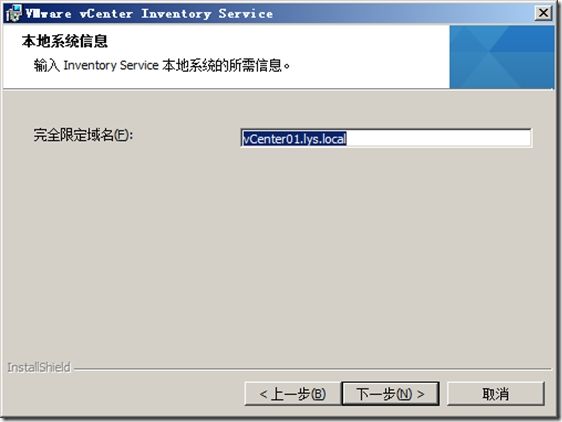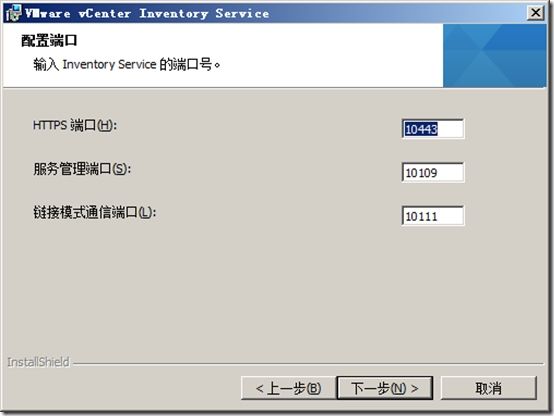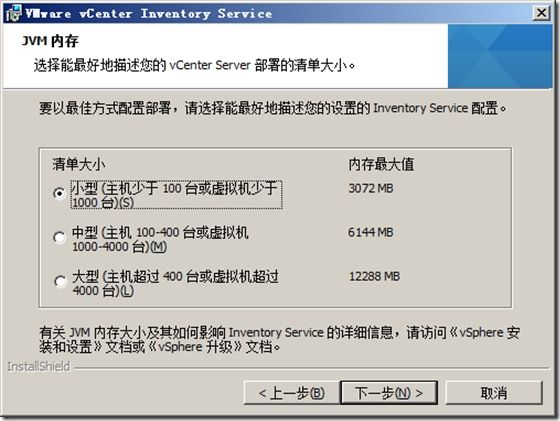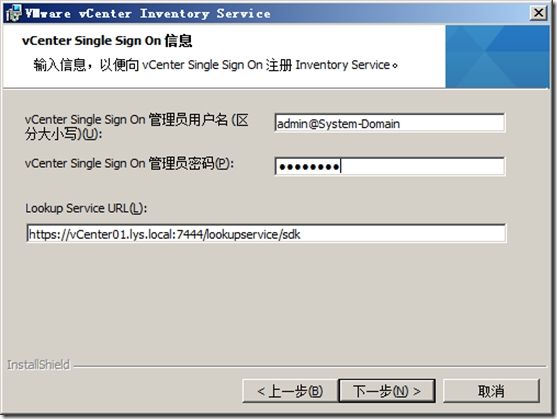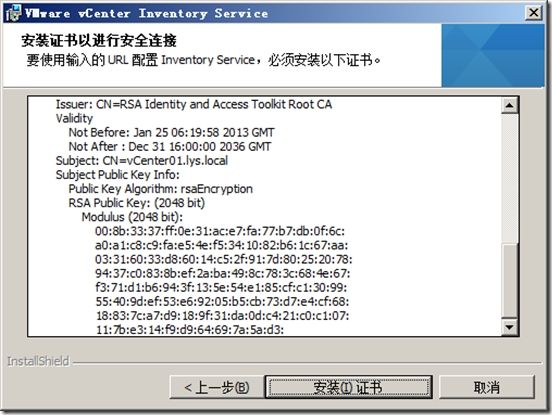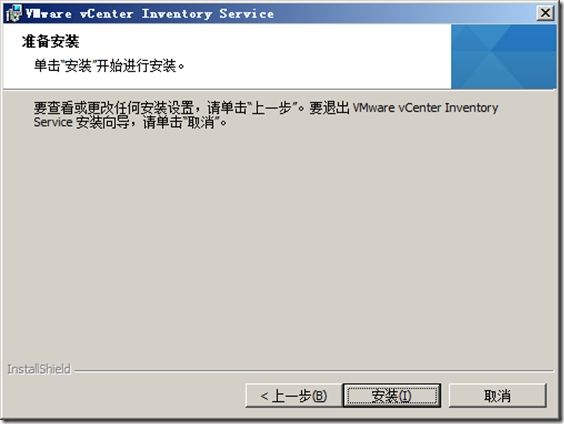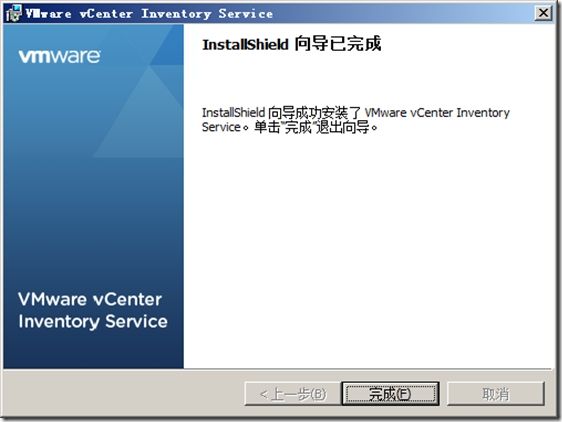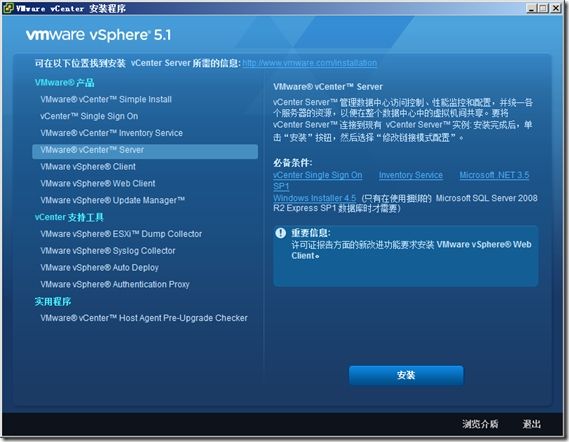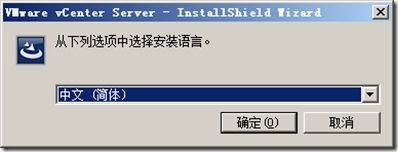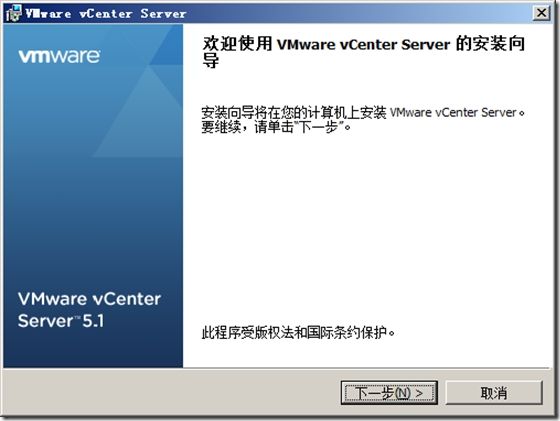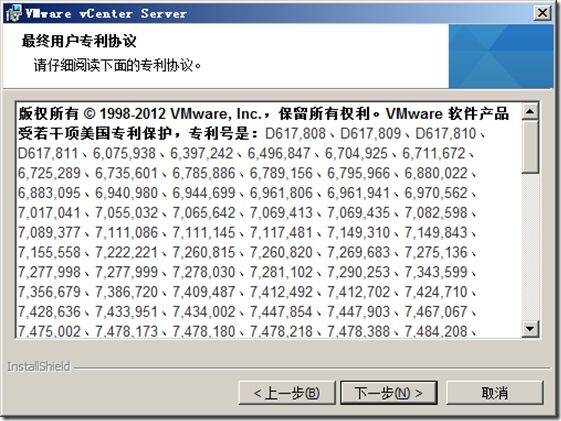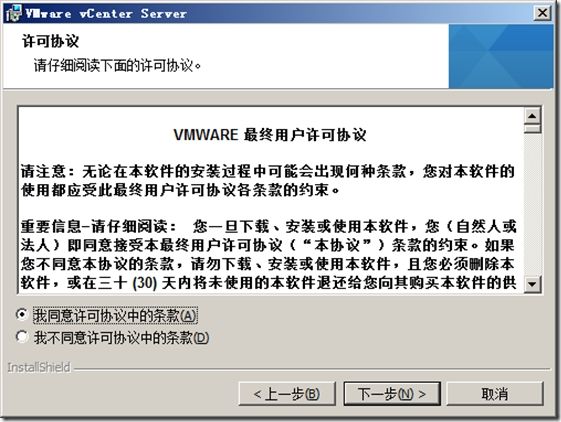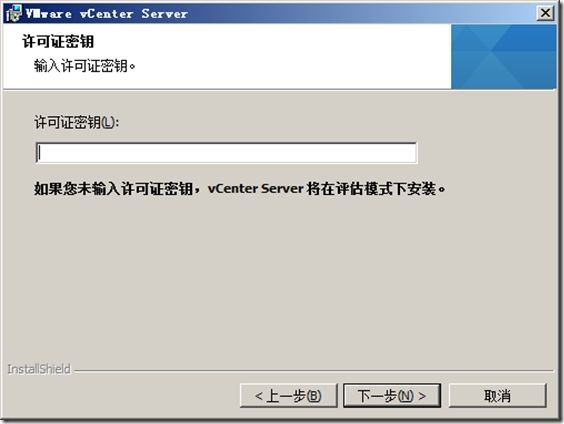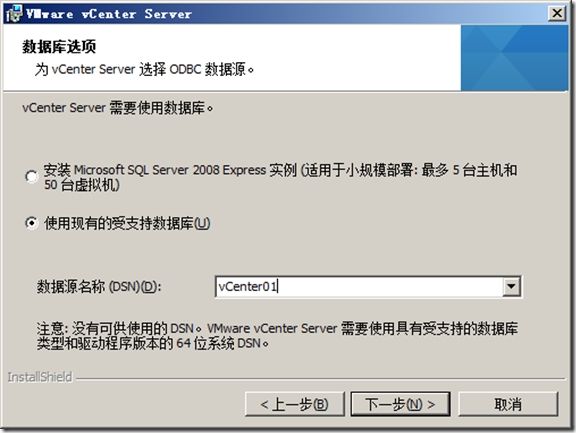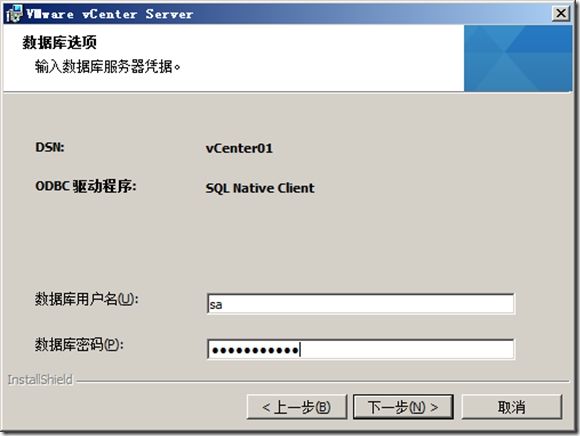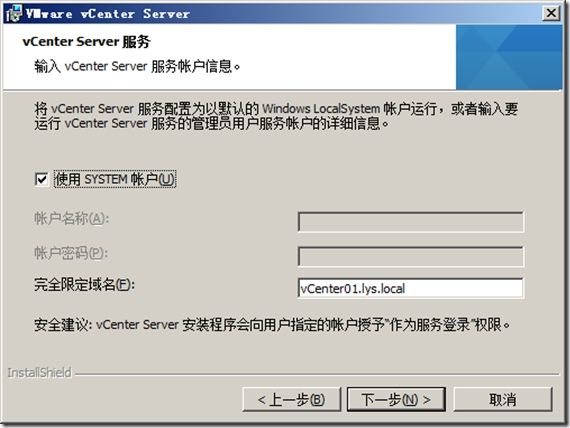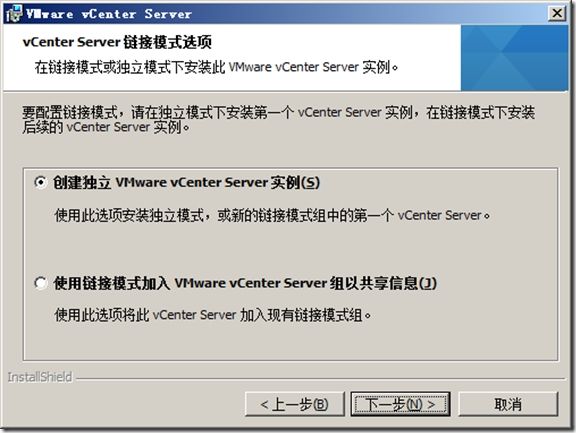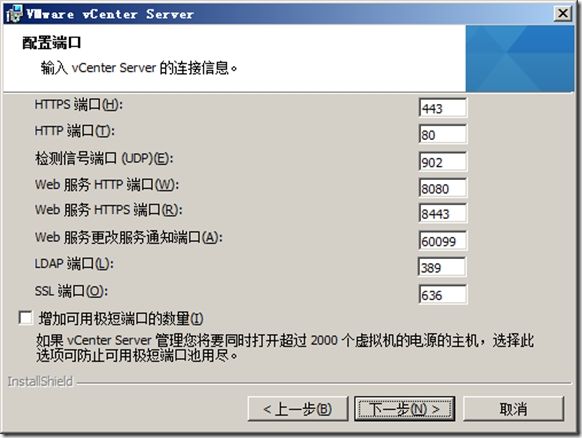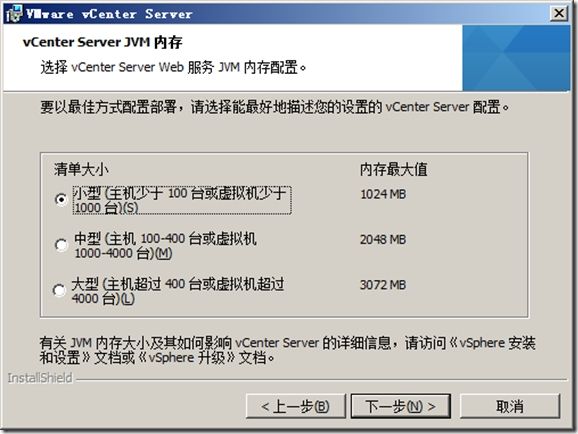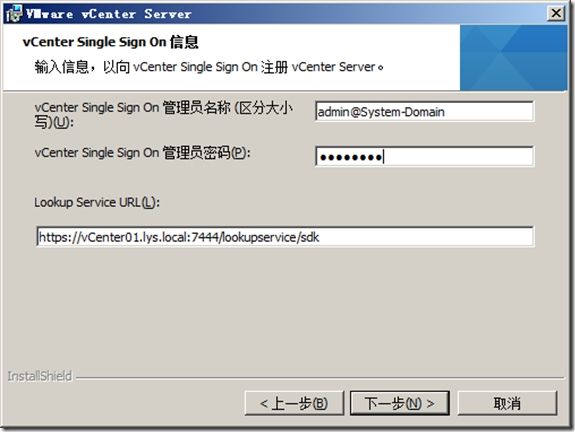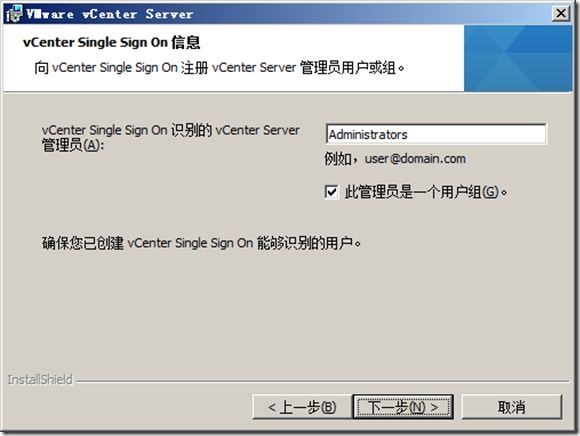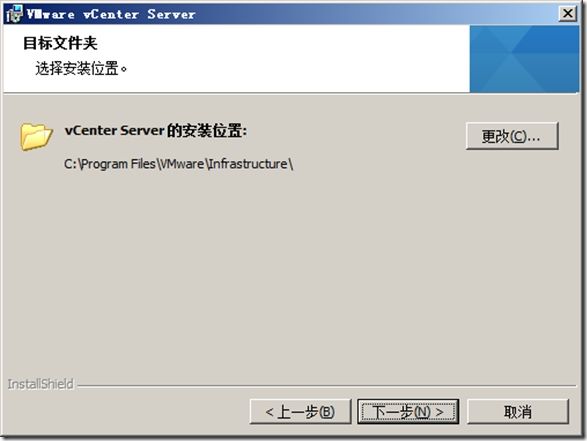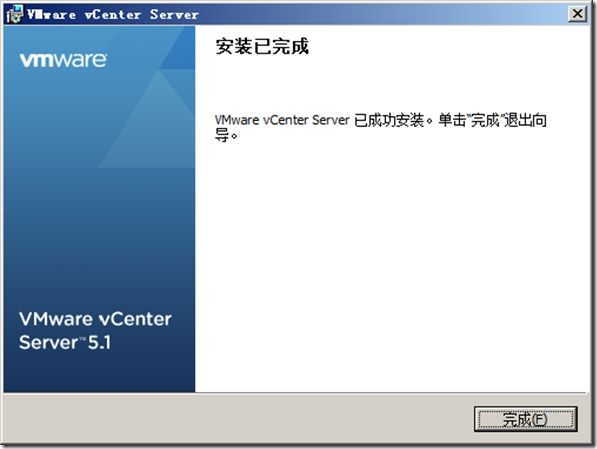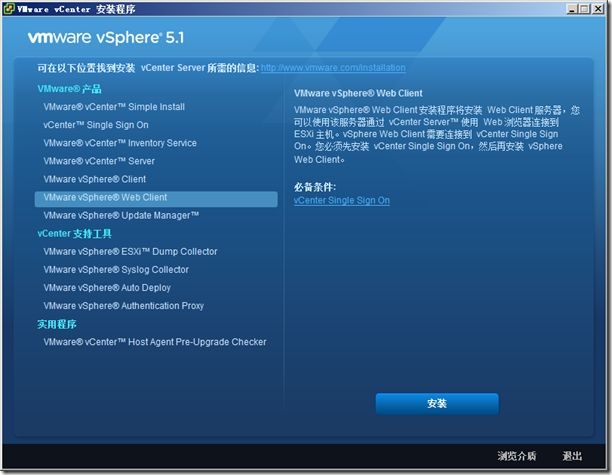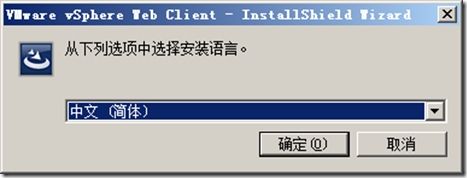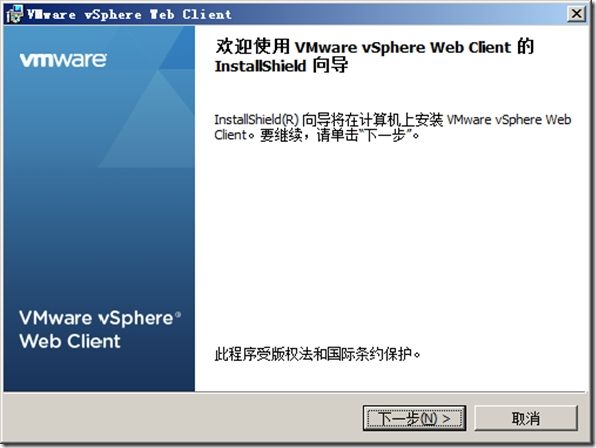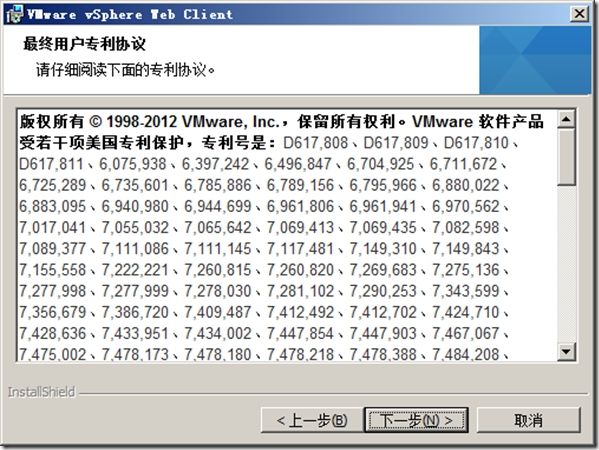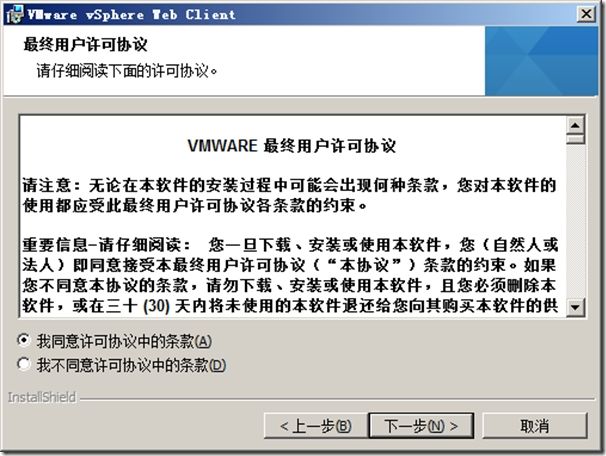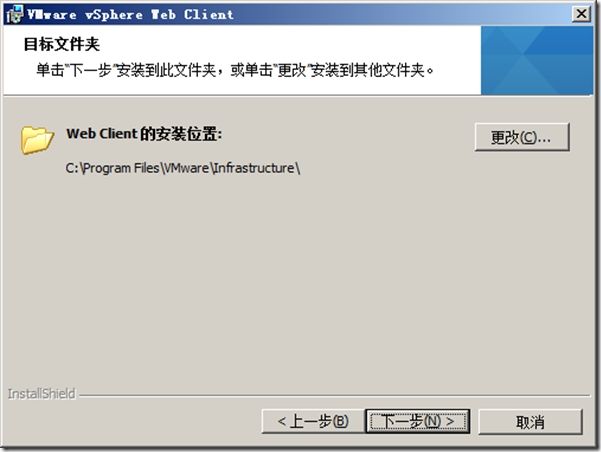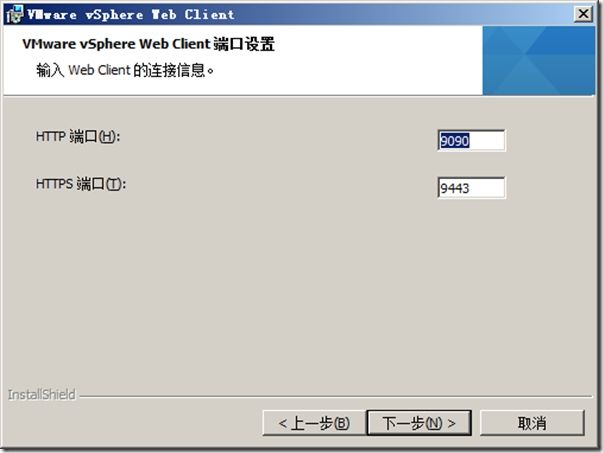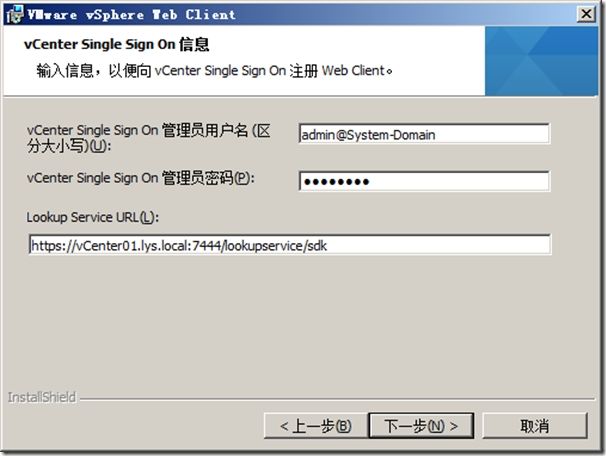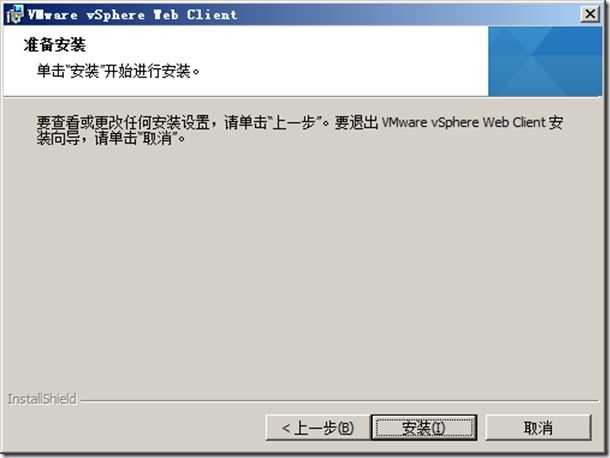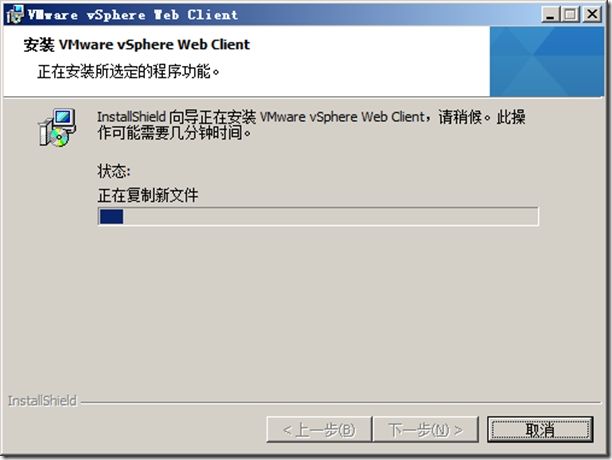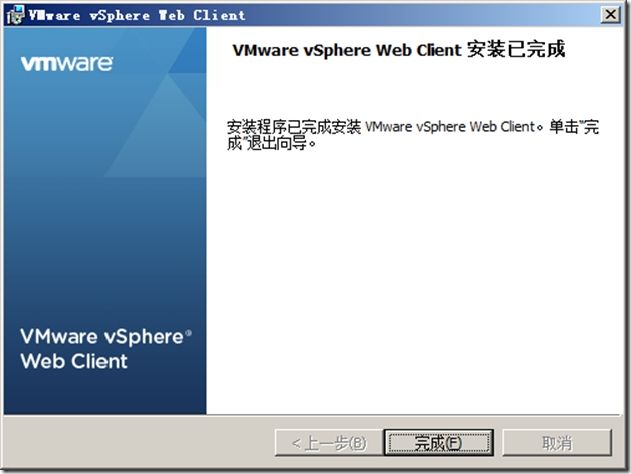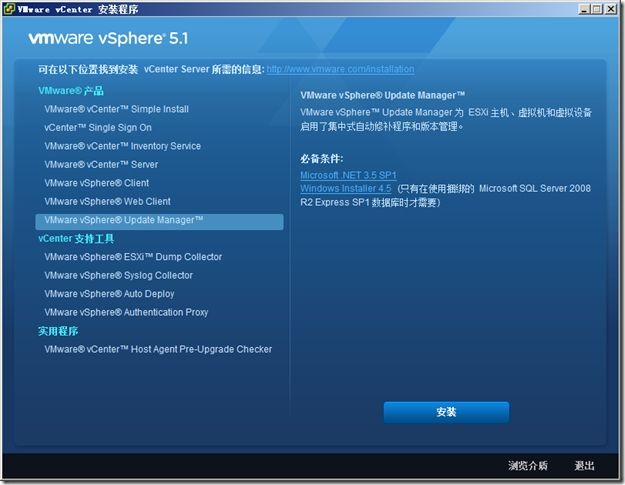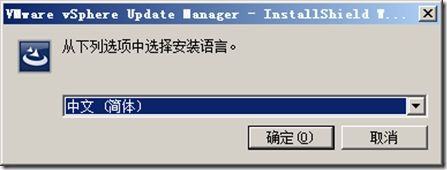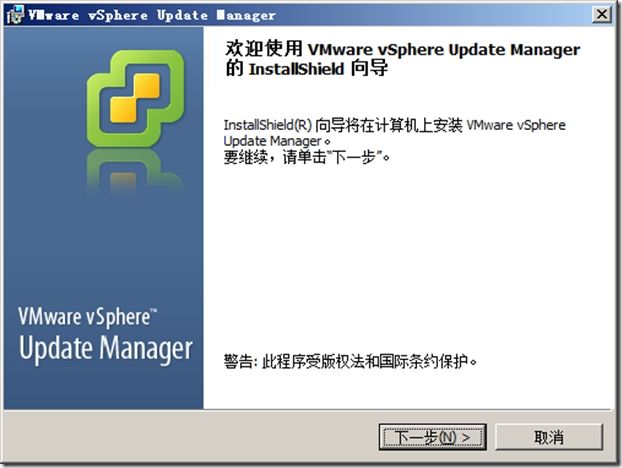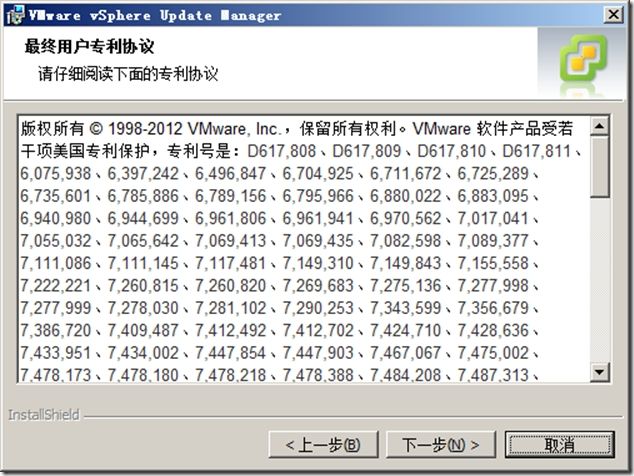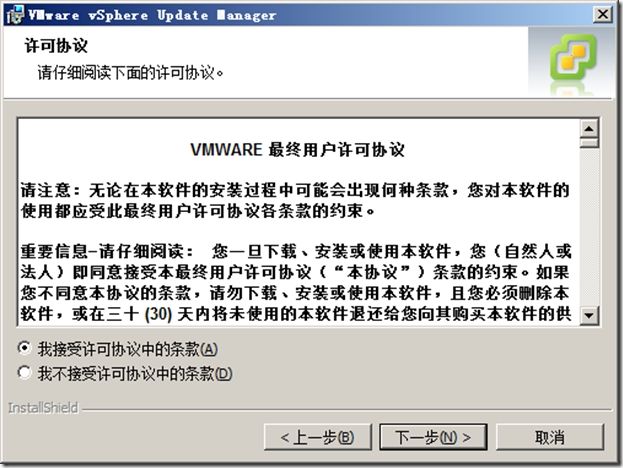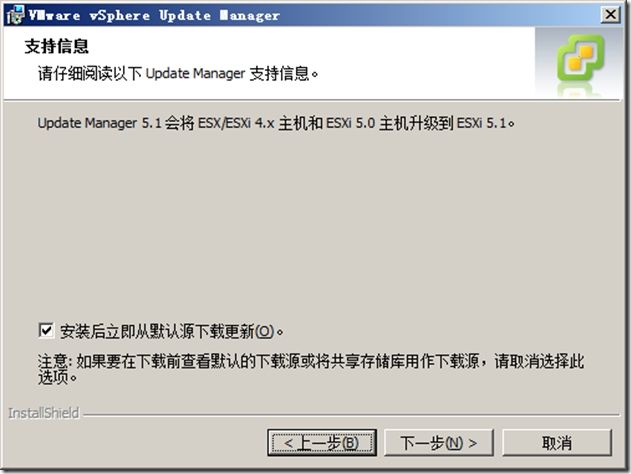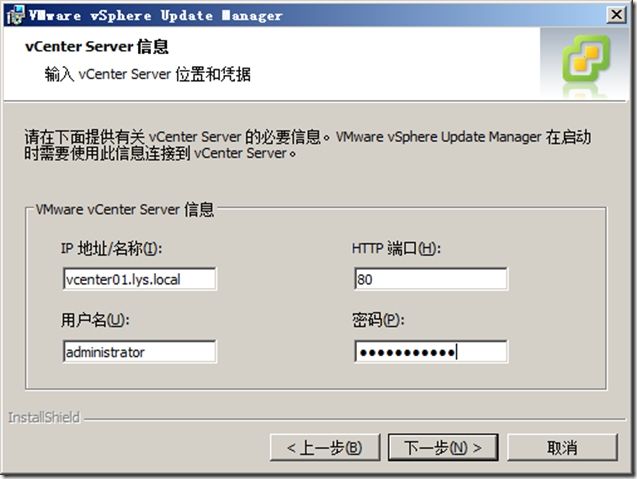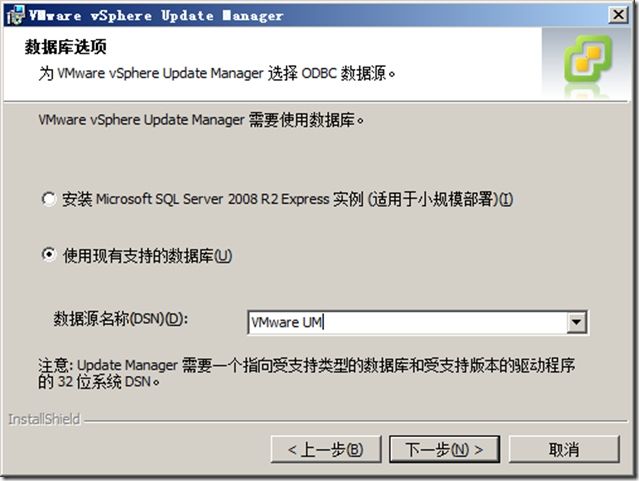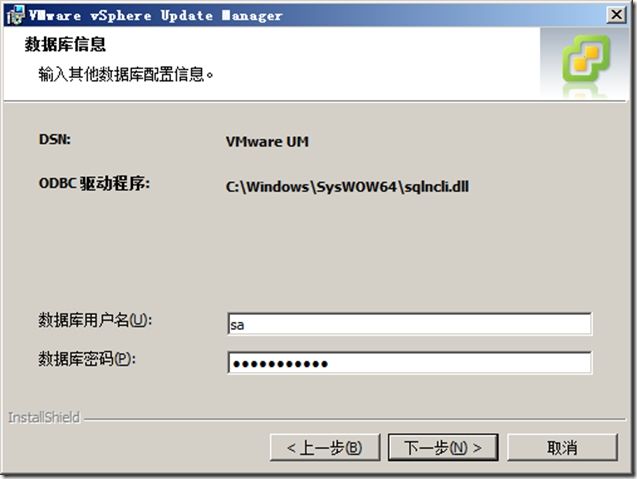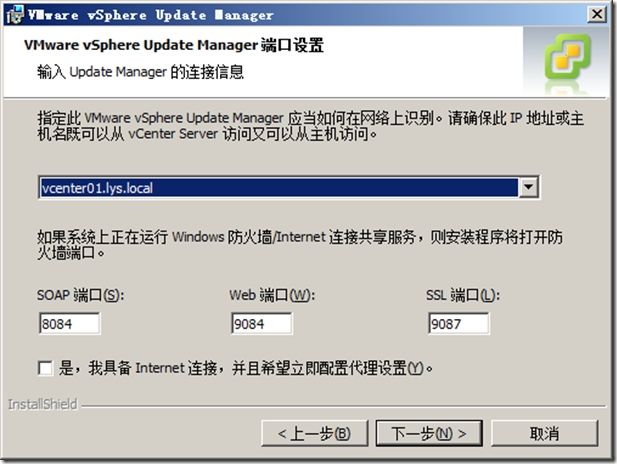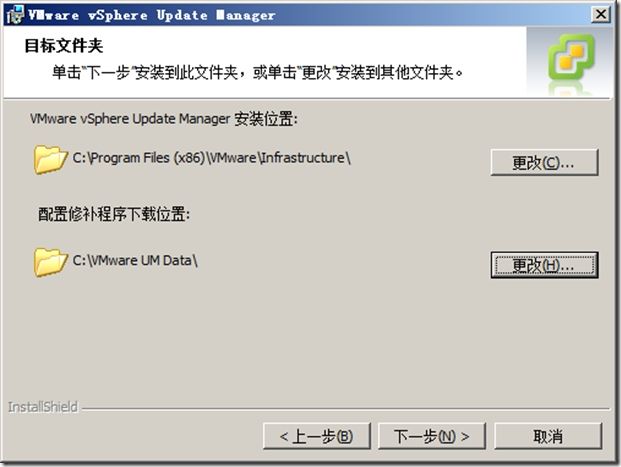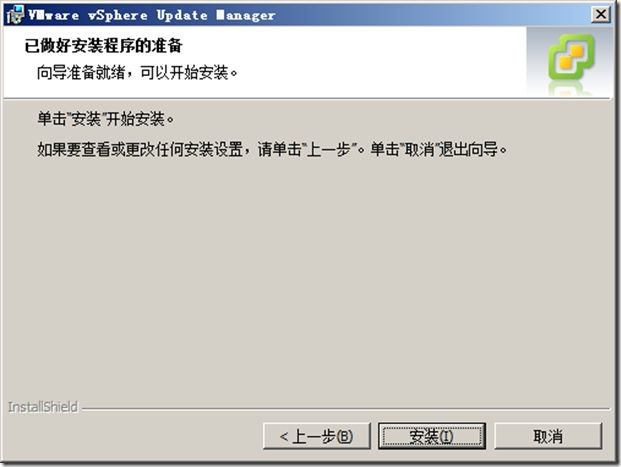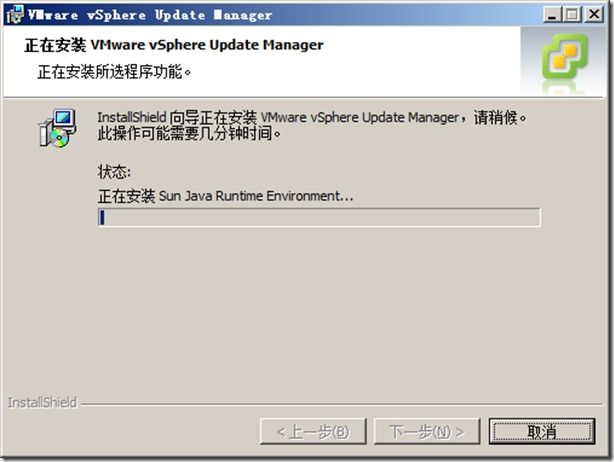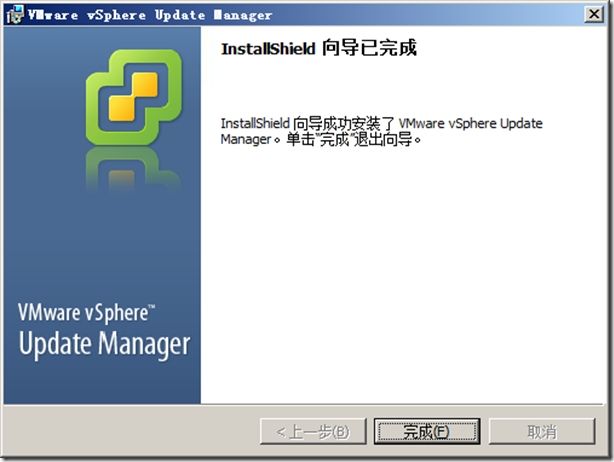作者:在路上(老李)
一、环境
IP地址:
AD: 192.168.1.11 DC01.lys.local
MSSQL: 192.168.1.12 MSSQL.lys.local
vCenter01:192.168.1.13 vCenter01.lys.local
ESXi:192.168.1.21 esxi01.lys.local
ESXi:192.168.1.22 esxi02.lys.local
域名:lys.local
虚拟机环境
二. SSO安装
1. 点击“安装”开始安装SSO
Technorati 标签: VMware vSphere vCenter
2. 选择“中文”
3. 点击“下一步”
4. 点击“下一步”
5. 接受“最终用户协议”
6. 选择“为新vCenter single sign on安装创建主节点”
7. 选择“安装基本vCenter single sign on”
8. 输入管理员帐户(admin@System-Domain)的密码
9. 使用其它主机的数据库,选择“使用现有支持的数据库”,且运行相应数据库的运行脚本,脚本的位置为“D:\Single Sign On\DBScripts\SSOServer\schema\mssql”
10. 运行rsaIMSLiteMSSQLSetupTablespaces.sql,创建数据库空间
11. 运行rsaIMSLiteMSSQLSetupUsers.sql,创建数据库RSA对应的用户
12.数据库类型为“MSSQL”,输入数据库名称和主机名,用户名和密码
13. 输入完全限定域名或IP地址(强烈推荐使用完全限定域名)
14. 保持默认
15. 点击“下一步”
16. 保持默认端口(7444),该端口用于vcenter single sign on连接用
17. 点击“安装”开始安装
18. 安装过程
19. 安装完成
三. 安装vCenter Inventory Service
1. 选择“vCenter Inventory Service”,点击安装 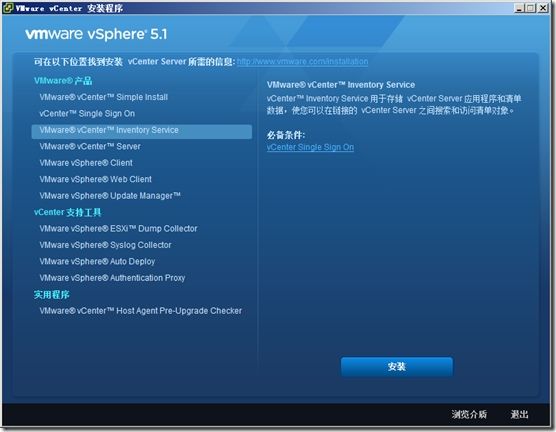
2. 选择“中文(简体)”,点击确定
3. 欢迎界面,选择“下一步”
4. 显示“最终用户专利协议”,选择“下一步”
5. 接受“最终用户许可协议”,选择“下一步”
6. 更改程序安装目录,保持默认,选择“下一步”
7. 输入Inventory Service的本地系统的完全限定域名,选择“下一步”
8. 设置端口,保持默认,选择“下一步”
9. 设置JVM内存大小,根据实际环境选择对应的清单大小,这里是测试环境,选择“小型”,选择“下一步”
10. 输入SSO的管理员用户名(admin@System-Domain)和密码,输入Lookup Service URL,选择“下一步”
11.显示证书相关信息,选择“安装证书”
12. 选择“安装”,开始安装
13. 安装完成
四、VMware vCenter 5.1安装
1. 选择“VMware vCenter Server”,选择安装
2. 选择“中文(简体)”
3. 显示欢迎界面
4. 显示“最终用户专利协议”
5. 同意“VMware最终用户许可协议”
6. 输入“许可证密钥”,不输入许可证密钥,默认为60天试用期
7. “使用现有的受支持数据库”,输入数据源名称“vCenter01”
8. 输入数据库的用户名和密码,
(请确保SQL Server Agent服务正在数据库上运行)
9. 输入vCenter Server服务相关信息,推荐使用完全限定域名
10.选择“创建独立VMware vCenter Server实例”,选择“下一步”
11. 配置端口,这里保持默认
12. 设置vCenter Server JVM内存,根据实际环境选择对应的大小,这里测试环境选择“小型”,选择“下一步”
13. 输入SSO相关信息,输入SSO管理员(admin@System-Domain)和密码,输入Lookup Service URL
14. 向vCenter SSO注册vCenter Server管理员的用户和组(Administrators),用于访问vCenter Server
15. 输入vCenter Inventory Service的URL
16. 更改vCenter Server的安装位置,保持默认
17. 选择“安装”,开始安装VMware vCenter
18. 安装过程
19. 安装完成
五、vCenter Web Client
在vSphere 5.1中,一部分新添加的功能都只能由Web Client才能完成操作,所以在vSphere 5.1中,Web Client是必装的组件
1. 选择vSphere Web Client,选择"安装"
2. 选择”中文(简体)“
3. 显示欢迎安装界面
4. 显示最终用户专利协议
5. 同意VMware最终用户许可协议
6. 设置安装目录,保持默认
7. 设置vSphere Web Client访问的端口,这里保持默认
8. 输入SSO的管理员帐户(admin@System-Domain)和密码,输入Lookup Sevice URL
9. 选择”安装“,开始安装
10.安装界面
11.安装完成
六、VMware Update Manager安装
1. 选择VMware vSphere Update Manager 点击”安装“
2. 选择”中文(简体)“,点击”确定“
3. 显示欢迎界面
4. 显示最终用户专利协议
5. 同意”VMware最终用户许可协议“
6. 显示”支持信息“
7. 输入VMware vCenter Server相关信息
8. 输入UM所需要的数据库数据源信息
9. 输入数据库的用户名和密码
10. 设置端口,保持默认
11. 设置程序安装目录和修补程序下载位置
12. 选择”安装“,开始安装
13.安装过程
14. 安装完成