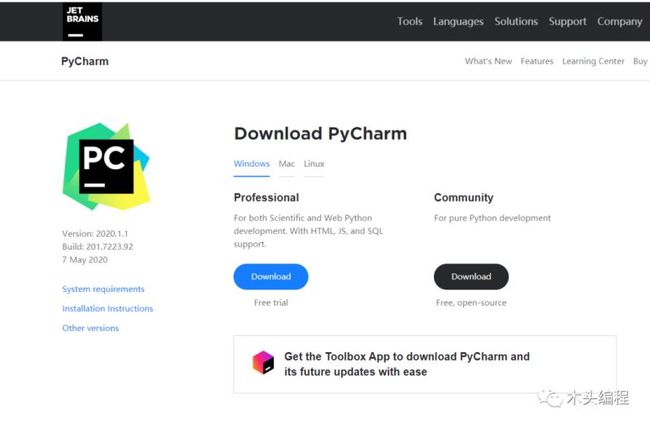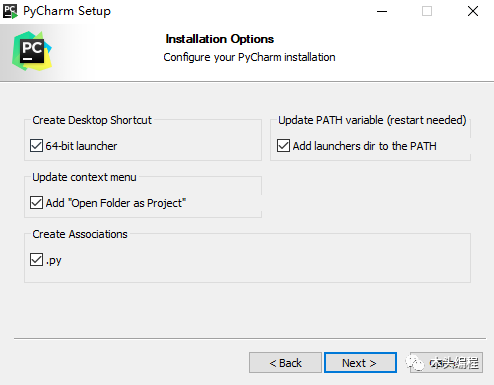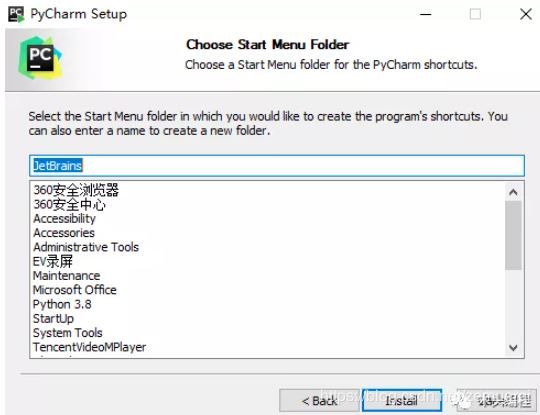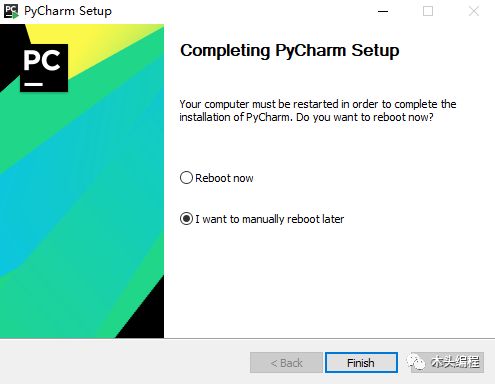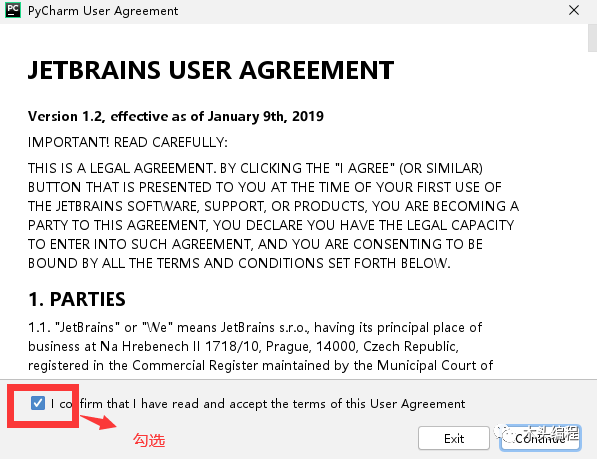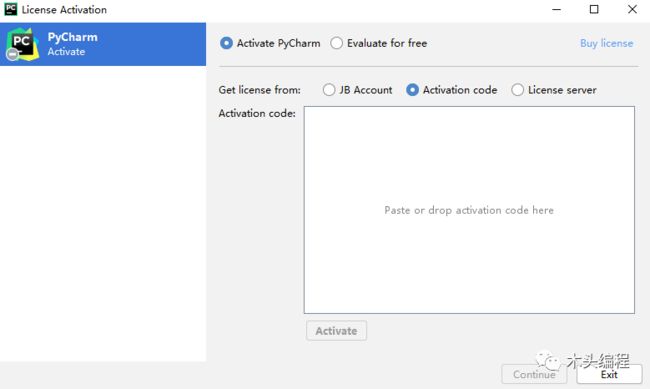本章引言
PyCharm是一种Python IDE,带有一整套可以帮助用户在使用Python语言开发时提高其效率的工具。PyCharm最常用的两个版本就是社区版和专业版;鉴于目前最新版 PyCharm 使用教程较少,为了节约时间,本文主要介绍一下 PyCharm 在 Windows下是如何安装。
社区版、专业版区别
1.功能不同
Pycharm专业版是功能最丰富的,与社区版相比,Pycharm专业版增加了Web开发、Python We框架、Python分析器、远程开发、支持数据库与SQL等更多高级功能。
Pycharm的社区版中没有Web开发、Python We框架、Python分析器、远程开发、支持数据库与SQL等这些功能。
2、授权方式不同
Pycharm的专业版是需要付费购买该软件的激活码才可以进行使用。
Pycharm的社区版提供给开发者免费使用的。
3、适用人群不同
Pycharm的专业版是适用于一些公司进行专业互联网开发适用,这需要使用公司投入一定资金。
Pycharm的社区版是提供给编程爱好者使用学术交流的,所以是免费提供的,其功能虽然不够全面,但能够满足日常开发需要。
下载&安装
这是 PyCharm 的下载地址:http://www.jetbrains.com/pycharm/download/#section=windows
进入该网站后,我们会看到如下界面:
professional 表示专业版,community 是社区版,为了能够使用更多功能,在此选择专业版下载;
1.当下载好以后,右键选择管理员点击安装,然后点击NEXT
2.然后可选择安装路径,默认安装C,可自定义选择其他盘符,再点击NEXT
注意:此处建议安装到的路径默认是C:\Program Files\JetBrains\PyCharm 2020.1.1具有空格文件夹,所以建议自己修改去掉空格,因为避免后期空格导致功能其他问题;
3.然后勾选下图所有相关选项,点击NEXT
4.然后点击Install,就可以开始pycharm的安装了
5.最后选择finish就可以了
6.然后桌面会有相应pycharm图标,进行双击,弹出以下,勾选同意,点击Continue
7.然后选择不发送数据共享
8.该页面是pycharm的UI主题设置,可以选择黑底或者白底主题模式,我们选择下一步
9.如下图,选择开始使用pycharm
10.然后进入下图,则需要进行activate操作
到此这篇关于pycharm2020.1.1专业版安装指南的文章就介绍到这了,更多相关pycharm2020.1.1专业版安装内容请搜索脚本之家以前的文章或继续浏览下面的相关文章希望大家以后多多支持脚本之家!