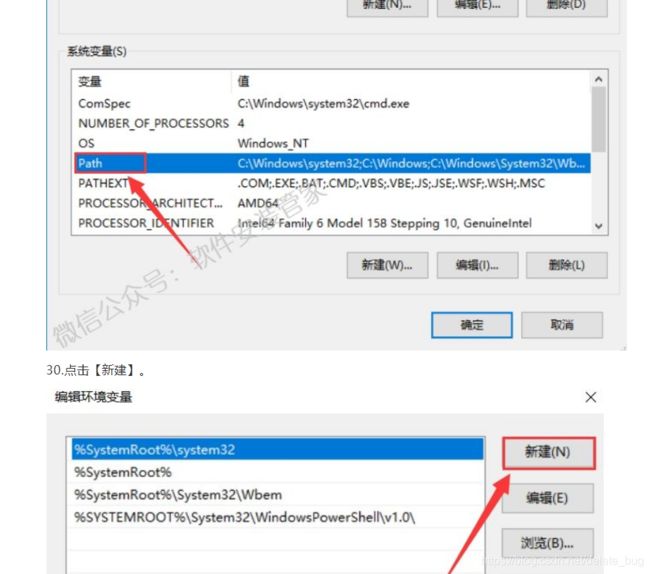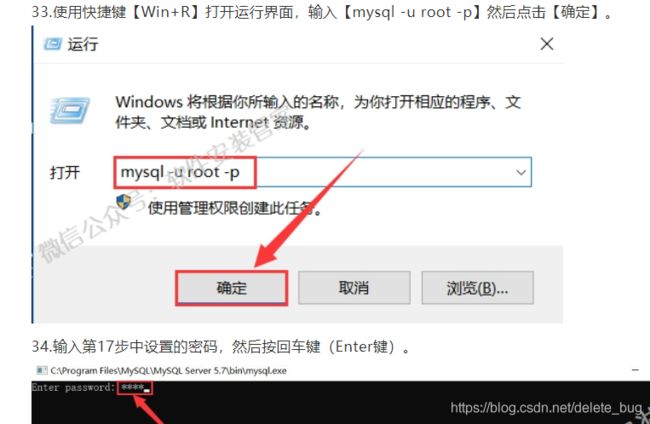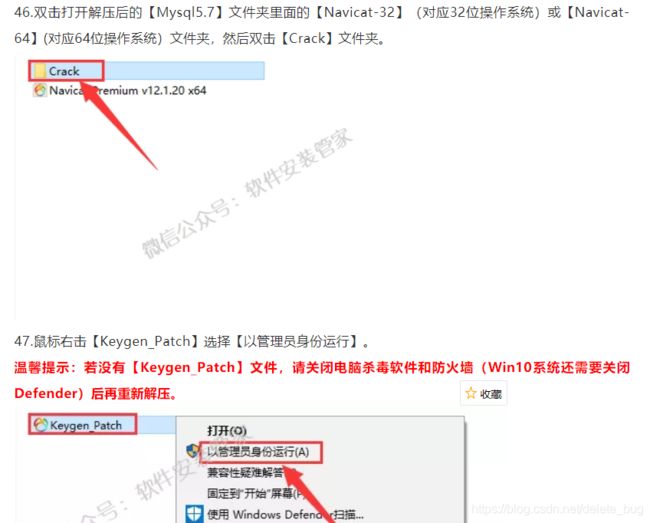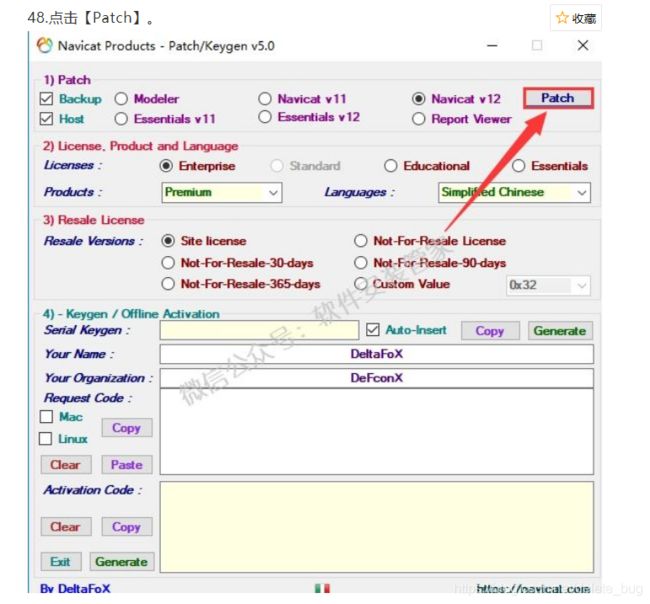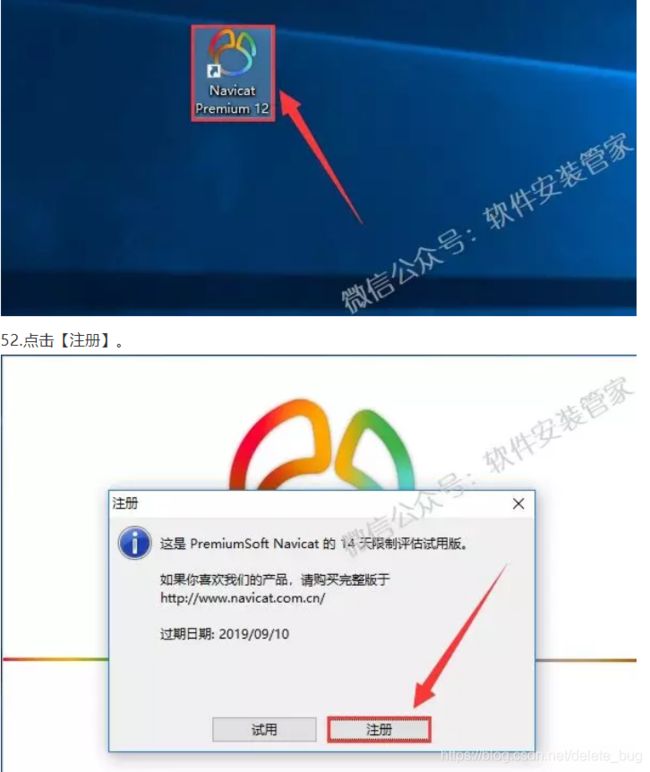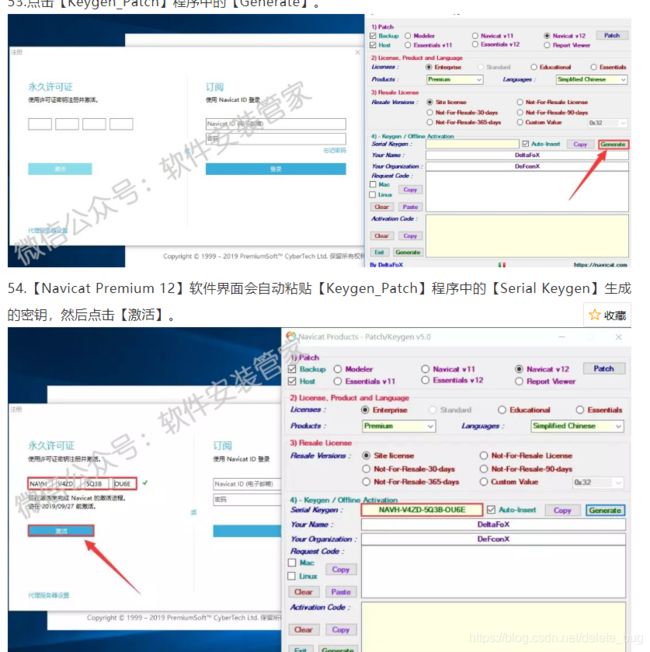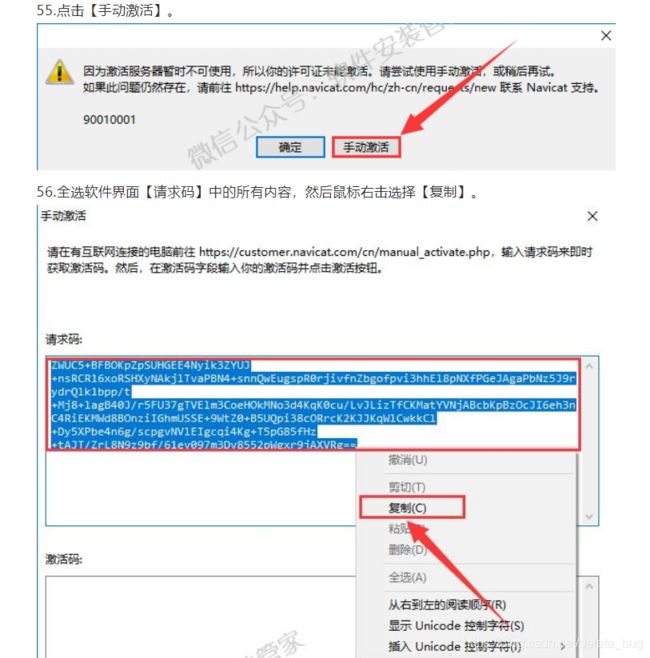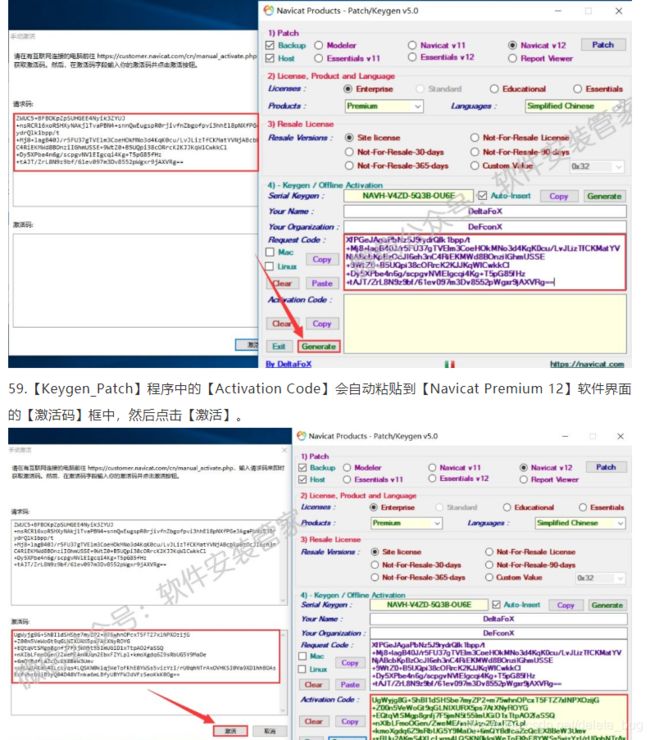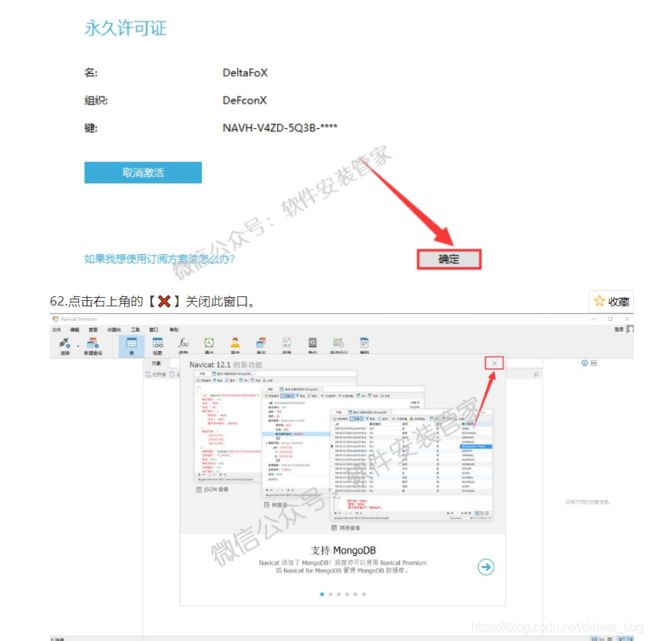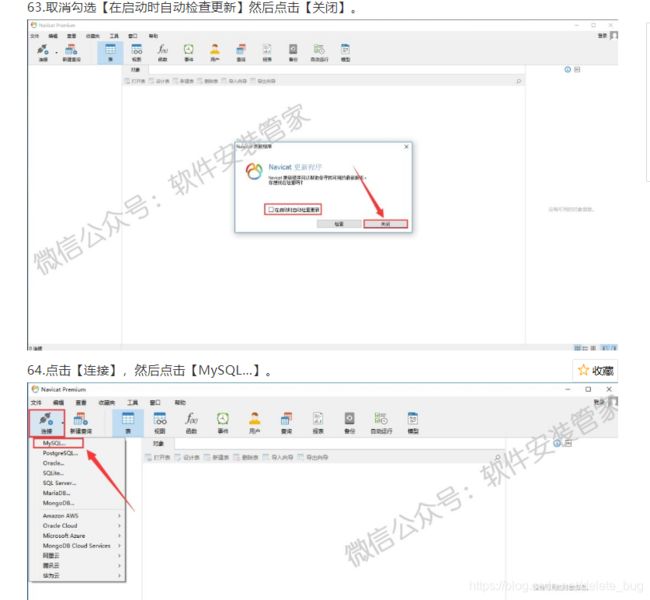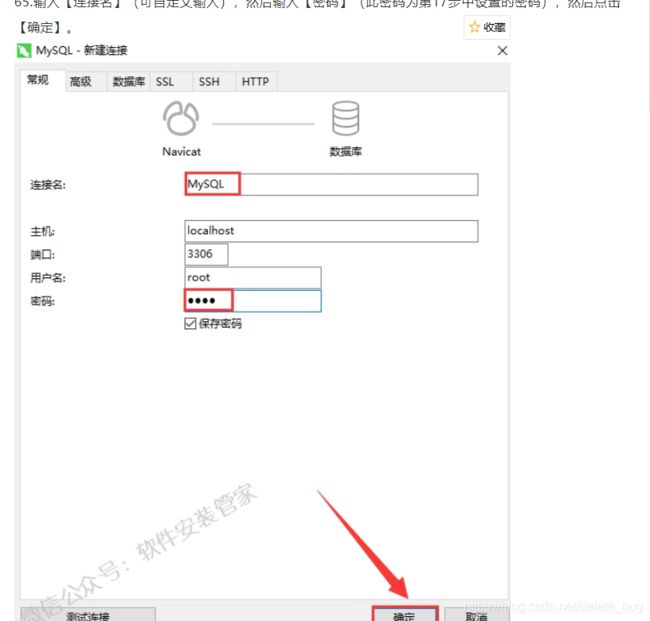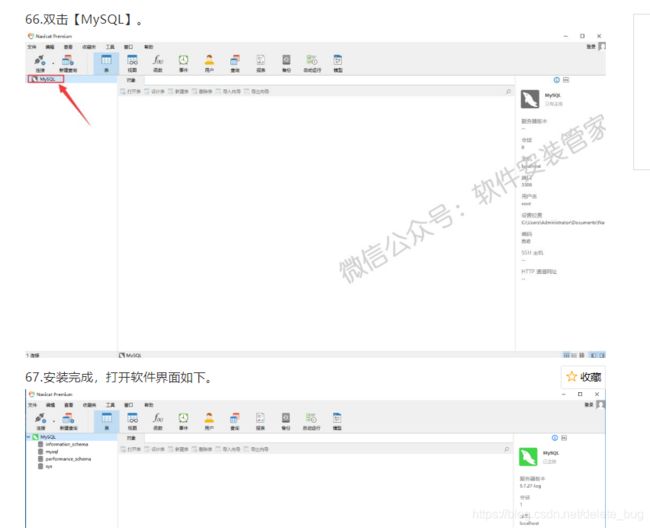软件安装管家的 MySQL 5.7 以及 图形化工具的安装
Mysql5.7安装教程
软件下载
[名称]:Mysql5.7
[32/64位下载链接]:
pan.baidu.com/s/1HPsAaXA327666C4YPINjDg
[提取码]: hrpa
软件介绍
MySQL是一个开放源码的小型关联式数据库管理系统,MySQL优化了SQL查询算法,有效地提高查询速度;支持多线程,充分利用CPU资源,支持多用户;提供用于管理、检查、优化数据库操作的管理工具。由于其体积小、速度快、总体拥有成本低,尤其是开放源码这一特点,目前被广泛地应用在Internet上的中小型网站中。
安装步骤
1.鼠标右击【Mysql5.7】压缩包选择【解压到Mysql5.7】。
2.双击打开解压后的【Mysql5.7】文件夹。
3.鼠标右击【mysql-installer-community-5.7.27.0】选择【安装】。
4.勾选【I accept the license terms】然后点击【Next】。
5.选择【Custom】然后点击【Next】。
6.双击【MySQL Servers】。
7.双击【MySQL Server】。
8.双击【MySQL Server 5.7】。
9.根据电脑操作系统的位数选择需要安装的【MySQL Server】(【MySQL Server5.7.27-X64】对应64位操作系统,【MySQL Server5.7.27-X86】对应32位操作系统)然后点击向右的箭头。
附:操作系统的位数查看方法:鼠标右击桌面【此电脑或计算机】选择【属性】,在系统类型处可查看操作系统的位数,下图为64位操作系统。
10.双击【MySQL Server 5.7.27-X64】。
11.勾选【Documentation】然后点击【Next】。
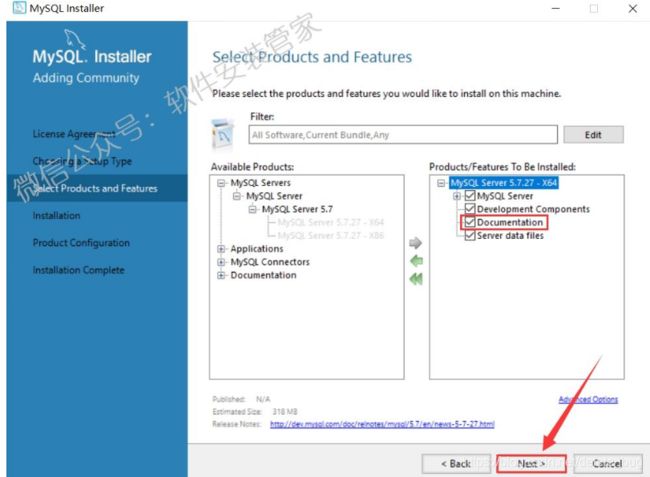
12.点击【Execute】。
13.点击【Next】。
14.点击【Next】。
15.点击【Next】。
16.点击下拉按钮可选择环境版本(这里保持默认),然后点击【Next】。
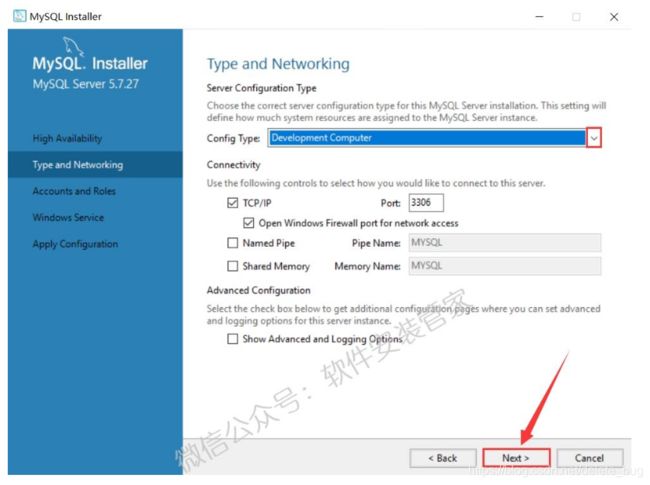
17.【MySQL Root Password】输入想要设置的密码,【Repeat Password】再次输入设置的密码,然后点击【Next】。
18.取消勾选【Start the MySQL Server at System Startup】然后点击【Next】。
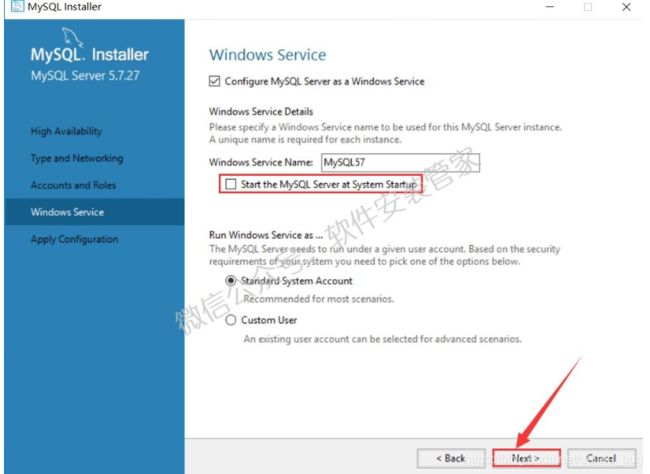
19.点击【Execute】。
20.点击【Finish】。
21.点击【Next】。
22.点击【Finish】。
23.点击左下角的【开始】菜单,然后点击选中【MySQL 5.7 Command Line Client】拖向桌面即可创建桌面快捷方式。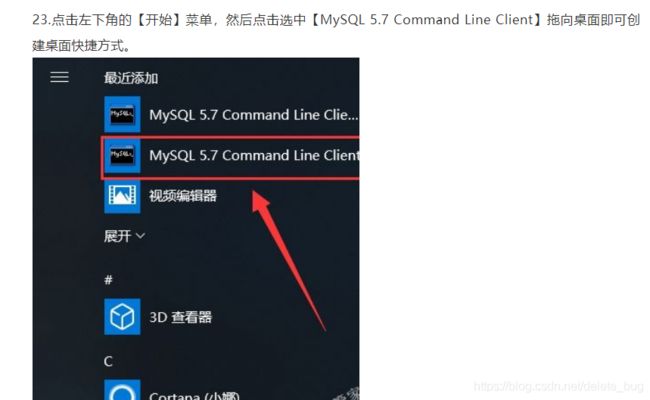
24.鼠标右击【MySQL 5.7 Command Line Client】软件图标选择【打开文件所在的位置】。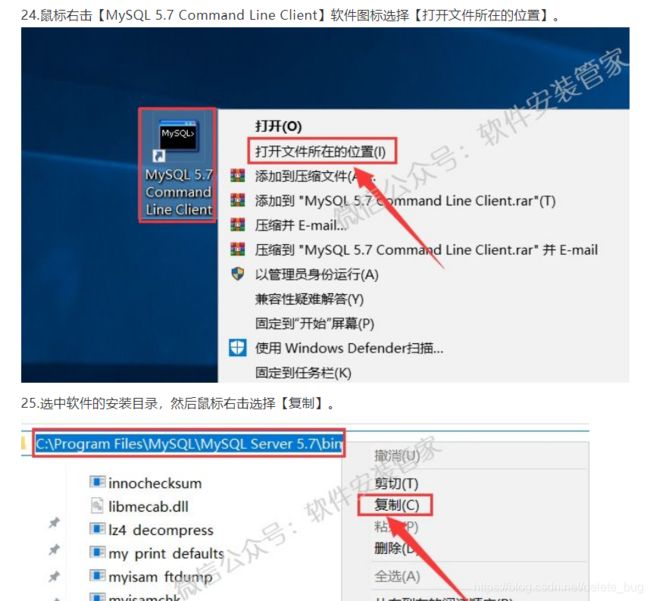
25.选中软件的安装目录,然后鼠标右击选择【复制】。
26.鼠标右击【此电脑】选择【属性】。
27.点击【高级系统设置】。
29.在系统变量下找到【Path】变量并双击。
30.点击【新建】。
31.鼠标右击空白框选择【粘贴】。
32.点击【确定】。
33.使用快捷键【Win+R】打开运行界面,输入【mysql -u root -p】然后点击【确定】。
34.输入第17步中设置的密码,然后按回车键(Enter键)。
35.当出现【Welcome to the MySQL monitor】说明【MySQL5.6】安装成功。
36.双击打开解压后的【Mysql5.7】文件夹,然后根据电脑操作系统的位数选择【Navicat-32】(对应32位操作系统)或【Navicat-64】(对应64位操作系统)文件夹。
37.鼠标右击【Navicat Premium v12.1.20 x64】选择【以管理员身份运行】。
38.点击【下一步】。
39.选择【我同意】然后点击【下一步】。
40.点击【浏览】更改安装路径,建议安装在除C盘之外的其它磁盘,可选择安装在D盘或其它磁盘内,选择磁盘后会自动生成一个【Navicat Premium 12】文件夹,然后点击【下一步】。
41.点击【下一步】。
42.点击【下一步】。
43.点击【安装】。
44.正在安装(大约需要1分钟)。
45.点击【完成】。
46.双击打开解压后的【Mysql5.7】文件夹里面的【Navicat-32】(对应32位操作系统)或【Navicat-64】(对应64位操作系统)文件夹,然后双击【Crack】文件夹。
47.鼠标右击【Keygen_Patch】选择【以管理员身份运行】。
温馨提示:若没有【Keygen_Patch】文件,请关闭电脑杀毒软件和防火墙(Win10系统还需要关闭Defender)后再重新解压。
49.双击打开第40步中更改后的安装路径,这里打开软件安装路径为E:\Navicat Premium 12,然后点击选中【navicat】,然后点击【打开】。
50.点击【确定】。(请不要关闭此Keygen_Patch程序)
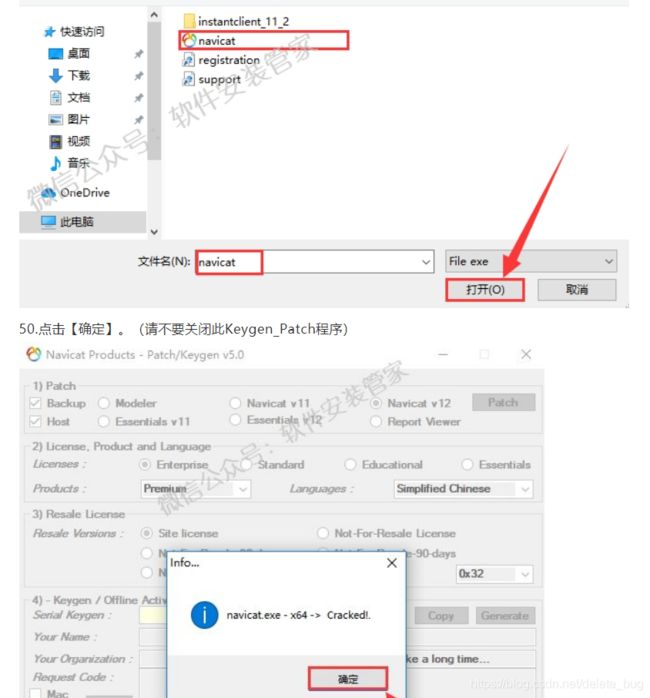
51.双击【Navicat Premium 12】软件图标运行软件。
52.点击【注册】。
53.点击【Keygen_Patch】程序中的【Generate】。
54.【Navicat Premium 12】软件界面会自动粘贴【Keygen_Patch】程序中的【Serial Keygen】生成的密钥,然后点击【激活】。
56.全选软件界面【请求码】中的所有内容,然后鼠标右击选择【复制】。
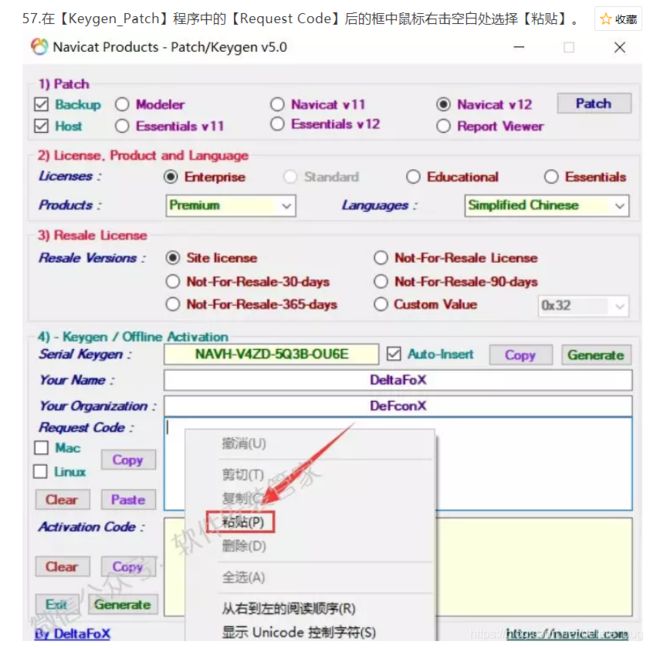
57.在【Keygen_Patch】程序中的【Request Code】后的框中鼠标右击空白处选择【粘贴】。
58.点击【Keygen_Patch】程序中【Generate】。
59.【Keygen_Patch】程序中的【Activation Code】会自动粘贴到【Navicat Premium 12】软件界面的【激活码】框中,然后点击【激活】。
60.点击【确定】。
61.点击【确定】。
62.点击右上角的【❌】关闭此窗口。
63.取消勾选【在启动时自动检查更新】然后点击【关闭】。
65.输入【连接名】(可自定义输入),然后输入【密码】(此密码为第17步中设置的密码),然后点击【确定】。
66.双击【MySQL】。