vscode配置 打造性感好用的编辑器
vscode配置
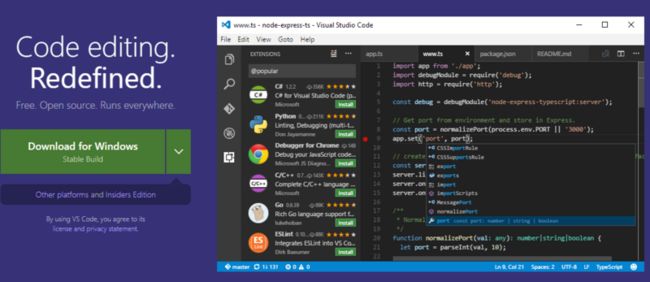
官网: https://code.visualstudio.com/
Visual Studio Code是个牛逼的编辑器,启动非常快,完全可以用来代替其他文本文件编辑工具。又可以用来做开发,支持各种语言,相比其他IDE,轻量级完全可配置还集成Git感觉非常的适合前端开发,是微软亲生的想必TypeScript会支持的非常好。 所以我仔细研究了一下文档未来可能会作为主力工具使用。
主命令框
F1 或 Ctrl+Shift+P: 打开命令面板。在打开的输入框内,可以输入任何命令,例如:
按一下 Backspace会进入到 Ctrl+P 模式
在Ctrl+P下输入>可以进入Ctrl+Shift+P模式
在 Ctrl+P 窗口下还可以:
直接输入文件名,跳转到文件
?列出当前可执行的动作
!显示 Errors或 Warnings,也可以Ctrl+Shift+M
:跳转到行数,也可以 Ctrl+G 直接进入
@跳转到symbol(搜索变量或者函数),也可以 Ctrl+Shift+O 直接进入
@根据分类跳转symbol,查找属性或函数,也可以 Ctrl+Shift+O 后输入:进入
#根据名字查找 symbol,也可以 Ctrl+T
常用快捷键
编辑器与窗口管理
打开一个新窗口: Ctrl+Shift+N
关闭窗口: Ctrl+Shift+W
同时打开多个编辑器(查看多个文件)
切出一个新的编辑器(最多 3 个) Ctrl+\,也可以按住 Ctrl 鼠标点击 Explorer 里的文件名
左中右 3 个编辑器的快捷键 Ctrl+1 Ctrl+2 Ctrl+3
编辑器换位置, Ctrl+k然后按 Left或 Right
代码编辑
格式调整
对python文件进行代码格式化操作时,会提示安装
autopep8
代码格式化: Shift+Alt+F,或 Ctrl+Shift+P 后输入 format code
代码行缩进: Ctrl+[ 、 Ctrl+]
在当前行下边插入一行 Ctrl+Enter
在当前行上方插入一行 Ctrl+Shift+Enter
上下移动一行: Alt+Up 或 Alt+Down
向上向下复制一行: Shift+Alt+Up 或 Shift+Alt+Down
光标相关
移动到定义处: F12
定义处缩略图:只看一眼而不跳转过去:Alt+F12
移动到文件结尾: Ctrl+End
移动到文件开头: Ctrl+Home
下面两个功能和alt+↑/↓配合,很方便的移动代码块
选择从光标到行尾: Shift+End
选择从行首到光标处: Shift+Home
这两个功能很爽,可以同时编辑一些变量名:
多行编辑(列编辑):Ctrl+Alt+Down/Up或者Alt+Shift+鼠标左键,
同时选中所有匹配: Ctrl+Shift+L
Ctrl+D 下一个匹配的也被选中 (在 sublime 中是删除当前行,后面自定义快键键中,设置与 Ctrl+Shift+K 互换了)
回退上一个光标操作: Ctrl+U
删除光标右侧的所有字: Ctrl+Delete
扩展/缩小选取范围: Shift+Alt+Left 和 Shift+Alt+Right
移动到后半个括号: Ctrl+Shift+]
重构代码
查看函数引用和批量休修改函数名,好用:
重命名:比如要修改一个方法名,可以选中后按 F2,输入新的名字,回车,会发现所有的文件都修改了
找到所有的引用:Shift+F12
同时修改本文件中所有匹配的:Ctrl+F12
跳转到下一个 Error 或 Warning:当有多个错误时可以按F8逐个跳转
查看 diff: 在 explorer 里选择文件右键 Set file to compare,然后需要对比的文件上右键选择 Compare with file_name_you_chose
查找替换
查找:Ctrl+F
查找替换:Ctrl+H
整个文件夹中查找:Ctrl+Shift+F
显示相关
全屏:F11
zoomIn/zoomOut:Ctrl +/-
侧边栏显/隐:Ctrl+B
显示资源管理器:Ctrl+Shift+E
显示搜索:Ctrl+Shift+F
显示 Git:Ctrl+Shift+G
显示 Debug:Ctrl+Shift+D
显示 Output:Ctrl+Shift+U
其他
自动保存:File -> AutoSave ,或者 Ctrl+Shift+P,输入 auto
VS Code 中文注释显示乱码怎么办?
https://www.zhihu.com/questio…
将设置中的"files.autoGuessEncoding"项的值改为true即可。
我的配置
{
// python配置
"python.pythonPath": "D:/ProgramData/Anaconda2/python.exe",
"python.formatting.provider": "yapf",
// Git配置
// "git.path": "C:/ProgramData/Administrator/GitHubDesktop/GitHubDesktop.exe",
// PHP设置
// "php.validate.executablePath": "C:/php/php.exe",
"php.validate.executablePath": "C:/wamp64/bin/php/php7.1.9/php.exe",
//常规配置
"editor.fontSize":17,
"workbench.colorTheme": "One Monokai",
"editor.wordWrap": "on",
"workbench.iconTheme": "material-icon-theme",
//显示空格还是tab
"editor.renderWhitespace":"all",
// 一个制表符等于的空格数。该设置在 "editor.detectIndentation" 启用时根据文件内容可能会被覆盖。
"editor.tabSize": 4,
//File header Configuration
"fileheader.Author": "Nan.Mu",
"fileheader.LastModifiedBy": "Nan.Mu",
"window.zoomLevel": 0,
"[markdown]": {
"editor.insertSpaces": true,
"editor.tabSize": 2,
"editor.autoIndent": false
},
"sync.gist": "ee37028079cf90aae8175d27525a94b7",
"sync.host": "",
"sync.pathPrefix": "",
"sync.quietSync": false,
"sync.askGistName": false,
"sync.removeExtensions": true,
"sync.syncExtensions": true,
"sync.autoDownload": false,
"sync.autoUpload": false,
"sync.lastUpload": "",
"sync.lastDownload": "2018-07-07T10:36:25.536Z",
"sync.forceDownload": false,
"editor.fontFamily": "Monaco,DejaVuSans,Inconsolata",
"terminal.integrated.fontFamily": "monospace"
"files.autoSave": "afterDelay",
// 在 "editor.wordWrap" 为 "wordWrapColumn" 或 "bounded" 时控制编辑器列的换行。
// 控制折行方式。可以选择: - “off” (禁用折行), - “on” (视区折行), - “wordWrapColumn”(在“editor.wordWrapColumn”处折行)或 - “bounded”(在视区与“editor.wordWrapColumn”两者的较小者处折行)。
"editor.wordWrap": "on",
"editor.wordWrapColumn": 80,
// 控制是否在搜索中跟踪符号链接。
"search.followSymlinks": false,
"workbench.panel.location": "bottom",
"workbench.colorTheme": "Dracula",
"java.errors.incompleteClasspath.severity": "ignore"
}
常用扩展
VS Code扩展商店:https://marketplace.visualstudio.com/vscode

主题
可以来主题商城选择:
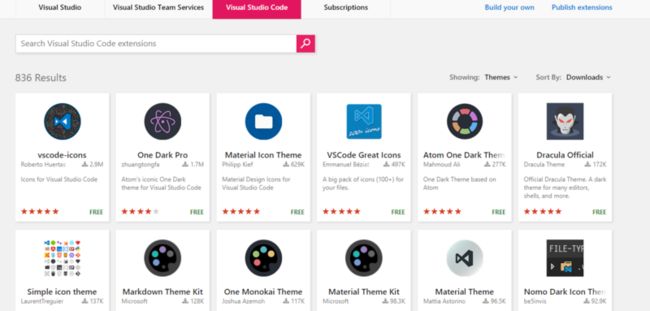
切换主题的快捷键:ctrl+k,ctrl+t
One Dark Pro
Atom One Dark
FlatUI
Material Icon Theme: 图标主题
vscode-icons
VSCode Great Icons
Dracula Official:主题,推荐
开发扩展
AutoFileNmae:auto complete file name,自动补全文件的名字
code runner:ctrl+alt+n
Guides:显示代码对其辅助线
gitlens:显示代码每一行的最新修改人
Beautify:显示js/json/css美化,按F1
Prettier - Code formatter
Path Intellisense: 路径匹配
Path Autocomplete
Auto Rename Tag:自动修改标签
Color Highlight:写csss时,颜色值会增加对应的颜色背景显示
Vetur:VUE扩展
open in browser:alt+b选择浏览器预览文件
Rainbow Brackets:有颜色的显示括号匹配
Settings Sync: 同步配置
Import Cost: 该插件会在行尾显示导入的包的大小。为了计算包大小,该插件要使用 Webpack 和 babili-webpack-plugin。
下面介绍一下怎么设置同步:
ctrl+shift+p,输入sync,会看到相关选项,选择update/upload settings,然后会输入https://github.com/settings/t…。具体的用法,Settings Sync的扩展主页介绍的很详细了:https://marketplace.visualstu…
参考
Visual Studio Code 简明使用教程-w3cschool
VS Code 配置
Visual Studio Code初探
使用Python virtualenv时如何设置VS code
学会用好 Visual Studio Code
个人博客
更多前端技术文章、美术设计、wordpress插件、优化教程、学习笔记尽在我的个人博客喵容 - 和你一起描绘生活,欢迎一起交流学习,一起进步:https://www.miaoroom.com
站内文章推荐:
「2018年前端面试知识点」最新汇总
超级好用的开发工具,程序员实用工具整理
干货分享:vue2.0做移动端开发用到的相关插件和经验总结
前端中跨域的几种方案
vue中Axios的封装和API接口的管理
原文链接:配置 打造性感好用的编辑器