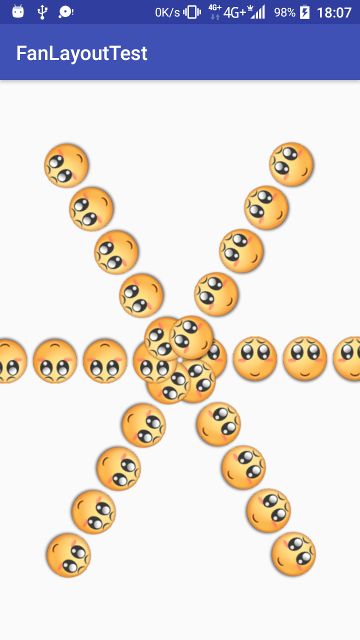Android实现圆弧滑动效果之FanLayout篇
前言
在上篇文章(Android实现圆弧滑动效果之ArcSlidingHelper篇)中,我们把圆弧滑动手势处理好了,那么这篇文章我们就来自定义一个ViewGroup,名字叫就风扇布局吧,接地气。
在开始之前,我们先来看2张效果图 (表情包来自百度贴吧):
哈哈,其实还有以下特性的,就先不发那么多图了:
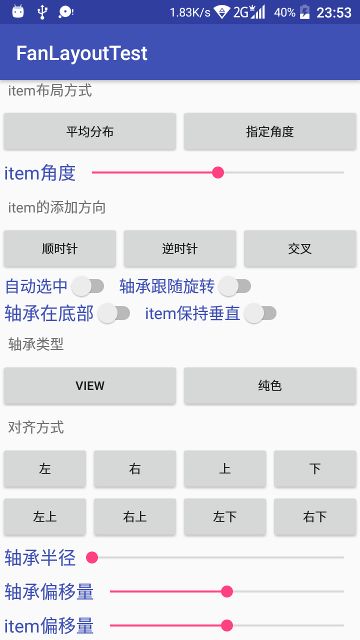
简单分析
圆弧手势滑动我们现在可以跳过了(因为在上一篇文章中做好了),先从最基本的开始,想一下该怎么layout? 其实也很简单:从上面几张效果图中我们可以看出来,那一串串小表情是围着大表情旋转的,即小表情的旋转点(mPivotX,mPivotY) = 大表情的中心点(宽高 ÷ 2),至于旋转,肯定是用setRotation方法啦,不过在setRotation之前,还要先set一下PivotX和PivotY。
创建FanLayout
首先是onLayout方法:
@Override
protected void onLayout(boolean changed, int l, int t, int r, int b) {
int childCount = getChildCount();
//每个item要旋转的角度
float angle = 360F / childCount;
//旋转基点,现在也就是这个ViewGroup的中心点
mPivotX = getWidth() / 2;
mPivotY = getHeight() / 2;
for (int i = 0; i < childCount; i++) {
View view = getChildAt(i);
int layoutHeight = view.getMeasuredHeight() / 2;
int layoutWidth = view.getMeasuredWidth();
//在圆心的右边,并且垂直居中
view.layout(mPivotX, mPivotY - layoutHeight, mPivotX + layoutWidth, mPivotY + layoutHeight);
//更新旋转的中心点
view.setPivotX(0);
view.setPivotY(layoutHeight);
//设置旋转的角度
view.setRotation(i * angle);
}
}onMeasure我们先不考虑那么细,measureChildren后直接setMeasuredDimension:
@Override
protected void onMeasure(int widthMeasureSpec, int heightMeasureSpec) {
measureChildren(widthMeasureSpec, heightMeasureSpec);
setMeasuredDimension(widthMeasureSpec, heightMeasureSpec);
}好了,就这么简单,我们来看看效果怎么样:
我们的布局 (item就是一排ImageView):
<com.test.FanLayout xmlns:android="http://schemas.android.com/apk/res/android"
android:layout_width="match_parent"
android:layout_height="match_parent">
<include layout="@layout/item" />
<include layout="@layout/item" />
<include layout="@layout/item" />
<include layout="@layout/item" />
<include layout="@layout/item" />
<include layout="@layout/item" />
com.test.FanLayout>支持圆弧手势
哈哈,现在最基本的效果是出来了,但是还未支持手势,这时候我们上篇做的ArcSlidingHelper要登场了,我们把ArcSlidingHelper添加进来:
@Override
protected void onSizeChanged(int w, int h, int oldw, int oldh) {
super.onSizeChanged(w, h, oldw, oldh);
if (mArcSlidingHelper == null) {
mArcSlidingHelper = ArcSlidingHelper.create(this, this);
//开始惯性滚动
mArcSlidingHelper.enableInertialSliding(true);
} else {
//刷新旋转基点
mArcSlidingHelper.updatePivotX(w / 2);
mArcSlidingHelper.updatePivotY(h / 2);
}
}我们把ArcSlidingHelper放到onSizeChanged里面初始化,为什么呢,因为这个方法回调时,getWidth和getHeight已经能获取到正确的值了
@Override
public boolean onTouchEvent(MotionEvent event) {
//把触摸事件交给Helper去处理
mArcSlidingHelper.handleMovement(event);
return true;
}
@Override
protected void onDetachedFromWindow() {
super.onDetachedFromWindow();
//释放资源
if (mArcSlidingHelper != null) {
mArcSlidingHelper.release();
mArcSlidingHelper = null;
}
}
@Override
public void onSliding(float angle) {
for (int i = 0; i < getChildCount(); i++) {
View child = getChildAt(i);
//更新角度
child.setRotation(child.getRotation() + angle);
}
}onSliding方法就是ArcSlidingHelper的OnSlidingListener接口,当ArcSlidingHelper计算出角度之后,就会回调onSliding方法,我们在这里面直接更新了子view的角度,并且在onDetachedFromWindow释放了ArcSlidingHelper,哈哈,节约内存,从每一个细节做起。
好了,添加支持圆弧手势滑动就这么简单,我们来看看效果如何:
可以看到已经成功处理圆弧滑动手势了,但是还有一个情况就是,当子view设置了自己的OnClickListener,这个时候如果我们手指刚好是按在这个子view上,当手指移动时会发现,旋转不了,因为这个事件正在被这个子view消费。所以还要在onInterceptTouchEvent方法里处理一下:如果手指滑动的距离超过了指定的最小距离,则拦截这个事件,交给我们的ArcSlidingHelper来处理。
我们来看看代码怎么写:
private float mStartX, mStartY;//上次的坐标
private int mTouchSlop;//触发滑动的最小距离
private boolean isBeingDragged;//手指是否滑动中
@Override
public boolean onInterceptTouchEvent(MotionEvent event) {
//如果已经开始了滑动,那就直接拦截这个事件
if ((event.getAction() == MotionEvent.ACTION_MOVE && isBeingDragged) || super.onInterceptTouchEvent(event)) {
return true;
}
//set了enable为false就不要了
if (!isEnabled()) {
return false;
}
float x = event.getX(), y = event.getY();
switch (event.getAction()) {
case MotionEvent.ACTION_DOWN:
//当手指按下时,停止惯性滚动
mArcSlidingHelper.abortAnimation();
//更新记录坐标
mStartX = x;
mStartY = y;
break;
case MotionEvent.ACTION_MOVE:
//本次较上一次的滑动距离
float offsetX = x - mStartX;
float offsetY = y - mStartY;
//判断是否触发拖动事件
if (Math.abs(offsetX) > mTouchSlop || Math.abs(offsetY) > mTouchSlop) {
//标记已开始滑动 (拦截本次)
isBeingDragged = true;
}
break;
case MotionEvent.ACTION_UP:
case MotionEvent.ACTION_CANCEL:
case MotionEvent.ACTION_OUTSIDE:
//手指松开,刷新状态
isBeingDragged = false;
break;
}
return isBeingDragged;
}当然了,onTouchEvent方法也要加上手指松开后,标记isBeingDragged为false:
@Override
public boolean onTouchEvent(MotionEvent event) {
//把触摸事件交给Helper去处理
mArcSlidingHelper.handleMovement(event);
switch (event.getAction()) {
case MotionEvent.ACTION_UP:
case MotionEvent.ACTION_CANCEL:
case MotionEvent.ACTION_OUTSIDE:
//手指抬起,清除正在滑动的标记
isBeingDragged = false;
break;
}
return true;
}mTouchSlop的初始化放在构造方法中:
mTouchSlop = ViewConfiguration.get(context).getScaledTouchSlop();哈哈,那个拦截的方法是参考自ScrollView的 (我们平时从SDK源码中也能学到不少东西)
好的,看看效果怎么样:
额。。有没有发现,每次拦截之后,开始滑动时都是跳一下,是什么原因呢?
就是因为我们的ArcSlidingHelper内部也是用startX和startY来记录上一次手指坐标的,在FanLayout拦截事件之前,有一段距离已经被消费了,所以ArcSlidingHelper里面的startX和startY并不是最新的距离 (计算出来的滑动距离会偏长),就会出现上面这种:跳了一下 的情况。
那么,我们应该怎么解决呢,加上触发滑动的最小距离吗?哈哈,当然不是了,这个方法太麻烦,还要根据手指的滑动趋势来决定是加还是减。
其实ArcSlidingHelper早就已经准备了一个方法来应对这种情况:
/**
* 更新当前手指触摸的坐标,在ViewGroup的onInterceptTouchEvent中使用
*/
public void updateMovement(MotionEvent event) {
checkIsRecycled();
if (event.getAction() == MotionEvent.ACTION_DOWN || event.getAction() == MotionEvent.ACTION_MOVE) {
if (isSelfSliding) {
mStartX = event.getRawX();
mStartY = event.getRawY();
} else {
mStartX = event.getX();
mStartY = event.getY();
}
}
}我们在onInterceptTouchEvent方法中更新一下坐标就可以了:
@Override
public boolean onInterceptTouchEvent(MotionEvent event) {
...
case MotionEvent.ACTION_DOWN:
...
//手指按下时更新一次
mArcSlidingHelper.updateMovement(event);
break;
case MotionEvent.ACTION_MOVE:
if (Math.abs(offsetX) > mTouchSlop || Math.abs(offsetY) > mTouchSlop) {
//开始拦截之前也更新一次
mArcSlidingHelper.updateMovement(event);
...
}
break;
return isBeingDragged;
}updateMovement方法里面直接更新了x和y的值,这样的话,就不会出现跳一下的情况了。
添加轴承(中间的大表情)
我们的轴承有两种类型:Color和View,Color类型就是指定一种颜色,不能接受点击事件,是直接用Paint画出来的。View类型可以自己定义轴承的内容,来看看下面两张效果图:
哈哈,可以看到,我们除了添加两种不同的轴承类型之外,还加上了动态切换轴承的位置(在顶部或底部)和圆形半径还有Item偏移量,View类型下还可以设置是否跟随子View旋转。
一下子多了这么多属性,但是不要怕,我们来逐个击破。
现在是时候在attr中自定义这些属性了:
<resources>
<declare-styleable name="FanLayout">
<attr name="bearing_type" format="enum">
<enum name="color" value="0" />
<enum name="view" value="1" />
attr>
<attr name="bearing_radius" format="dimension" />
<attr name="bearing_color" format="color" />
<attr name="bearing_layout" format="reference" />
<attr name="bearing_can_roll" format="boolean" />
<attr name="bearing_on_bottom" format="boolean" />
<attr name="item_offset" format="dimension" />
declare-styleable>
resources>好了,定义完布局属性之后,再回到FanLayout中,也要定义对应的属性:
public static final int TYPE_COLOR = 0;//Color类型
public static final int TYPE_VIEW = 1;//View类型
private int mRadius;//轴承半径
private int mItemOffset;//item偏移量
private boolean isBearingCanRoll;//轴承是否可以滚动
private boolean isBearingOnBottom;//轴承是否在底部
private int mCurrentBearingType;//当前轴承类型
private int mBearingColor;//轴承颜色
private int mBearingLayoutId;//轴承布局id
private View mBearingView;//轴承view
private Paint mPaint;最后,在构造方法中获取这些属性:
public FanLayout(Context context, @Nullable AttributeSet attrs, int defStyleAttr) {
...
initAttrs(context, attrs, defStyleAttr);
...
}
private void initAttrs(Context context, @Nullable AttributeSet attrs, int defStyleAttr) {
TypedArray a = context.obtainStyledAttributes(attrs, R.styleable.FanLayout, defStyleAttr, 0);
//轴承是否可以旋转,默认不可以
isBearingCanRoll = a.getBoolean(R.styleable.FanLayout_bearing_can_roll, false);
//轴承是否在底部,默认不可以
isBearingOnBottom = a.getBoolean(R.styleable.FanLayout_bearing_on_bottom, false);
//当前轴承类型,默认Color类型
mCurrentBearingType = a.getInteger(R.styleable.FanLayout_bearing_type, TYPE_COLOR);
//轴承颜色,需设置类型为Color才有效,默认黑色
mBearingColor = a.getColor(R.styleable.FanLayout_bearing_color, Color.BLACK);
//判断是否View类型
if (isViewType()) {
//获取轴承的布局id
mBearingLayoutId = a.getResourceId(R.styleable.FanLayout_bearing_layout, 0);
//如果轴承是View类型,必须要指定一个布局,否则报错
if (mBearingLayoutId == 0) {
throw new IllegalStateException("bearing layout not set!");
} else {
//加载这个布局,并添加在FanLayout中
mBearingView = LayoutInflater.from(context).inflate(mBearingLayoutId, this, false);
addView(mBearingView);
}
} else {
//如果是Color类型,就获取轴承的半径,默认:0
mRadius = a.getDimensionPixelSize(R.styleable.FanLayout_bearing_radius, 0);
//初始化画笔
mPaint = new Paint();
mPaint.setAntiAlias(true);
mPaint.setColor(mBearingColor);
//使其回调onDraw方法
setWillNotDraw(false);
}
//获取item偏移量
mItemOffset = a.getDimensionPixelSize(R.styleable.FanLayout_item_offset, 0);
//记得回收资源
a.recycle();
}
/**
* 判断当前轴承类型是否为View类型
*/
private boolean isViewType() {
return mCurrentBearingType == TYPE_VIEW;
}
在获取到这些属性之后,我们需要改一下onMeasure方法了,刚刚贪方便,测量了子view后直接setMeasuredDimension了,这样做一般是不可取的,因为还要考虑宽高为wrap_content的情况,好,我们来看看修改之后的onMeasure方法:
@Override
protected void onMeasure(int widthMeasureSpec, int heightMeasureSpec) {
//先测量子View们
measureChildren(widthMeasureSpec, heightMeasureSpec);
int specSize = MeasureSpec.getSize(widthMeasureSpec);
int specMode = MeasureSpec.getMode(widthMeasureSpec);
int size;
//如果指定了宽度,那就用这个指定的尺寸
if (specMode == MeasureSpec.EXACTLY) {
size = specSize;
} else {
//获取最大的子View宽度
int childMaxWidth = 0;
for (int i = 0; i < getChildCount(); i++) {
childMaxWidth = Math.max(childMaxWidth, getChildAt(i).getMeasuredWidth());
}
//如果没有指定宽度的话,那么FanLayout的宽就用 轴承的直径 + Item的偏移量 + 最大的子View宽度
size = 2 * mRadius + mItemOffset + childMaxWidth;
}
int height = MeasureSpec.getSize(heightMeasureSpec);
//这个时候,如果指定了高度,那就用这个指定的尺寸,如果没有的话,我们就把高度设置跟宽度一样
setMeasuredDimension(size, MeasureSpec.getMode(heightMeasureSpec) == MeasureSpec.EXACTLY ? height : size);
//如果是轴承是View类型的话,那么就更新圆的半径为 轴承View的宽和高中,更大的一方 的一半
if (isViewType()) {
mRadius = Math.max(mBearingView.getMeasuredWidth(), mBearingView.getMeasuredHeight()) / 2;
}
}改完onMeasure方法后,onLayout方法也要改了,因为我们加入了轴承,如果是View类型,那就应该不能把它当作Item来layout,还加入了Item偏移量和轴承半径这两个属性,所以Item的位置也要调整一下:
@Override
protected void onLayout(boolean changed, int l, int t, int r, int b) {
// 旋转基点,现在也就是这个ViewGroup的中心点
mPivotX = getWidth() / 2;
mPivotY = getHeight() / 2;
// 是否View类型的轴承在底部
boolean isHasBottomBearing = isViewType() && isBearingOnBottom;
// 如果轴承为View类型,startIndex = 1,否则0,
// 因为layoutItem的时候会根据子View的个数来计算出每个Item应该旋转的初始角度,而轴承是在中间的,不用参与本次旋转,
// 所以等下会用childCount - startIndex
int startIndex = layoutBearing();
layoutItems(isHasBottomBearing, startIndex);
}
private int layoutBearing() {
int startIndex = 0;
//判断轴承是否View类型
if (isViewType()) {
int width = mBearingView.getMeasuredWidth() / 2;
int height = mBearingView.getMeasuredHeight() / 2;
//轴承放在旋转中心点上
mBearingView.layout(mPivotX - width, mPivotY - height, mPivotX + width, mPivotY + height);
startIndex = 1;
}
return startIndex;
}
private void layoutItems(boolean isHasBottomBearing, int startIndex) {
int childCount = getChildCount();
//每个item要旋转的角度 (如果轴承是View类型,要减一个)
float angle = 360F / (childCount - startIndex);
for (int i = 0; i < childCount; i++) {
View view = getChildAt(i);
//如果是轴承View的话,我们不处理,直接略过
if (view == mBearingView) {
continue;
}
int height = view.getMeasuredHeight() / 2;
int width = view.getMeasuredWidth();
//Item的left就是旋转点的x轴 + 轴承的半径 + Item的偏移量
int baseLeft = mPivotX + mRadius + mItemOffset;
//在圆心的右边,并且垂直居中
view.layout(baseLeft, mPivotY - height, baseLeft + width, mPivotY + height);
//更新旋转的中心点
view.setPivotX(-mRadius - mItemOffset);
view.setPivotY(height);
//如果View类型的轴承在底部的话,还要减去1,因为我们要忽略这个轴承
int index = isHasBottomBearing ? i - 1 : i;
float rotation = index * angle;
//设置旋转的角度
view.setRotation(rotation);
}
}可以看到,在layoutItem方法中,根据当前轴承的半径和Item偏移量来计算出正确的Item位置。
好吧,现在已经迫不及待的想看看效果了,等等,还是先在布局里面设置下刚刚加进去的一些属性吧:
<com.wuyr.testview.FanLayout xmlns:android="http://schemas.android.com/apk/res/android"
xmlns:app="http://schemas.android.com/apk/res-auto"
android:layout_width="match_parent"
android:layout_height="match_parent"
app:bearing_layout="@layout/bearing"
app:bearing_type="view"
app:item_offset="-20dp">
<include layout="@layout/item" />
<include layout="@layout/item" />
<include layout="@layout/item" />
<include layout="@layout/item" />
<include layout="@layout/item" />
<include layout="@layout/item" />
com.wuyr.testview.FanLayout>我们把bearing_type设置为View类型,并且指定了轴承的布局:
<ImageView xmlns:android="http://schemas.android.com/apk/res/android"
android:layout_width="100dp"
android:layout_height="100dp"
android:src="@drawable/ic_4" />轴承的布局就只是一个ImageView,还有,我们还把item_offset设置为-20dp,好了,现在来看看效果吧:
emmm,还差一个轴承在顶部的效果没实现呢,还有一个轴承不跟随旋转的,这个非常简单,我们在旋转的回调方法里面加一个条件就可以了,因为现在是遍历了全部的子View来设置旋转角度的:
@Override
public void onSliding(float angle) {
for (int i = 0; i < getChildCount(); i++) {
View child = getChildAt(i);
//如果当前遍历到的子View是轴承View并且当前的轴承类型是View类型并且设置了轴承不能旋转的话,就略过
if (child == mBearingView && isViewType() && !isBearingCanRoll) {
continue;
}
//更新角度
child.setRotation(child.getRotation() + angle);
}
}好了,现在我们来想想轴承在顶部的效果应该要怎么做呢,可能有同学就会想了:真是的,把它放到最后添加不就行了,还用想吗?
额,其实还有2点要考虑的:因为我们现在做的是支持动态增删Item和动态的设置轴承在顶部还是在底部,这样一来,如果轴承添加进去之后,又继续添加了Item,这时候新添加的Item就会盖住轴承的了,所以我们决定重写addView方法:
@Override
public void addView(View child, int index, LayoutParams params) {
//如果当前轴承是View类型并且设置了在顶部,那就应该在移除后继续添加回去
boolean needAdd = false;
//判断getChildCount() > 0是因为这个if的最终目的是移除轴承View,如果当前没有子View的话,自然不需要移除了
//判断child != mBearingView是因为:如果本次添加的就是轴承View自己,证明现在还没有被添加进去,自然也不需要继续执行下去了
if (isViewType() && !isBearingOnBottom && getChildCount() > 0 && child != mBearingView) {
//如果现在已经添加了就先暂时移除
if (mBearingView != null) {
super.removeView(mBearingView);
//标记一下需要添加
needAdd = true;
}
}
//调用父类的addView方法正常添加
super.addView(child, index, params);
//如果被标记过需要添加,证明轴承View已被移除,现在把它添加回去
if (needAdd) {
addView(mBearingView);
}
}那现在来测试下刚刚加进去的那两个效果如何:
哈哈,可以看到,经过我们重写addView方法之后,如果是在顶部的话,就算新添加进去的Item,也不会遮住轴承View的,这是我们想看到的效果。
呼~~ 现在我们来看看Color类型的应该怎么做:其实很简单,这个圆形直接在onDraw里面去drawCircle就行了,不过这个onDraw方法是draw在子view的下面的,那么我们如果要它在上面的话怎么办呢,嘻嘻,其实View还有一个onDrawForeground方法,如果要画在子View上面的话,可以在这个方法里面draw,看下代码怎么写:
@Override
protected void onDraw(Canvas canvas) {
//必须不是View类型,并且是在底部才draw
if (!isViewType() && isBearingOnBottom) {
canvas.drawCircle(mPivotX, mPivotY, mRadius, mPaint);
}
}
@Override
public void onDrawForeground(Canvas canvas) {
//必须不是View类型,并且是在顶部才draw
if (!isViewType() && !isBearingOnBottom) {
canvas.drawCircle(mPivotX, mPivotY, mRadius, mPaint);
}
}emmm,就是这么简单,在动态改变了轴承的位置之后(invalidate()),它也会根据isBearingOnBottom来决定圆形draw在顶部或底部。
对齐方式
我们的对齐方式有:左(默认)、右、上、下、左上、右上、左下、右下 8种,可能有同学看到一共有8种这么多就怕了,其实不用怕,这个很简单的,代码很少。
在开始之前,我们来回忆一下,刚刚的onLayout方法中,Item是怎么layout的:
//Item的left就是旋转点的x轴 + 轴承的半径 + Item的偏移量
int baseLeft = mPivotX + mRadius + mItemOffset;
//在圆心的右边,并且垂直居中
view.layout(baseLeft, mPivotY - height, baseLeft + width, mPivotY + height);可以看到,Item的位置都是取决于mPivotX和mPivotY的,这样的话,我们只需改变一下mPivotX和mPivotY的值,然后requestLayout就行了。那么,怎么根据不同的对齐方式计算出正确的mPivotX和mPivotY呢?
在开始之前,我们先来看看这张图:
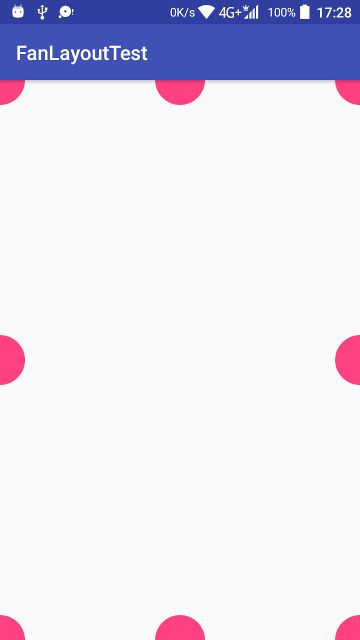
这样思路就清晰很多了,我们根本就不用怎么去计算,都是直接取:0,宽度、高度、一半宽度、一半高度就行了,好了,首先我们要声明一下有哪些对齐方式:
attr中:
<attr name="bearing_gravity" format="enum">
<enum name="left" value="0" />
<enum name="right" value="1" />
<enum name="top" value="2" />
<enum name="bottom" value="3" />
<enum name="left_top" value="4" />
<enum name="left_bottom" value="5" />
<enum name="right_top" value="6" />
<enum name="right_bottom" value="7" />
attr>FanLayout中:
public static final int LEFT = 0;
public static final int RIGHT = 1;
public static final int TOP = 2;
public static final int BOTTOM = 3;
public static final int LEFT_TOP = 4;
public static final int LEFT_BOTTOM = 5;
public static final int RIGHT_TOP = 6;
public static final int RIGHT_BOTTOM = 7;
private int mCurrentGravity;//当前对齐方式构造方法中也要加上一句:
//对齐方式,默认:左
mCurrentGravity = a.getInteger(R.styleable.FanLayout_bearing_gravity, LEFT);再看看计算方法怎么写:
/**
* 更新旋转基点
*/
private void updateCircleCenterPoint() {
int cx = 0, cy = 0;
int totalWidth = getMeasuredWidth();
int totalHeight = getMeasuredHeight();
switch (mCurrentGravity) {
case RIGHT:
cx = totalWidth;
cy = totalHeight / 2;
break;
case LEFT:
cy = totalHeight / 2;
break;
case BOTTOM:
cy = totalHeight;
cx = totalWidth / 2;
break;
case TOP:
cx = totalWidth / 2;
break;
case RIGHT_BOTTOM:
cx = totalWidth;
cy = totalHeight;
break;
case LEFT_BOTTOM:
cy = totalHeight;
break;
case RIGHT_TOP:
cx = totalWidth;
break;
default:
break;
}
mPivotX = cx;
mPivotY = cy;
//当然了,别忘记更新ArcSlidingHelper的旋转基点
if (mArcSlidingHelper != null) {
mArcSlidingHelper.updatePivotX(cx);
mArcSlidingHelper.updatePivotY(cy);
}
}好了,那么我们应该在哪里调用这个方法最好呢?哈哈,当然是onMeasure了:
@Override
protected void onMeasure(int widthMeasureSpec, int heightMeasureSpec) {
...
updateCircleCenterPoint();
}现在可以把onLayout方法里面的
mPivotX = getWidth() / 2;
mPivotY = getHeight() / 2;还有onSizeChanged里面的:
@Override
protected void onSizeChanged(int w, int h, int oldw, int oldh) {
...
else {
//刷新旋转基点
mArcSlidingHelper.updatePivotX(w / 2);
mArcSlidingHelper.updatePivotY(h / 2);
}
...
}这4句删掉了。
再提供一个setGravity方法:
/**
* 设置对齐方式
*/
public void setGravity(@Gravity int gravity) {
if (mCurrentGravity != gravity) {
mCurrentGravity = gravity;
requestLayout();
}
}@Gravity就是使用了@IntDef的自定义注解:
@IntDef({LEFT, RIGHT, TOP, BOTTOM, LEFT_TOP, LEFT_BOTTOM, RIGHT_TOP, RIGHT_BOTTOM})
@Retention(RetentionPolicy.SOURCE)
private @interface Gravity {
}好,来看看效果:
哈哈,可以了。
咦?等等!
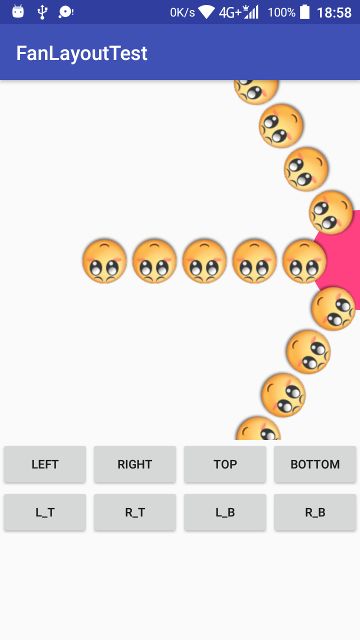
当设置为右对齐的时候,item居然反了。。额其实不是反了,只是它正的一面我们看不到而已,那么我们要怎么样使它变正呢?很简单,layoutItems方法中,加个条件判断是不是右边的对其方式,如果是,layout 子View时从左边开始就行:
private void layoutItems(boolean isHasBottomBearing, int startIndex) {
...
for (int i = 0; i < childCount; i++) {
...
//判断对齐方式是不是右、右上、右下
if (mCurrentGravity == RIGHT || mCurrentGravity == RIGHT_TOP || mCurrentGravity == RIGHT_BOTTOM) {
//如果是,就把子View layout在圆心的左边,并且垂直居中
int baseLeft = mPivotX - mRadius - mItemOffset;
view.layout(baseLeft - width, mPivotY - height, baseLeft, mPivotY + height);
//更新旋转的中心点
view.setPivotX(width + mRadius + mItemOffset);
} else {
//如果不是就在圆心的右边,并且垂直居中
int baseLeft = mPivotX + mRadius + mItemOffset;
view.layout(baseLeft, mPivotY - height, baseLeft + width, mPivotY + height);
//更新旋转的中心点
view.setPivotX(-mRadius - mItemOffset);
}
...
}
}哈哈,这样就可以了。
Item保持垂直
哈哈,有没有发现开启这个效果之后,小表情们就充满活力了?其实实现这个效果非常简单:
首先attr中定义个属性:
<attr name="item_direction_fixed" format="boolean"/>FanLayout中:
private boolean isItemDirectionFixed; private void initAttrs(Context context, @Nullable AttributeSet attrs, int defStyleAttr) {
...
//item是否保持垂直
isItemDirectionFixed = a.getBoolean(R.styleable.FanLayout_item_direction_fixed, false);
...
}接下来就是在旋转回调里面做手脚了,但是有一点需要注意的就是,这个所谓的Item保持垂直,并不是FanLayout的直接子View,而是FanLayout的子View的子View,为什么呢?因为现在FanLayout的Item布局都是一个LinearLayout里面水平放ImageView的,所以想要达到上图中的效果,必须拿FanLayout的子View的子View来旋转,而旋转角度,是跟子View的旋转角度相反,而非直接设置为0,我们来看代码:
@Override
public void onSliding(float angle) {
for (int i = 0; i < getChildCount(); i++) {
...
//如果开启了保持垂直效果
if (isItemDirectionFixed) {
if (child != mBearingView && child instanceof ViewGroup) {
ViewGroup viewGroup = (ViewGroup) child;
for (int j = 0; j < viewGroup.getChildCount(); j++) {
View childView = viewGroup.getChildAt(j);
//这个旋转角度正好跟item的旋转角度相反
childView.setRotation(-viewGroup.getRotation());
}
}
}
}
}哈哈,这样就可以了,就是这么简单。
轴承偏移
可以看到,当对齐方式不同的时候,设置偏移量,这个偏移的方向也会不同(它总是会朝着FanLayout的中心偏移)
其实这个也是非常简单的,因为我们刚刚已经做好了对齐方式,那么,现在只要在对齐方式的基础上,按规则加上或减去这个轴承的偏移量就行了。
我们添加mBearingOffset属性之后,把updateCircleCenterPoint方法改成这样:
/**
* 更新旋转的中心点位置
*/
private void updateCircleCenterPoint() {
int cx = 0, cy = 0;
int totalWidth = getMeasuredWidth();
int totalHeight = getMeasuredHeight();
switch (mCurrentGravity) {
case RIGHT:
cx = totalWidth;
cy = totalHeight / 2;
//在右边: 偏移量越大,越往左边靠
cx -= mBearingOffset;
break;
case LEFT:
cy = totalHeight / 2;
//在右边: 偏移量越大,越往右边靠
cx += mBearingOffset;
break;
case BOTTOM:
cy = totalHeight;
cx = totalWidth / 2;
//在底部: 偏移量越大,越往上面靠
cy -= mBearingOffset;
break;
case TOP:
cx = totalWidth / 2;
//在顶部: 偏移量越大,越往下面靠
cy += mBearingOffset;
break;
case RIGHT_BOTTOM:
cx = totalWidth;
cy = totalHeight;
//右下: 同时向上和向左靠
cx -= mBearingOffset;
cy -= mBearingOffset;
break;
case LEFT_BOTTOM:
cy = totalHeight;
//左下: 同时向右和向上靠
cx += mBearingOffset;
cy -= mBearingOffset;
break;
case RIGHT_TOP:
cx = totalWidth;
//右上: 同时向左和向下靠
cx -= mBearingOffset;
cy += mBearingOffset;
break;
case LEFT_TOP:
//左上的话,同时向右和向下靠,这里可以直接赋值了,因为此时的cx和cy都是0
cx = cy = mBearingOffset;
break;
default:
break;
}
mPivotX = cx;
mPivotY = cy;
//当然了,别忘记更新ArcSlidingHelper的旋转基点
if (mArcSlidingHelper != null) {
mArcSlidingHelper.updatePivotX(cx);
mArcSlidingHelper.updatePivotY(cy);
}
}哈哈,这样当偏移量设置得越大的时候,就越向中心靠拢了(当然了,太大也会超出范围的)。
自动选中
好了,到了自动选中就稍微有点复杂了,但是我们也不要怕他,先看看下面这张图:
可以看到,当自动选中一打开,就自动选择了距离中线最近的那一个item,当惯性滚动结束后,也会自动选择距离最近的item。那现在我们已经有初步的思路了:找到离目标角度最近的item,然后平滑旋转它,直到item的角度 = 目标角度为止
但是怎么找到这个距离最近的item呢?因为目标角度是跟随着对齐方式的变化而变化的,所以肯定不能把代码写死了。
emmm,其实我们可以先根据当前的对齐方式来获取到目标角度:
/**
* 获取目标角度 (始终在屏幕内能看见的)
*/
private int getTargetAngle() {
int targetAngle;
switch (mCurrentGravity) {
case TOP:
//在顶部时,选中的item就应该垂直向下了,所以应该是90度
targetAngle = 90;
break;
case BOTTOM:
//在底部时,跟顶部的相反,所以是-90,
//因为在一个圆中我们看到的-90度跟270度是一样的,所以这里直接用正的角度
targetAngle = 270;
break;
case LEFT_TOP:
case RIGHT_BOTTOM:
//左上,右下就是45度了
//这里为什么左上的角度跟右下是一样的呢?
//正常情况,这个角度应该是: 90+45=135才对
//但是因为右,右上,右下这三种对齐方式,在onLayout时,都是layout在旋转基点的左边的
//这时候在正常情况的角度来看,它已经是90度了,所以这里直接设置为45度了,下同
targetAngle = 45;
break;
case LEFT_BOTTOM:
case RIGHT_TOP:
//左下,右上跟左上相反:360-45=315度
targetAngle = 315;
break;
case LEFT:
case RIGHT:
//居左和居右,都是0了
default:
targetAngle = 0;
break;
}
return targetAngle;
}拿到目标角度之后,下一步就是根据这个目标角度,来找出离它最近的那个item了,大概的思路就是:遍历子View,逐个判断,取距离目标角度更近的那一个item的索引。然后我们就可以根据这个索引找到对应的子View来计算出所需要的旋转角度了,最后判断是需要顺时针还是逆时针旋转,再播放旋转的动画就完成了。
我们来看看查找离目标角度最近的Item代码:
/**
* 找出最近的Item
*
* @param targetAngle 目标角度
* @return 最近Item的index
*/
private int findClosestViewPos(float targetAngle) {
int childCount = getChildCount();
//如果设置了轴承为View类型并且是放在底部的话,查找的时候就要跳过它
int startIndex = isHasBottomBearing() ? 1 : 0;
//获取第一个Item的当前旋转角度
float temp = getChildAt(startIndex).getRotation();
if (targetAngle == 0 && temp > 180) {
//如果对齐方式是 左或右 那当这个Item的旋转角度>180时,即超过了半圆
//这时候拿到的角度就不是更小的那一边了,所以这里要用360减去它,得到更小那一边的角度
temp = 360 - temp;
}
//当前认为是离目标角度最近的角度
float hitRotation = Math.abs(targetAngle - temp);
//认为是离目标角度最近的Item索引
int hitPos = startIndex;
//遍历子View,逐个判断
for (int i = startIndex; i < childCount; i++) {
View childView = getChildAt(i);
//如果是轴承View的话,就可以略过了
if (childView == mBearingView) {
continue;
}
//获取当前Item的旋转角度
temp = childView.getRotation();
//取更小的一边
if (targetAngle == 0 && temp > 180) {
temp = 360 - temp;
}
//计算当前Item距离
float rotation = Math.abs(targetAngle - temp);
//跟现在认为最近的距离做比较,取更近的那一方
if (rotation < hitRotation) {
hitPos = i;
hitRotation = rotation;
}
}
return hitPos;
}好,我们现在定义一个调整位置的方法:
/**
* 滚动结束后,调整位置的动画
*/
private void playFixingAnimation() {
int childCount = getChildCount();
//如果手指正在拖动中或者没有Item的话,就不需要播放动画了
if (isBeingDragged || childCount == 0 || (childCount == 1 && isViewType())) {
return;
}
//先获取目标角度
int targetAngle = getTargetAngle();
//找到最近的Item索引
int index = findClosestViewPos(targetAngle);
//获取这个Item的旋转角度
float rotation = getChildAt(index).getRotation();
//判断一下要旋转的角度是否大于半圆,如果是的话,证明现在还不是最小的角度,需要取它另一边的角度
if (Math.abs(rotation - targetAngle) > 180) {
targetAngle = 360 - targetAngle;
}
//计算出需要旋转的角度
float angle = Math.abs(rotation - fixRotation(targetAngle));
//用当前Item的角度与目标角度做比较,如果当前角度比目标角度大的话,那么就是需要逆时针旋转了,反之
startValueAnimator(rotation > fixRotation(targetAngle) ? -angle : angle, index);
}fixRotation方法就是来用调整角度,使其始终处于0和360之间的 (这个在上一篇也有介绍到):
/**
* 调整一下角度,使其保持在0~360之间
*/
private float fixRotation(float rotation) {
//周角
float angle = 360F;
if (rotation < 0) {
//将负的角度变成正的, 比如:-1 --> 359,在视觉上是一样的,这样我们内部处理起来会比较轻松
rotation += angle;
}
//避免大于360度,即:362 --> 2
if (rotation > angle) {
rotation %= angle;
}
return rotation;
}最后调用了startValueAnimator方法,来看看:
/**
* 开始播放动画
*
* @param end end值
* @param index 当前选中的index
*/
private void startValueAnimator(float end, final int index) {
//记录当前选中的Item索引
mCurrentSelectedIndex = index;
//如果上一次的动画未播放完,就先取消它
if (mAnimator != null && mAnimator.isRunning()) {
mAnimator.cancel();
}
mAnimator = ValueAnimator.ofFloat(0, end).setDuration(mFixingAnimationDuration);
mAnimator.addUpdateListener(new ValueAnimator.AnimatorUpdateListener() {
private float mLastScrollOffset;
@Override
public void onAnimationUpdate(ValueAnimator animation) {
float currentValue = (float) animation.getAnimatedValue();
if (mLastScrollOffset != 0) {
//开始旋转
onSliding(currentValue - mLastScrollOffset);
}
mLastScrollOffset = currentValue;
}
});
mAnimator.start();
}很简单,就播放了一个ValueAnimator,mFixingAnimationDuration这个就是自定义的动画时长,贴心的我们还把它做成可以动态设置选中动画时长。
动画更新的时候,通过调用onSliding方法来旋转Item们,我们还可以提供一个OnItemSelectedListener,在动画播放结束后,利用它来通知外部有新的Item选中。
emmm,现在是万事俱备,只欠东风了,我们需要在手指停止滑动或惯性滚动结束后,来调用playFixingAnimation方法,这个接口在ArcSlidingHelper里也有提供了,哈哈,我们现在只需这样:
mArcSlidingHelper.setOnSlideFinishListener(new ArcSlidingHelper.OnSlideFinishListener() {
@Override
public void onSlideFinished() {
playFixingAnimation();
}
});转为lambda后只有一行代码:
mArcSlidingHelper.setOnSlideFinishListener(this::playFixingAnimation);添加是否自动选中的自定义属性的话,可以在调用playFixingAnimation方法之前判断一下是否已开启自动选中效果就行了。
好啦,快来看看效果吧:
哈哈,可以了,是不是很开心 (*^__^*)
布局模式
对了,那位同学提出了个问题就是:当Item只有四五个的时候,可不可以把他们都显示出来呢,因为现在是把360平均分了。
这个当然是可以的,我们干脆就分成两种布局模式吧:平均分布模式和指定角度模式。指定角度模式,那就肯定要指定一个角度了,所以如果是设置了这个模式的话,我们还要添加一个mItemAngleOffset属性来记录每个Item之间的偏移角度。
先来定义一下属性:
<attr name="item_layout_mode" format="enum">
<enum name="average" value="0" />
<enum name="fixed" value="1" />
attr>
<attr name="item_angle_offset" format="float" />我们添加了2个新属性:item_layout_mode(布局方式)和item_angle_offset(Item偏移角度),布局方式有两种:average(平均)和fixed(指定角度),默认为前者。当设置为fixed的时候,还要再指定一个偏移的角度,因为FanLayout不知道每一个Item的偏移角度是多少。
在FanLayout中,也要添加对应的属性:
public static final int MODE_AVERAGE = 0;//平均分布
public static final int MODE_FIXED = 1;//指定角度
private int mItemLayoutMode;//item布局模式
private float mItemAngleOffset;//item角度偏移量然后再在构造方法中获取到属性:
//获取布局方式并判断是不是fixed模式
if ((mItemLayoutMode = a.getInteger(R.styleable.FanLayout_item_layout_mode, MODE_AVERAGE)) == MODE_FIXED) {
//如果设置了fixed模式,则获取Item偏移角度,如果角度不在1~360之间,则抛出异常
mItemAngleOffset = a.getFloat(R.styleable.FanLayout_item_angle_offset, 0);
if (mItemAngleOffset <= 0 || mItemAngleOffset > 360) {
throw new IllegalStateException("item_angle_offset must be between 1~360!");
}
}接下来就很简单了,只需要在layoutItems方法中改一行代码:
private void layoutItems(boolean isHasBottomBearing, int startIndex) {
...
//AVERAGE模式:每个item要旋转的角度 (如果轴承是View类型,要减一个)
//FIXED模式:直接使用设置的偏移量
float angle = mItemLayoutMode == MODE_AVERAGE ? 360F / (childCount - startIndex) : mItemAngleOffset;
...
}哈哈,判断一下是不是fixed模式,如果是fixed模式,直接使用指定的偏移角度就行了。
我们再来定义两个set方法来动态设置布局方式和Item偏移量:
/**
* item的布局方式: 默认: MODE_AVERAGE(平均)
* 如设置为fixed需指定偏移角度: setItemAngleOffset(float angle)
*/
public void setItemLayoutMode(@LayoutMode int layoutMode) {
if (mItemLayoutMode != layoutMode) {
mItemLayoutMode = layoutMode;
requestLayout();
}
}
/**
* 指定Item的偏移角度 LayoutMode=MODE_FIXED时有效
*/
public void setItemAngleOffset(float angle) {
if (mItemAngleOffset != angle) {
mItemAngleOffset = angle;
if (mItemLayoutMode == MODE_FIXED) {
requestLayout();
}
}
}setItemLayoutMode方法中的@LayoutMode也是使用了@IntDef的自定义注解。
好,我们来看看效果:
哈哈,可以了。
但是可能有同学会觉得:为什么添加新Item和偏移时只能是顺时针呢?而且现在的Item总是在轴承的右下方,如果我要Item显示在正右方怎么办?现在是这样:
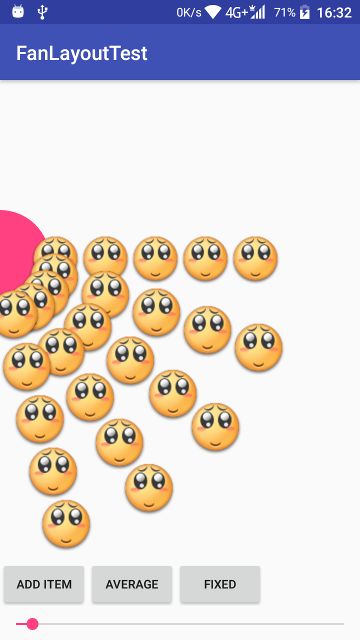
这样看上去就不是很舒服了,因为上方有一部分是没有Item的。
好吧,既然这样,那就再加上一个可以动态设置Item的添加方向的效果吧。
Item添加方向
除了顺时针和逆时针,我们还准备再添加一个交叉添加模式,哈哈,就是一个顺时针一个逆时针了,这样做的话,就可以实现刚刚说的:让Item整体保持在正右方。
先添加属性,首先是attr:
<attr name="item_add_direction" format="enum">
<enum name="clockwise" value="0" />
<enum name="counterclockwise" value="1" />
<enum name="interlaced" value="2" />
attr>FanLayout:
public static final int ADD_DIRECTION_CLOCKWISE = 0;//顺时针方向添加
public static final int ADD_DIRECTION_COUNTERCLOCKWISE = 1;//逆时针添加
public static final int ADD_DIRECTION_INTERLACED = 2;//交叉添加
private int mItemAddDirection;//item添加模式我们在构造方法中拿到item_add_direction这个属性之后,就要想想接下来应该怎么做了:
- 其实如果是顺时针的话,我们什么都不用做,保持原来的就行;
- 如果是逆时针呢?那就刚好跟顺时针相反,顺时针是50度的话,那么逆时针就是-50度了,所以我们等下直接用360减去顺时针中的角度就行了;
- 交叉模式的话,我们是打算奇数顺时针添加,偶数逆时针添加,这样就能实现交叉的效果了;
好,来看看代码怎么写(也是只需要在layoutItems方法里面修改一下就行了):
private void layoutItems(boolean isHasBottomBearing, int startIndex) {
...
for (int i = 0; i < childCount; i++) {
...
//排除轴承View之后的索引,也就是要忽略轴承View了
int index;
//Item最终要旋转的角度
float rotation;
if (mItemAddDirection == ADD_DIRECTION_COUNTERCLOCKWISE) {
//逆时针添加
//如果View类型的轴承在底部的话,还要减去1,因为我们要忽略这个轴承
index = isHasBottomBearing ? i - 1 : i;
//这个角度跟顺时针的相反,所以直接用360减去当前角度
rotation = 360F - index * angle;
} else if (mItemAddDirection == ADD_DIRECTION_INTERLACED) {
//交叉添加
//这里计算的index为什么跟顺时针的和逆时针的不同呢?总是比它们大1
//是因为第一个Item不用动,改变添加方向的是从第二个Item开始的,所以这里要比其他两个方向的index值要大1
index = isHasBottomBearing ? i : i + 1;
//当前index前面相同方向的item个数
int hitCount = 0;
//当前index是否偶数
boolean isDual = index % 2 == 0;
//从0开始数起,一直数到当前index
for (int j = 0; j < index; j++) {
//判断当前index是否偶数
if (isDual) {
//进一步判断当前遍历到的是否偶数,如果是偶数的话才+1
//为什么还要这样判断呢?
//是因为: 上面判断isDual,仅仅是为了确定当前index的item究竟是逆时针添加还是顺时针添加,
//添加的方向是确定了,但要偏移的角度还不知道,而这一次的判断呢,
//就是为了计算出当前index的前面还有多少个跟它相同方向的item,下同
if (j % 2 == 0) {
hitCount++;
}
} else {
//如果是奇数的话,也进一步判断当前遍历到的是否奇数才+1
if (j % 2 != 0) {
hitCount++;
}
}
}
//我们设置,如果当前index是奇数的话,就顺时针添加,否则逆时针添加,这样的话,就能实现交叉添加了
rotation = isDual ? 360F - hitCount * angle : hitCount * angle;
} else {
//顺时针添加
//如果View类型的轴承在底部的话,还要减去1,因为我们要忽略这个轴承
index = isHasBottomBearing ? i - 1 : i;
rotation = index * angle;
}
//设置旋转的角度
view.setRotation(fixRotation(rotation + getTargetAngle()));
}
}好了,在添加seter方法之后,看看效果如何:
/**
* 设置Item的添加方向 默认: 顺时针添加
*/
public void setItemAddDirection(@DirectionMode int direction) {
if (mItemAddDirection != direction) {
mItemAddDirection = direction;
requestLayout();
}
}
哈哈哈,三种模式我们都实现了,是不是很开心。
添加指定选中
可能还有同学不满足,ListView有setSelection,RecyclerView有scrollToPosition,为什么FanLayout就不能有一个选中指定Item的方法呢?
好吧,那我们也加一个这个的效果吧:
/**
* 指定选中
*
* @param index item索引
* @param isSmooth 是否播放平滑动画
*/
public void setSelection(int index, boolean isSmooth) {
//必须要开启自动选中,并且将要选中的index不能大于当前子view数量,再排除轴承view
if (isAutoSelect && index < getChildCount() && getChildCount() > (isViewType() ? 1 : 0)) {
//判断轴承是否View类型
if (isViewType()) {
//如果轴承在底部的话,那就是要+1了,因为要排除轴承View
if (isBearingOnBottom) {
//+1的前提是不溢出
if (index + 1 < getChildCount()) {
index++;
}
} else {
//如果轴承在顶部的话,并且传进来的index刚好是轴承的index,则-1(排除轴承View)
if (index == getChildCount() - 1) {
index--;
//如果减了1之后<0的话,也没必要继续了
if (index < 0) {
return;
}
}
}
}
//转动到指定的index
scrollToPosition(index, isSmooth);
}
}
/**
* 转动到指定的index
*
* @param isSmooth 是否平滑滚动
*/
private void scrollToPosition(int index, boolean isSmooth) {
//刷新当前选中的index
mCurrentSelectedIndex = index;
View view = getChildAt(index);
//目标角度
float targetAngle = getTargetAngle();
//当前index对应的view的角度
float rotation = view.getRotation();
//取更小的那一边
if (Math.abs(rotation - targetAngle) > 180) {
targetAngle = 360 - targetAngle;
}
//先拿到正的角度
float angle = Math.abs(rotation - fixRotation(targetAngle));
//如果是平滑滚动,就交给ValueAnimator去处理
if (isSmooth) {
startValueAnimator(rotation > fixRotation(targetAngle) ? -angle : angle, index);
} else {
//如果不是就直接滚动到目标角度
onSliding(rotation > fixRotation(targetAngle) ? -angle : angle);
//回调有新的Item选中
notifyListener();
}
}
private void notifyListener() {
if (mOnItemSelectedListener != null) {
//根据记录的当前选中index来获取到对应的view
View view = getChildAt(mCurrentSelectedIndex);
//检查下这个view是不是轴承view,如果是的话,还要排除它,并且找到正确的item
if (isViewType() && view == mBearingView) {
//如果轴承在底部的话,那就是要+1了
if (isBearingOnBottom) {
//+1的前提是不溢出
if (mCurrentSelectedIndex + 1 < getChildCount()) {
mCurrentSelectedIndex++;
} else {
//如果溢出了,也没必要继续了
return;
}
} else {
//逻辑同上
if (mCurrentSelectedIndex - 1 >= 0) {
mCurrentSelectedIndex--;
} else {
return;
}
}
}
//回调接口
mOnItemSelectedListener.onSelected(getChildAt(mCurrentSelectedIndex));
}
}
/**
* Item被选中的回调
*/
public interface OnItemSelectedListener {
void onSelected(View item);
}我们一气之下 一口气加了三个方法,经过之前的一些分析,相信上面那些代码大家都可以轻松看懂了。
来看看效果如何:
哈哈,可以看到,开启自动选中之后,通过点击上面那一排数字,也能正确地旋转到对应的Item了。