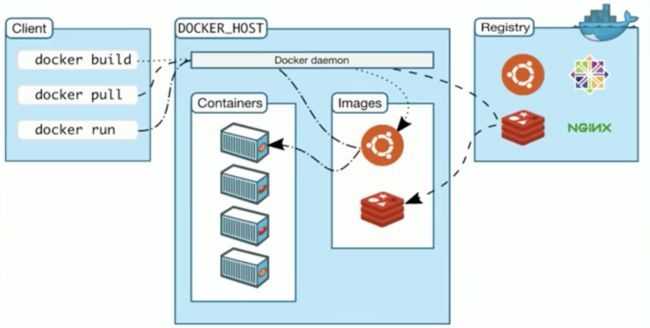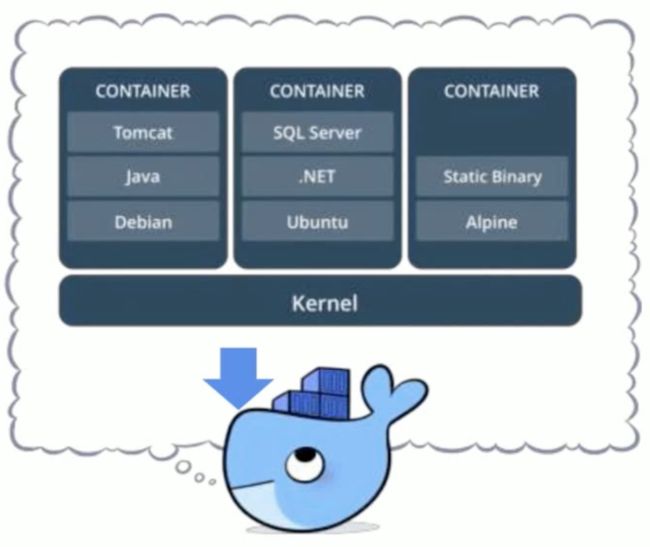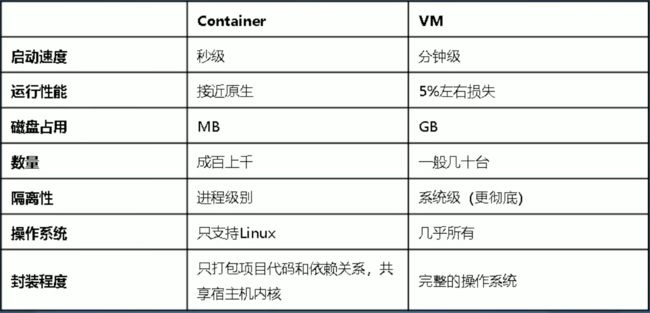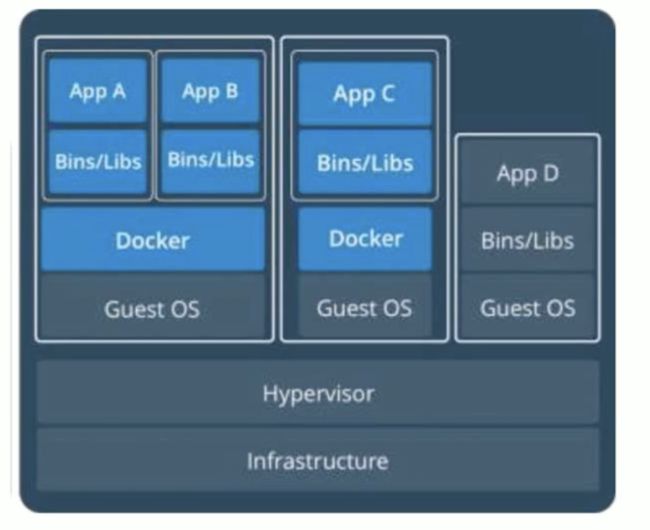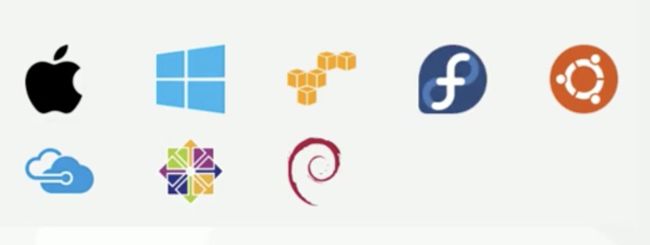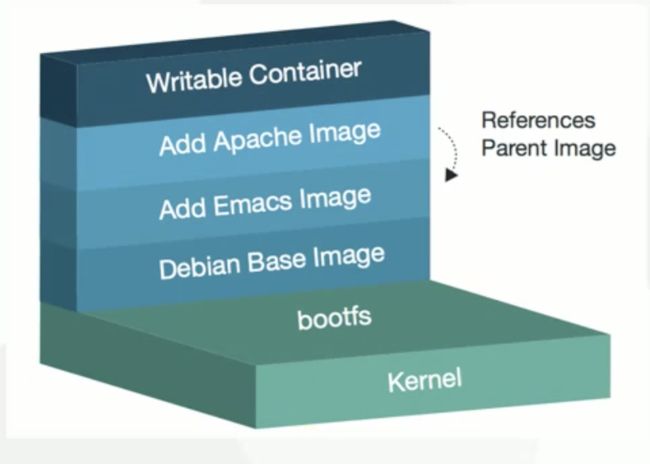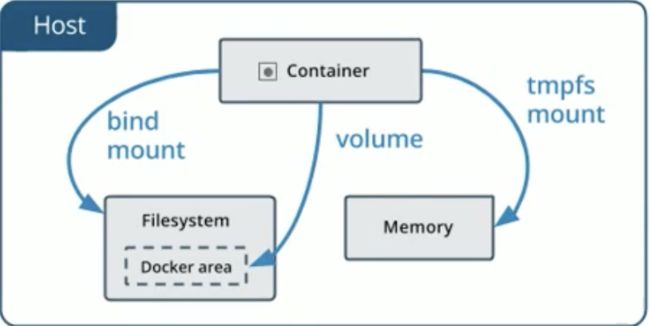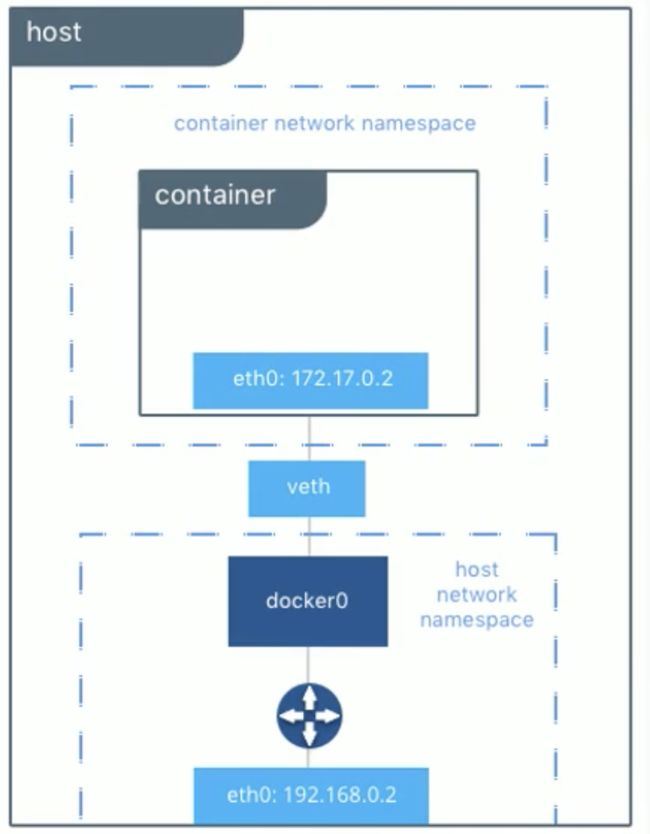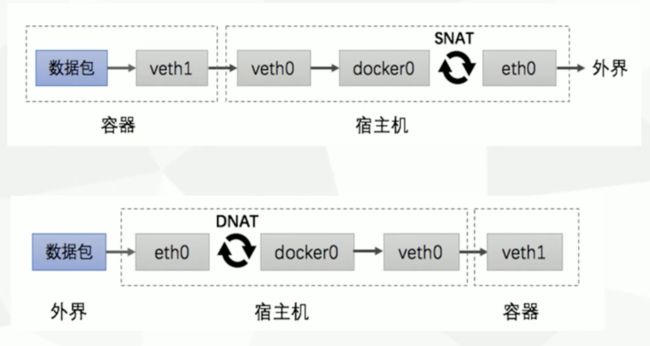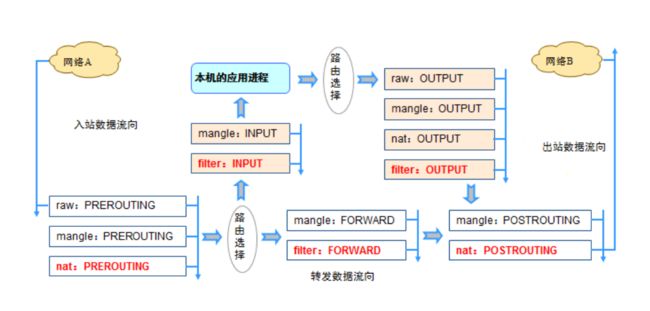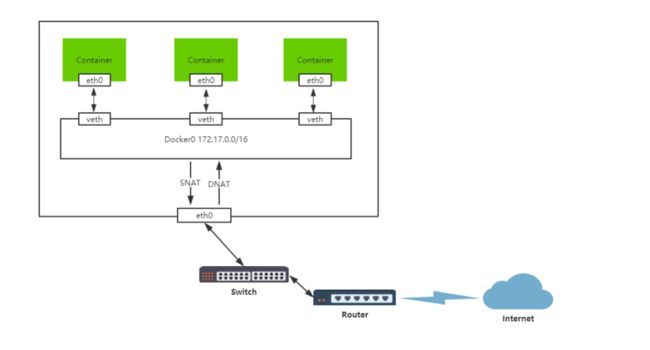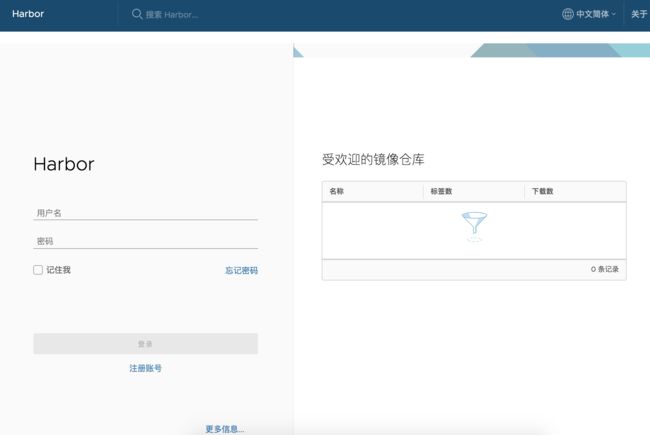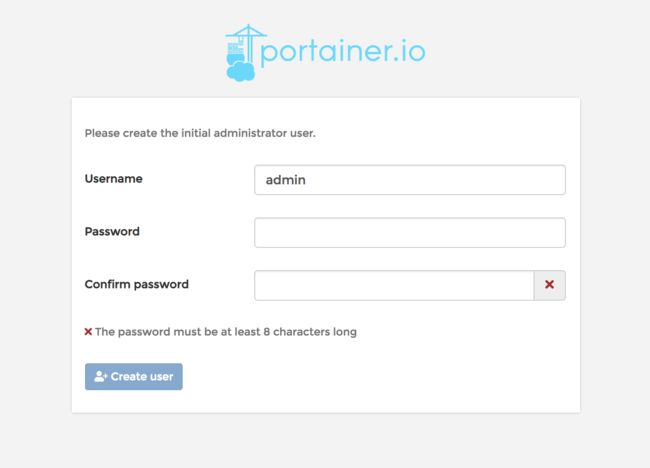一、Docker介绍
1.1 什么是Docker
Docker是一个开源的应用容器引擎,使用Go语言开发,基于Linux内核的cgroup,namespace,Union FS等技术,对应用进程进行封装隔离,并且独立于宿主机与其他进程,这种运行时封装的状态称为容器。
Docker早期版本实现是基于LXC,并进一步对其封装,包括文件系统、网络互联、镜像管理等方面,极大简化了容器管理。从0.7版本以后开始去除LXC,转为自省研发的libcontainer,从1.11版本开始,进一步为使用runC和containerd。
Docker理念是将应用及依赖包打包到一个可移植的容器中,可发布到任意Linux发行版Docker引擎上。使用沙箱机制运行程序,程序之间相互隔离。
1.2 Docker体系结构
Containerd:是一个简单的守护进程,使用runC管理容器。向Docker Engine提供接口。
Shim:只负责管理一个容器。
runC:是一个轻量级的工具,只用来运行容器。
- Docker Client:客户端
- Docker Daemon:守护进程
- Docker Images:镜像
- Docker Container:容器
- Docker Registry:镜像仓库
1.3 Docker内部组件
- Namespaces
命名空间,Linux内核提供的一种对进程资源隔离的机制,例如进程、网络、挂载点等资源。- CGroup
控制组,Linux内核提供的一种限制进程资源的机制;例如CPU、内存等资源。- UnionFS
联合文件系统,支持将不同位置的目录挂载到同一虚拟文件系统,形成一种分层的模型。1.4 什么是容器?
- 对软件和其依赖的标准化打包
- 应用之间相互隔离
- 共享同一个OS Kernel
- 可以运行在很多主流操作系统上
1.5 容器和虚拟机的区别
以KVM为例与Docker对比
- 启动时间
Docker妙级启动,KVM分钟级启动。- 轻量级
容器镜像带下通常以M为单位,虚拟机以G为单位。
容器资源占用小,要比虚拟机部署更快捷。- 性能
容器共享宿主机内核,系统级虚拟化,占用资源少,没有Hypervisor层开销,容器性能基本接近物理机;
虚拟机需要Hypervisior层支持,虚拟化一些设备,具备完整的GuestOS,虚拟化开销大,因而降低性能,没有容器性能好。- 安全性
由于共享宿主机内核,只是进程级隔离,因此隔离性和稳定性不如虚拟机,容器具有一定权限访问宿主机内核,存在一定安全隐患。- 使用要求
KVM基于硬件的完全虚拟化、需要赢家CPU虚拟化技术支持;
容器共享所主机内核,可运行在主流的Linux发行版,不用考虑CPU是否支持虚拟化技术。1.6 虚拟化+容器
二、Docker安装
2.1 Docker官方网站
https://wwww.docker.com2.2 Docker版本
- 社区版(Community Edition,CE)
- 企业版(Enterprise Edition,EE)
2.3支持平台
- Linux(CentOS,Debian,Fedora,Oracle Linux,RHEL,SUSE和Ubuntu)
- Mac
- Windows
2.4 Linux安装Docker
2.4.1 Docker文档
https://docs.docker.com
https://docs.docker.com/install/linux/docker-ce/centos/#set-up-the-repository2.4.2 安装Docker
2.4.2.1关闭防火墙
systemctl stop firewalld
systemctl disable firewalld2.4.2.2关闭selinux
vi /etc/selinux/config
SELINUX=disabled #设置为disabled
reboot #重启服务器
# 查看selinux状态
[root@localhost ~]# getenforce
Disabled2.4.2.3安装所需的包
yum install -y yum-utils device-mapper-persistent-data lvm22.4.2.4配置yum源
yum-config-manager --add-repo https://download.docker.com/linux/centos/docker-ce.repo2.4.2.5安装docker-ce
yum install docker-ce -y2.4.2.6启动
systemctl start docker
# 加入开机启动
systemctl enable docker2.4.2.7运行hello-world
docker run hello-world2.4.2.8查看docker版本
[root@localhost ~]# docker info
Containers: 1
Running: 0
Paused: 0
Stopped: 1
Images: 1
Server Version: 18.09.0
Storage Driver: overlay2
Backing Filesystem: xfs
Supports d_type: true
Native Overlay Diff: true
Logging Driver: json-file
Cgroup Driver: cgroupfs
Plugins:
Volume: local
Network: bridge host macvlan null overlay
Log: awslogs fluentd gcplogs gelf journald json-file local logentries splunk syslog
Swarm: inactive
Runtimes: runc
Default Runtime: runc
Init Binary: docker-init
containerd version: c4446665cb9c30056f4998ed953e6d4ff22c7c39
runc version: 4fc53a81fb7c994640722ac585fa9ca548971871
init version: fec3683
Security Options:
seccomp
Profile: default
Kernel Version: 3.10.0-862.el7.x86_64
Operating System: CentOS Linux 7 (Core)
OSType: linux
Architecture: x86_64
CPUs: 1
Total Memory: 1.779GiB
Name: localhost.localdomain
ID: JDCF:RJAD:HIZF:ZAGM:EZNS:46YY:I2AM:OKBH:PRCS:AQBB:4DGT:X3RZ
Docker Root Dir: /var/lib/docker
Debug Mode (client): false
Debug Mode (server): false
Registry: https://index.docker.io/v1/
Labels:
Experimental: false
Insecure Registries:
127.0.0.0/8
Live Restore Enabled: false
Product License: Community Engine
[root@localhost ~]# docker version
Client:
Version: 18.09.0
API version: 1.39
Go version: go1.10.4
Git commit: 4d60db4
Built: Wed Nov 7 00:48:22 2018
OS/Arch: linux/amd64
Experimental: false
Server: Docker Engine - Community
Engine:
Version: 18.09.0
API version: 1.39 (minimum version 1.12)
Go version: go1.10.4
Git commit: 4d60db4
Built: Wed Nov 7 00:19:08 2018
OS/Arch: linux/amd64
Experimental: false2.4.2.9查看运行了哪些docker
[root@localhost ~]# docker run -it nginx <<== -it前台运行、再打开一个终端用于查看
[root@localhost ~]# docker ps
CONTAINER ID IMAGE COMMAND CREATED STATUS PORTS NAMES
336509fd6799 nginx "nginx -g 'daemon of…" 8 minutes ago Up 8 minutes 80/tcp epic_ride2.4.2.10查看容器信息
[root@localhost ~]# docker inspect 336509fd6799 <<==容器的id,用docker ps查看得到
[
{
"Id": "336509fd679988cf9e22d9fb1157e3bed5695aeb91d8d706b903b4943f33c30d",
"Created": "2018-11-08T12:30:38.462038658Z",
"Path": "nginx",
"Args": [
"-g",
"daemon off;"
],
"State": {
"Status": "running",
"Running": true,
"Paused": false,
"Restarting": false,
"OOMKilled": false,
"Dead": false,
"Pid": 1926,
"ExitCode": 0,
"Error": "",
"StartedAt": "2018-11-08T12:30:38.800291064Z",
"FinishedAt": "0001-01-01T00:00:00Z"
},
"Image": "sha256:62f816a209e6b57dd5fe98c1994fe3ab19ba4e1fee2a5ec6d77f303be4ed90e9",
"ResolvConfPath": "/var/lib/docker/containers/336509fd679988cf9e22d9fb1157e3bed5695aeb91d8d706b903b4943f33c30d/resolv.conf",
"HostnamePath": "/var/lib/docker/containers/336509fd679988cf9e22d9fb1157e3bed5695aeb91d8d706b903b4943f33c30d/hostname",
"HostsPath": "/var/lib/docker/containers/336509fd679988cf9e22d9fb1157e3bed5695aeb91d8d706b903b4943f33c30d/hosts",
"LogPath": "/var/lib/docker/containers/336509fd679988cf9e22d9fb1157e3bed5695aeb91d8d706b903b4943f33c30d/336509fd679988cf9e22d9fb1157e3bed5695aeb91d8d706b903b4943f33c30d-json.log",
"Name": "/epic_ride",
"RestartCount": 0,
"Driver": "overlay2",
"Platform": "linux",
"MountLabel": "",
"ProcessLabel": "",
"AppArmorProfile": "",
"ExecIDs": null,
"HostConfig": {
"Binds": null,
"ContainerIDFile": "",
"LogConfig": {
"Type": "json-file",
"Config": {}
},
"NetworkMode": "default",
"PortBindings": {},
"RestartPolicy": {
"Name": "no",
"MaximumRetryCount": 0
},
"AutoRemove": false,
"VolumeDriver": "",
"VolumesFrom": null,
"CapAdd": null,
"CapDrop": null,
"Dns": [],
"DnsOptions": [],
"DnsSearch": [],
"ExtraHosts": null,
"GroupAdd": null,
"IpcMode": "shareable",
"Cgroup": "",
"Links": null,
"OomScoreAdj": 0,
"PidMode": "",
"Privileged": false,
"PublishAllPorts": false,
"ReadonlyRootfs": false,
"SecurityOpt": null,
"UTSMode": "",
"UsernsMode": "",
"ShmSize": 67108864,
"Runtime": "runc",
"ConsoleSize": [
0,
0
],
"Isolation": "",
"CpuShares": 0,
"Memory": 0,
"NanoCpus": 0,
"CgroupParent": "",
"BlkioWeight": 0,
"BlkioWeightDevice": [],
"BlkioDeviceReadBps": null,
"BlkioDeviceWriteBps": null,
"BlkioDeviceReadIOps": null,
"BlkioDeviceWriteIOps": null,
"CpuPeriod": 0,
"CpuQuota": 0,
"CpuRealtimePeriod": 0,
"CpuRealtimeRuntime": 0,
"CpusetCpus": "",
"CpusetMems": "",
"Devices": [],
"DeviceCgroupRules": null,
"DiskQuota": 0,
"KernelMemory": 0,
"MemoryReservation": 0,
"MemorySwap": 0,
"MemorySwappiness": null,
"OomKillDisable": false,
"PidsLimit": 0,
"Ulimits": null,
"CpuCount": 0,
"CpuPercent": 0,
"IOMaximumIOps": 0,
"IOMaximumBandwidth": 0,
"MaskedPaths": [
"/proc/acpi",
"/proc/kcore",
"/proc/keys",
"/proc/latency_stats",
"/proc/timer_list",
"/proc/timer_stats",
"/proc/sched_debug",
"/proc/scsi",
"/sys/firmware"
],
"ReadonlyPaths": [
"/proc/asound",
"/proc/bus",
"/proc/fs",
"/proc/irq",
"/proc/sys",
"/proc/sysrq-trigger"
]
},
"GraphDriver": {
"Data": {
"LowerDir": "/var/lib/docker/overlay2/31cc93e4ef8b9da5b5d98bc9a68cfdd8c1ba2a31bf65bcb21754defd68d85c5d-init/diff:/var/lib/docker/overlay2/240731a3ae18beffce7a5053fb4b45c4a93c52c14b2b18e25751bd5ef5bce0b5/diff:/var/lib/docker/overlay2/613cf356b8ebdacffabca1e2f03c02102a19d13df25caef091c10858ec058731/diff:/var/lib/docker/overlay2/82d2821d41013463c69c23a8c1e58a96ab84ae9c6399a181d0b37f0459c8007b/diff",
"MergedDir": "/var/lib/docker/overlay2/31cc93e4ef8b9da5b5d98bc9a68cfdd8c1ba2a31bf65bcb21754defd68d85c5d/merged",
"UpperDir": "/var/lib/docker/overlay2/31cc93e4ef8b9da5b5d98bc9a68cfdd8c1ba2a31bf65bcb21754defd68d85c5d/diff",
"WorkDir": "/var/lib/docker/overlay2/31cc93e4ef8b9da5b5d98bc9a68cfdd8c1ba2a31bf65bcb21754defd68d85c5d/work"
},
"Name": "overlay2"
},
"Mounts": [],
"Config": {
"Hostname": "336509fd6799",
"Domainname": "",
"User": "",
"AttachStdin": true,
"AttachStdout": true,
"AttachStderr": true,
"ExposedPorts": {
"80/tcp": {}
},
"Tty": true,
"OpenStdin": true,
"StdinOnce": true,
"Env": [
"PATH=/usr/local/sbin:/usr/local/bin:/usr/sbin:/usr/bin:/sbin:/bin",
"NGINX_VERSION=1.15.6-1~stretch",
"NJS_VERSION=1.15.6.0.2.5-1~stretch"
],
"Cmd": [
"nginx",
"-g",
"daemon off;"
],
"ArgsEscaped": true,
"Image": "nginx",
"Volumes": null,
"WorkingDir": "",
"Entrypoint": null,
"OnBuild": null,
"Labels": {
"maintainer": "NGINX Docker Maintainers "
},
"StopSignal": "SIGTERM"
},
"NetworkSettings": {
"Bridge": "",
"SandboxID": "f98bbeec0b3b1822c8dd90123c99c7e8225470140148e1dc6075d0bf2685d74b",
"HairpinMode": false,
"LinkLocalIPv6Address": "",
"LinkLocalIPv6PrefixLen": 0,
"Ports": {
"80/tcp": null
},
"SandboxKey": "/var/run/docker/netns/f98bbeec0b3b",
"SecondaryIPAddresses": null,
"SecondaryIPv6Addresses": null,
"EndpointID": "a6b4036fb031698c228b5b2567da7b07df949a960bffbe119645e88a9730cb27",
"Gateway": "172.17.0.1",
"GlobalIPv6Address": "",
"GlobalIPv6PrefixLen": 0,
"IPAddress": "172.17.0.2",
"IPPrefixLen": 16,
"IPv6Gateway": "",
"MacAddress": "02:42:ac:11:00:02",
"Networks": {
"bridge": {
"IPAMConfig": null,
"Links": null,
"Aliases": null,
"NetworkID": "8a60ffdd13c42e28bfa9f6431d0264c790781ff8b5238dfc1f3af34c3d36d9ca",
"EndpointID": "a6b4036fb031698c228b5b2567da7b07df949a960bffbe119645e88a9730cb27",
"Gateway": "172.17.0.1",
"IPAddress": "172.17.0.2",
"IPPrefixLen": 16,
"IPv6Gateway": "",
"GlobalIPv6Address": "",
"GlobalIPv6PrefixLen": 0,
"MacAddress": "02:42:ac:11:00:02",
"DriverOpts": null
}
}
}
}
]
[root@localhost ~]# curl -I 172.17.0.2
HTTP/1.1 200 OK
Server: nginx/1.15.6
Date: Thu, 08 Nov 2018 12:43:20 GMT
Content-Type: text/html
Content-Length: 612
Last-Modified: Tue, 06 Nov 2018 13:32:09 GMT
Connection: keep-alive
ETag: "5be197d9-264"
Accept-Ranges: bytes 2.4.2.11进入容器中
[root@localhost ~]# docker exec -it 336509fd6799 bash
root@336509fd6799:/# ls
bin boot dev etc home lib lib64 media mnt opt proc root run sbin srv sys tmp usr var
root@336509fd6799:/# exit
exit三、镜像管理
3.1 镜像是什么
- 一个分层存储的文件
- 一个软件的环境
- 一个镜像可以创建N个容器
- 一种标准化的交付
- 一个不包含Linux内核而又精简的Linux操作系统
镜像不是一个单一的文件,而是有多层构成。我们可以通过docker history 查看镜像中各层内容及大小,每层对应着Dockerfile中的一条指令。Docker镜像默认存储在/var/lib/docker/
[root@localhost ~]# docker history nginx <<== 查看镜像有哪些分层
IMAGE CREATED CREATED BY SIZE COMMENT
62f816a209e6 37 hours ago /bin/sh -c #(nop) CMD ["nginx" "-g" "daemon… 0B
37 hours ago /bin/sh -c #(nop) STOPSIGNAL [SIGTERM] 0B
37 hours ago /bin/sh -c #(nop) EXPOSE 80/tcp 0B
37 hours ago /bin/sh -c ln -sf /dev/stdout /var/log/nginx… 22B
37 hours ago /bin/sh -c set -x && apt-get update && apt… 53.8MB
37 hours ago /bin/sh -c #(nop) ENV NJS_VERSION=1.15.6.0.… 0B
37 hours ago /bin/sh -c #(nop) ENV NGINX_VERSION=1.15.6-… 0B
3 weeks ago /bin/sh -c #(nop) LABEL maintainer=NGINX Do… 0B
3 weeks ago /bin/sh -c #(nop) CMD ["bash"] 0B
3 weeks ago /bin/sh -c #(nop) ADD file:f8f26d117bc4a9289… 55.3MB
[root@localhost ~]# cd /var/lib/docker/
[root@localhost docker]# ls
builder buildkit containerd containers image network overlay2 plugins runtimes swarm tmp trust volumes
[root@localhost docker]# cd overlay2/
[root@localhost overlay2]# ls
240731a3ae18beffce7a5053fb4b45c4a93c52c14b2b18e25751bd5ef5bce0b5
31cc93e4ef8b9da5b5d98bc9a68cfdd8c1ba2a31bf65bcb21754defd68d85c5d
31cc93e4ef8b9da5b5d98bc9a68cfdd8c1ba2a31bf65bcb21754defd68d85c5d-init
613cf356b8ebdacffabca1e2f03c02102a19d13df25caef091c10858ec058731
802c4abe1551fbbba1e4445b149852e2b0a8eb969adc2a45955d60ea88cdd370
82d2821d41013463c69c23a8c1e58a96ab84ae9c6399a181d0b37f0459c8007b
b5044ef06828dd2656c0d59f03cd854917033fe8ebd2e26bc3332b359cfcc148
b5044ef06828dd2656c0d59f03cd854917033fe8ebd2e26bc3332b359cfcc148-init
backingFsBlockDev
l 3.1.1 镜像从那里来?
Docker Hub是由Docker公司负责维护的公共注册中心,包含大量的容器镜像,Docker工具默认从这个公共镜像库下载镜像。地址:https://hub.docker.com/explore
3.1.2 配置镜像加速器
https://www.daocloud.io/mirror
curl -sSL https://get.daocloud.io/daotools/set_mirror.sh | sh -s http://f1361db2.m.daocloud.io
systemctl restart docker3.2 镜像与容器联系
如图,容器其实是在镜像的最上面加了一层读写层,在运行容器里文件改动时,会先从镜像里面要写的文件复制到容器自己的文件系统中(读写层)。
如果容器删除了,最上面的读写层也就被删除了,改动也就丢失了。所以无论多少个容器共享一个镜像,所做的写操作都是从镜像的文件系统中复制过来操作的,并不会修改镜像的源文件,这种方式提高磁盘利用率。
若想持久化这些改动,可以通过docker commit将容器保存成一新的镜像。
root@localhost ~]# docker run -itd nginx
5ba9e0be87ade5e68481bface386c8ef592bb80bbe7bf28cf1572e832c8ce355
[root@localhost ~]# docker ps
CONTAINER ID IMAGE COMMAND CREATED STATUS PORTS NAMES
5ba9e0be87ad nginx "nginx -g 'daemon of…" 51 seconds ago Up 50 seconds 80/tcp sharp_mayer
[root@localhost ~]# docker exec -it 5ba9e0be87ad bash
root@5ba9e0be87ad:/# ls
bin boot dev etc home lib lib64 media mnt opt proc root run sbin srv sys tmp usr var
root@5ba9e0be87ad:/# touch nginx.txt
root@5ba9e0be87ad:/# exit
exit
[root@localhost ~]# docker inspect 5ba9e0be87ad
....
# 存储驱动
GraphDriver": {
"Data": {
"LowerDir": "/var/lib/docker/overlay2/44cfba513bee96fa98dd85ef9cbf8a88f8286c90291b498a615be6f590bda66a-init/diff:/var/lib/docker/overlay2/240731a3ae18beffce7a5053fb4b45c4a93c52c14b2b18e25751bd5ef5bce0b5/diff:/var/lib/docker/overlay2/613cf356b8ebdacffabca1e2f03c02102a19d13df25caef091c10858ec058731/diff:/var/lib/docker/overlay2/82d2821d41013463c69c23a8c1e58a96ab84ae9c6399a181d0b37f0459c8007b/diff",
"MergedDir": "/var/lib/docker/overlay2/44cfba513bee96fa98dd85ef9cbf8a88f8286c90291b498a615be6f590bda66a/merged",
"UpperDir": "/var/lib/docker/overlay2/44cfba513bee96fa98dd85ef9cbf8a88f8286c90291b498a615be6f590bda66a/diff",
"WorkDir": "/var/lib/docker/overlay2/44cfba513bee96fa98dd85ef9cbf8a88f8286c90291b498a615be6f590bda66a/work"
},
"Name": "overlay2"
},
...
[root@localhost ~]# cd /var/lib/docker/overlay2/44cfba513bee96fa98dd85ef9cbf8a88f8286c90291b498a615be6f590bda66a
[root@localhost 44cfba513bee96fa98dd85ef9cbf8a88f8286c90291b498a615be6f590bda66a]# ls
diff link lower merged work
[root@localhost 44cfba513bee96fa98dd85ef9cbf8a88f8286c90291b498a615be6f590bda66a]# ls diff/ # 与惊喜差异
nginx.txt root run var
[root@localhost 44cfba513bee96fa98dd85ef9cbf8a88f8286c90291b498a615be6f590bda66a]# ls merged/ <<==Nginx工作的数据驱动存储
bin boot dev etc home lib lib64 media mnt nginx.txt opt proc root run sbin srv sys tmp usr var
[root@localhost 44cfba513bee96fa98dd85ef9cbf8a88f8286c90291b498a615be6f590bda66a]# ls work/
work3.3 管理镜像常用命令
docker image --help
| 指令 | 描述 |
|---|---|
| ls | 列出镜像 |
| build | 构建镜像来自Dockerfile |
| history | 查看镜像历史 |
| inspect | 显示一个或多个镜像详细信息 |
| pull | 推送一个镜像到镜像仓库 |
| rm | 移除一个或多个镜像 |
| prune | 移除未使用的镜像。没有被标记或被任何容器引用的。 |
| tag | 创建一个引用源镜像标记目标镜像 |
| export | 导出容器文件系统到tar归档文件 |
| import | 导入容器文件系统tar归档创建镜像 |
| save | 保存一个或多个镜像到tar归档文件 |
| load | 加载镜像来自tar归档或标准输入 |
四、容器管理
4.1 创建容器常用选项
docker container run --help
| 选项 | 描述 |
|---|---|
| -i,-interactive | 交互式 |
| -t,-tty | 分配一个伪终端 |
| -d,-detach | 运行容器到后台 |
| -e,-env | 设置环境变量 |
| -p,-publish list | 发布容器端口到主机 |
| -P,-publish-all | 发布容器所有EXPOSE端口到宿主机随机端口 |
| -name string | 指定容器名称 |
| -h,-hostname | 设置容器主机名 |
| -ip string | 指定容器IP,只能用于自定义网络 |
| -network | 连接容器到一个网络 |
| -mount mount | 将文件系统附加到容器 |
| -v,-volume list | 绑定挂载一个卷 |
| -restart string | 容器退出时重启策略,默认no,可选值:[always|on-failure] |
4.2 容器资源限制
| 选项 | 描述 |
|---|---|
| -m,-memory | 容器可以使用的最大内存量 |
| -memory-swap | 允许交换磁盘的内存量 |
| -memory-swappiness=<0-100> | 容器使用SWAP分区交换的百分比(0-100,默认为-1) |
| -oom-kill-disable | 禁用OOM Killer |
| -cpus | 可以使用的CPU数量 |
| -cpuset-cpus | 限制容器使用特定的CPU核心,(0-3,0,1) |
| -cpu-shares | CPU共享(相对权重) |
示例:
4.2.1 内存限额
允许容器最多使用500M内存和100M的swap,并禁用OOM Killer:
# 允许使用的swap=memory-swap - memory
# memory-swap='-1'时,无限制使用swap
# memory-swap 不设置时,默认swap的值时memory的2倍
# memory-swap的值等于memory值时,禁用swap
docker run -d --name Nginx01 --memory="500m" --memory-swap="600M" --oom-kill-disable nginx4.2.2 CPU限额
允许容器最多使用一个半的CPU:
docker run -d --name nginx04 --cpus="1.5" nginx允许容器最多使用50%的CPU:
docker run -d --name nginx05 --cpus='.5' nginx4.3 管理容器常用命令
docker container --help
| 选项 | 描述 |
|---|---|
| ls | 列出容器 |
| inspect | 查看一个或多个容器详细信息 |
| commit | 创建一个新镜像来自一个容器 |
| cp | 拷贝文件/文件夹到一个容器 |
| logs | 获取一个容器日志 |
| port | 列出或指定容器端口映射 |
| top | 显示一个容器运行的进程 |
| stats | 显示容器资源使用统计 |
| stop/start | 停止/启动一个或多个容器 |
| rm | 删除一个或多个容器 |
五、管理应用程序数据
5.1 将宿主机数据挂载到容器中的三种方式
Docker提供三种方式数据从宿主机挂载到容器中:
- Volumes:Docker管理宿主机文件系统的一部分(/var/lib/docker/volumes)。保存数据的最佳方式。
- bind mounts:将宿主机上的任意位置的文件或者目录挂载到容器中。
- tmpfs:挂载存储在主机系统的内存中,而不会写入主机的文件系统。如果不希望将数据持久化存储到任何位置,可以使用tmpfs,同时避免写入容器可写层提高性能。
5.2 Volume
- 管理卷
docker volume create nginx-vol
docker volume ls
docker volume inspect nginx-vol- 用卷创建一个容器
# 新语法
docker run -d --name=nginx-test --mount src=nginx-vol,dst=/usr/share/nginx/html nginx
# 旧语法
docker run -d --name=nginx-test -v nginx-vol:/usr/share/nginx/html nginx- 清理
docker stop nginx-test
docker rm nginx-test
docker volume rm nginx-vol注意:
1. 如果没有指定卷,自动创建。
2. 建议使用—mount,更通用。https://docs.docker.com/engine/admin/volumes/volumes/#start-a-container-with-a-volume
5.3 Bind Mounts
- 用卷创建一个容器
# 新语法
docker run -d --name=nginx-test --mount type=bind,src=/app/wwwroot,dst=/usr/share/nginx/html nginx
# 旧语法
docker run -d --name=nginx-test -v /app/wwwroot:/usr/share/nginx/html nginx- 验证绑定
docker inspect nginx-test- 清理
docker stop nginx-test
docker rm nginx-test注意:
1.2 如果源文件/目录没有存在,不会自动创建,会抛出一个错误。
1.3 如果挂载目标在容器中非空目录,则该目录现有内容将被隐藏。
https://docs.docker.com/engine/admin/volumes/bind-mounts/#start-a-container-with-a-bind-mount
Volume特点
- 多个运行容器之间共享数据。
- 当容器停止或悲移除时,该卷依然存在。
- 多个容器可以同时挂载相同的卷。
- 当明确删除卷时,卷才会被删除。
- 将容器的数据存储在远程主机或其他存储上
- 将数据从一台Docker主机迁移到另一台时,先停止容器,然后备份卷的目录(/var/lib/docker/volumes)
Bind Mounts特点
- 从主机共享配置文件到容器。默认情况下,挂载主机/etc/resolv.conf到每个容器,提供DNS解析。
- 在Docker主机上的开发环境和容器之间共享源代码。例如,可以将Maven target目录挂载到容器中,每次在Docker主机上构建Maven项目时,容器都可以访问构建的项目包。
- 当Docker主机的文件或目录结构保证与容器所需的绑定挂载一致时。
六、容器网络
6.1 Docker四种网络模式
- bridge
-net=bridge
默认网络,Docker启动后创建一个docker0网桥,默认创建的容器也是添加到这个网桥中。- host
-net=host
容器不会获得一个独立的network namespace,而是与宿主机共用一个,这就意味着容器不会有自己的网卡信息,而是使用宿主机的。容器除了网络,其他都是隔离的。- none
-net=none
获取独立的network namespave,但不为容器进行任何网络配置,需要我们手动配置。- container
-net=container:Name/ID
与指定的容器使用同一个network namespace,具有同样的网络配置信息,两个容器除了网络,其他都还黑隔离的。- 自定义网络
与默认的bridge原理一样,但自定义网络具备内部DNS发现,可以通过容器名或者主机名容器之间网络通信。6.2 容器网络访问原理
Linux IP信息包过滤原理:
Docker主要通过netfilter/iptables实现网络通信。
iptables由netfilter和iptables组成,netfilter组件是Linux内核集成的信息包过滤系统,它维护一个信息包过滤表,这个表用于控制信息包过滤处理的规则集,而iptables只是一个在用户空间的工具,用于增删改查这个过滤表的规则。| 表 | 链 |
|---|---|
| filter(过滤) | INPUT、OUTPUT、FORWARD |
| nat(地址转换) | PREROUTING、POSTROUTING、OUTPUT |
| mangle(拆包、修改、封装) | INPUT、OUTPUT、PREROUTING、 POSTROUTING、OUTPUT |
| raw(数据包状态跟踪) | PREROUTING、OUTPUT |
容器访问外部
# iptables -t nat -nL
Chain POSTROUTING (policy ACCEPT) target prot opt source MASQUERADE all -- 172.17.0.0/16
destination
0.0.0.0/0
外部访问容器
Chain DOCKER (2 references) target prot opt source DNAT tcp -- 0.0.0.0/0
destination
0.0.0.0/0
tcp dpt:88 to:172.18.0.2:806.3 桥接宿主机网络与配置固定IP
- 临时生效
# 网桥名称
br_name=br0
# 添加网桥
brctl addbr $br_name
# 给网桥设置IP
ip addr add 192.168.1.120/24 dev $br_name
# 删除已存在的eth0网卡配置
ip addr del 192.168.1.120/24 dev eth0
# 激活网卡
ip link set $br_name up
# 添加eth0到网桥
brctl addif $br_name eth0
# 添加路由
ip route add default via 192.168.1.1 dev br0
还需要在Docker启动时桥街这个网桥:
# vi /usr/lib/systemd/system/docker.service
ExecStart=/usr/bin/dockerd -b=br0
# systemctl restart docker- 永久生效
# vi /etc/sysconfig/network-scripts/ifcfg-eth0
DEVICE=eth0
TYPE=Ethernet
ONBOOT=yes
BRIDGE=br0
# vi /etc/sysconfig/network-scripts/ifcfg-br0
DEVICE=br0
TYPE=Bridge
ONBOOT=yes
BOOTPROTO=static
IPADDR=192.168.3.10
NETMASK=255.255.255.0
GATEWAY=192.168.3.1
DNS1=114.114.114.114- 配置固定IP
C_ID=$(docker run -itd --net=none ubuntu)
C_PID=$(docker inspect -f '{{.State.Pid}}' $C_ID)
# 创建network namespace目录并将容器的network namespace软连接到此目录,以便ip netns命令读取 mkdir -p /var/run/netns
ln -s /proc/$C_PID/ns/net /var/run/netns/$C_PID
# 添加虚拟网卡veth+容器PID,类型是veth pair,名称是vp+容器PID
ip link add veth$C_PID type veth peer name vp$C_PID
# 添加虚拟网卡到br0网桥
brctl addif br0 veth$C_PID
# 激活虚拟网卡
ip link set veth$C_PID up
# 设置容器网络信息
IP='192.168.0.123/24'
GW='192.168.0.1'
# 给进程配置一个network namespace
ip link set vp$C_PID netns $C_PID
# 在容器进程里面设置网卡信息
ip netns exec $C_PID ip link set dev vp$C_PID name eth0
ip netns exec $C_PID ip link set eth0 up
ip netns exec $C_PID ip addr add $IP dev eth0
ip netns exec $C_PID ip route add default via 192.168.1.1- pipework工具配置容器固定IP
git clone https://github.com/jpetazzo/pipework.git cp pipework/pipework /usr/local/bin/
docker run -itd --net=none --name test01 ubuntu pipework br0 test01 192.168.0.123/[email protected]七、Dockerfile
7.1 Dockerfile格式
FROM centos:latest
MAINTAINER huwl
RUN yum install gcc -y
COPY run.sh /usr/bin
EXPOSE 80
CMD ['run.sh]7.2 Dockerfile常用指令
| 指令 | 描述 |
|---|---|
| FROM | 构建新镜像是基于那个镜像 |
| MAINTAINER | 镜像维护者姓名或邮箱地址 |
| RUN | 构建镜像时运行的Shell命令 |
| COPY | 拷贝文件或目录到镜像中 |
| ENV | 设置环境变量 |
| USER | 为RUN、CMD和ENTRPOTIN执行命令指定运行用户 |
| EXPOSE | 声明容器运行的服务端口 |
| HEALTHCHECK | 容器中服务健康检查 |
| WORKDIR | 为RUN、CMD、ENTRYPOTIN、COPY和ADD设置工作目录 |
| ENTRYPOIN | 运行容器时执行,如果有多个ENTRYPOIN指令,最后一个生效 |
| CMD | 运行容器时执行,如果有多个CMD指令,最后一个生效 |
7.3 Build构建镜像
Usage:docker build [OPTIONS] PATH | URL | - [flags]
Options:
-t, --tag list # 镜像名称
-f,--file string #指定Dockerfile文件位置
# docker build .
# docker bulid -t shykes/myapp .
# docker bulid -t shykes/myapp -f /path/Dockerfile /path
# docker bulid -t shykes/myapp http://www.example.com/Dockerfile7.4 企业应用案例
7.4.1 构建Nginx基础镜像
- Dockerfile
FROM centos:7
RUN yum install -y gcc gcc-c++ make openssl-devel pcre-devel dg-devel iproute net-tools telnet wget curl && yum clean all && rm -rf /var/cache/yum/*
RUN wget http://nginx.org/download/nginx-1.15.5.tar.gz && tar zxf nginx-1.15.5.tar.gz && cd nginx-1.15.5 && ./configure --prefix=/usr/local/nginx --with-http_ssl_module --with-http_stub_status_module && make && make install
ENV PATH $PATH:/usr/local/nginx/sbin
WORKDIR /usr/local/nginx
EXPOSE 80
CMD ["./sbin/nginx","-g","daemon off;"]- 构建镜像
docker build -t nginx:v1 -f Dockerfile .
# Successfully built 373a0bdefe50
# Successfully tagged nginx:v1
[root@localhost /]# docker image ls
REPOSITORY TAG IMAGE ID CREATED SIZE
nginx v1 373a0bdefe50 56 seconds ago 335MB
d582c01a839f 4 minutes ago 200MB
nginx latest 62f816a209e6 2 days ago 109MB
centos 7 75835a67d134 4 weeks ago 200MB
hello-world latest 4ab4c602aa5e 2 months ago 1.84kB - 启动测试
[root@localhost /]# docker run -d --name nginx100 -p 80:80 nginx:v1
a29daf4614116f7dba18461e871d1a45ec9b55f722a98bead791c12294b9f1d3
[root@localhost /]# docker ps -l
CONTAINER ID IMAGE COMMAND CREATED STATUS PORTS NAMES
a29daf461411 nginx:v1 "./sbin/nginx -g 'da…" 6 seconds ago Up 5 seconds 0.0.0.0:80->80/tcp nginx100
[root@localhost /]# curl -I http://192.168.56.146/
HTTP/1.1 200 OK
Server: nginx/1.15.5
Date: Fri, 09 Nov 2018 12:34:03 GMT
Content-Type: text/html
Content-Length: 612
Last-Modified: Fri, 09 Nov 2018 12:29:20 GMT
Connection: keep-alive
ETag: "5be57da0-264"
Accept-Ranges: bytes7.4.2 构建PHP基础镜像
- dockerfile
FROM centos:7
RUN yum install -y gcc gcc-c++ make gd-devel libxml2-devel libcurl-devel libjpeg-devel libpng-devel openssl-devel
ADD php-5.6.31.tar.gz /tmp/
RUN cd /tmp/php-5.6.31 && \
./configure --prefix=/usr/local/php \
--with-config-file-path=/usr/local/php/etc \
--with-mysql --with-mysqli \
--with-openssl --with-zlib --with-curl --with-gd \
--with-jpeg-dir --with-png-dir --with-iconv \
--enable-fpm --enable-zip --enable-mbstring && \
make -j 4 && \
make install && \
cp /usr/local/php/etc/php-fpm.conf.default /usr/local/php/etc/php-fpm.conf && \
sed -i "s/127.0.0.1/0.0.0.0/" /usr/local/php/etc/php-fpm.conf && \
sed -i "21a \daemonize = no" /usr/local/php/etc/php-fpm.conf
COPY php.ini /usr/local/php/etc
RUN rm -rf /tmp/php-5.6.31* && yum clean all
WORKDIR /usr/local/php
EXPOSE 9000
CMD ["./sbin/php-fpm", "-c", "/usr/local/php/etc/php-fpm.conf"]- 构建php镜像
docker build -t php:v1 -f dockerfile .- 启动测试
[root@localhost php]# docker run -d --name php01 php:v1
ed5276251a6bf5124efba4b314d29a2dbfd12ddc0e0c3371ea16184a07c12bbc
[root@localhost php]# docker ps -l
CONTAINER ID IMAGE COMMAND CREATED STATUS PORTS NAMES
ed5276251a6b php:v1 "./sbin/php-fpm -c /…" 5 seconds ago Up 4 seconds 9000/tcp php01
[root@localhost php]# docker exec -it php01 bash
[root@ed5276251a6b php]# ls
bin etc include lib php sbin var
[root@ed5276251a6b php]# sbin/php-fpm -v
PHP 5.6.31 (fpm-fcgi) (built: Nov 10 2018 01:10:28)
Copyright (c) 1997-2016 The PHP Group
Zend Engine v2.6.0, Copyright (c) 1998-2016 Zend Technologies7.4.3 构建Tomcat基础镜像并项目测试
- dockerfile
FROM centos:7
ADD jdk-8u45-linux-x64.tar.gz /usr/local
ENV JAVA_HOME /usr/local/jdk1.8.0_45
ADD apache-tomcat-8.0.46.tar.gz /usr/local
COPY server.xml /usr/local/apache-tomcat-8.0.46/conf
RUN rm -f /usr/local/*.tar.gz
WORKDIR /usr/local/apache-tomcat-8.0.46
EXPOSE 8080
ENTRYPOINT ["./bin/catalina.sh", "run"]- 构建Tomcat镜像
docker build -t tomcat:v1 -f Dockerfile .- 启动测试
[root@localhost tomcat]# docker run -d --name tomcat01 -p 8080:8080 tomcat:v1
b9ba85bc64748c90ebe8df19e41c36490881cbcf174dab00d127ae6bf1141814
[root@localhost tomcat]# curl -I http://192.168.56.146:8080
HTTP/1.1 200 OK
Server: Apache-Coyote/1.1
Content-Type: text/html;charset=UTF-8
Transfer-Encoding: chunked
Date: Sat, 10 Nov 2018 01:26:59 GMT7.5.1 快速部署LNMP网站平台
- 创建自定义网络
docker network create lnmp- 创建MySQL容器
docker run -d --name lnmp_mysql --net lnmp --mount src=mysql-vol,dst=/var/lib/mysql -e MYSQL_ROOT_PASSWORD=123456 -e MYSQL_DATABASE=wordpress mysql:5.7 --character-set-server=utf8- 创建PHP容器
docker run -d --name lnmp_php --net lnmp --mount src=wwwroot,dst=/wwwwroot php:v1- 创建Nginx容器
docker run -d --name lnmp_nginx --net lnmp -p 80:80 --mount type=bind,src=$(pwd)/nginx.conf,dst=/usr/local/nginx/conf/nginx.conf --mount src=wwwroot,dst=/wwwroot nginx:v1- 以wordpress博客为例
https://cn.wordpress.org/wordpress-4.9.4-zh_CN.tar.gz八、企业级镜像仓库Harbor
8.1 Harbor介绍
Habor是由VMWare公司开源的容器镜像仓库。事实上,Habor是在Docker Registry上进行了相应的企业级扩展,从而获得了更加广泛的应用,这些新的企业级特性包括:管理用户界面,基于角色的访问控制,AD/DALP集成以及审计日志等,足以满足基本企业需求。
官方地址:https://vmware.github.io/harbor/cn/
| 组件 | 功能 |
|---|---|
| harbor-adminserver | 配置管理中心 |
| harbor-db | MySQL数据库 |
| harbor-jobservice | 负责镜像复制 |
| harbor-log | 记录操作日志 |
| harbor-ui | web管理页面和API |
| Nginx | 前端代理,负责前端页面和镜像上传或下载转发 |
| reids | 会话 |
| registry | 镜像存储 |
8.2 Harbor部署
Harbor安装有3种方式:
- 在线安装:从Docker Hub下载Harbor相关镜像,因此安装软件包非常小
- 离线安装:安装包包含部署的相关镜像,因此安装包比较大
- OVA安装程序:当用户具有vCenter环境时,使用此安装程序,在部署OVA后启动Harbor
离线安装下载地址:https://github.com/goharbor/harbor/releases
- 部署
curl -L "https://github.com/docker/compose/releases/download/1.22.0/docker-compose-$(uname -s)-$(uname -m)" -o /usr/local/bin/docker-compose
chmod +x /usr/local/bin/docker-compose
tar xf harbor-offline-installer-v1.6.1.tgz
cd harbor
vim harbor.cfg
harbor_admin_password = Harbor12345
./prepare
./install.sh
[root@localhost harbor]# docker-compose ps
Name Command State Ports
-------------------------------------------------------------------------------------------------------------------------------------
harbor-adminserver /harbor/start.sh Up (healthy)
harbor-db /entrypoint.sh postgres Up (healthy) 5432/tcp
harbor-jobservice /harbor/start.sh Up
harbor-log /bin/sh -c /usr/local/bin/ ... Up (healthy) 127.0.0.1:1514->10514/tcp
harbor-ui /harbor/start.sh Up (healthy)
nginx nginx -g daemon off; Up (healthy) 0.0.0.0:443->443/tcp, 0.0.0.0:4443->4443/tcp, 0.0.0.0:80->80/tcp
redis docker-entrypoint.sh redis ... Up 6379/tcp
registry /entrypoint.sh /etc/regist ... Up (healthy) 5000/tcp- 访问
http://192.168.56.146/harbor/sign-in
8.3 Harbor基础使用
- 默认上传镜像连接使用https,添加http受信任
[root@localhost harbor]# cat /etc/docker/daemon.json
{
"registry-mirrors": ["http://f1361db2.m.daocloud.io"],
"insecure-registries": ["192.168.56.146"] #<<= 加入harbor的地址
}- 重启docker
systemctl restart docker在Harbor web管理——“系统管理”——“用户管理”——新建用户,在——“项目”——“library仓库” ——“成员”把之前添加的用户进来并赋予权限
- 登录仓库上传镜像
docker tag nginx:v1 192.168.56.146/library/nginx:v1
docker login harbor地址
docker push 192.168.56.146/library/nginx:v1九、图形化界面管理
9.1 Portainer
官网:https://portainer.io
https://portainer.io/install.html
Portainer是一个开源、轻量级Docker管理用户界面,基于Docker API,可管理Docker主机或Swarm集群,支持最新版Docker和Swarm模块。
- 创建卷
docker volume create portainer_data- 创建Portainer容器
docker run -d -p 9000:9000 -v /var/run/docker.sock:/var/run/docker.sock -v portainer_data:/data portainer/portainer- 访问portainer
http://192.168.56.146:9000
十、构建容器监控系统
10.1 cAdvisor+InfluxDB+Grafna
- 创建monitor
docker network create monitor- Influxdb
docker run -d --name influxdb --net monitor -p 8083:8083 -p 8086:8086 tutum/influxdb- cAdvisor
docker run -d --name=cadvisor --net monitor -p 8081:8080 --mount type=bind,src=/,dst=/rootfs,ro --mount type=bind,src=/var/run,dst=/var/run --mount type=bind,src=/sys,dst=/sys,ro --mount type=bind,src=/var/lib/docker/,dst=/var/lib/docker,ro google/cadvisor -storage_driver=influxdb -storage_driver_db=cadvisor -storage_driver_host=influxdb:8086- Grafana
docker run -d --name grafana --net monitor -p 3000:3000 grafana/grafana