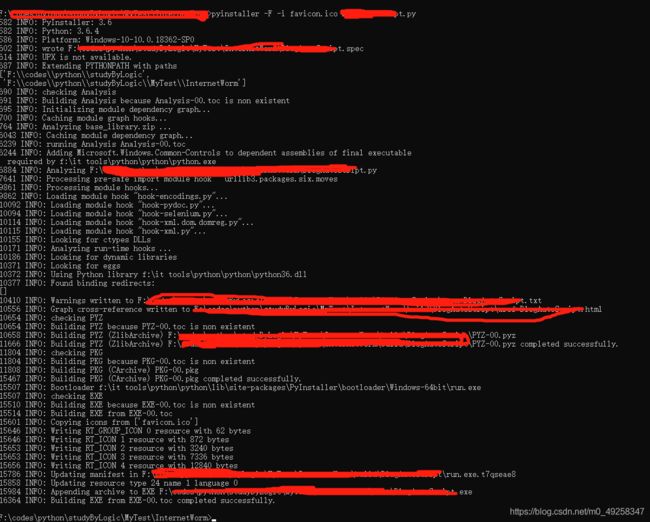自动脚本以及打包,将写好的脚本打包成exe可执行文件
自动化脚本以及如何打包成可执行程序
- 1、自动化脚本
- 2、前置工作准备
- 2.1、 selenium模块
- 2.2、浏览器驱动
- 2.2.1、版本选择:
- 3、开始
- 3.1、打开页面
- 3.2、操作页面
- 需求
- 分析:
- 页面元素定位(会的跳过)
- 代码片段解释:
- 完整代码:
- 4、打包
- 4.1、打包工具
- 4.2、用法
1、自动化脚本
自动化脚本,就是能够自己执行的一个脚本。比如你想做一个事情,但是又没有时间或者精力去做,那就可以脚本自动化脚本来帮你去完成,而自己也能腾出时间做其他事情。
一般的操作呢,就是操作一些网页什么的。今天自己也是捣鼓的这点东西。
2、前置工作准备
2.1、 selenium模块
一个Python的第三方库
安装:
pip install selenium
PyCharm中安装
就在file—>setting中操作
直接上图

2.2、浏览器驱动
selenium可以操作的浏览器驱动比较多,用的是chrome的浏览器驱动
下载地址:http://npm.taobao.org/mirrors/chromedriver/
2.2.1、版本选择:
- 先看一下自己电脑中安装的chrome浏览器的版本
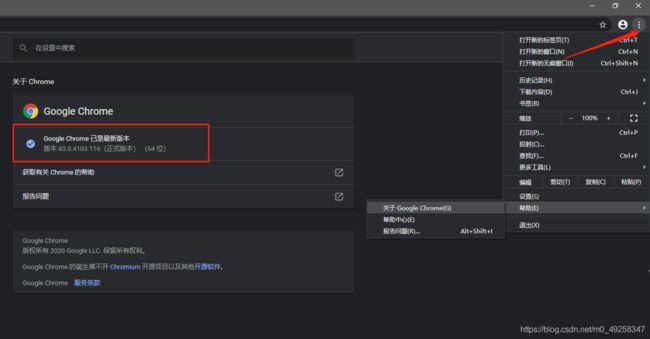
然后就着对应的版本,如果版本号没有严格对应的,那就找最近的,最接近浏览器版本的。
我这里浏览器版本是83.0.4103.116
我选择的驱动版本是83.0.4103.39,版本能最近就最近,
但是注意版本不要过高,可能这个驱动不是正式用的
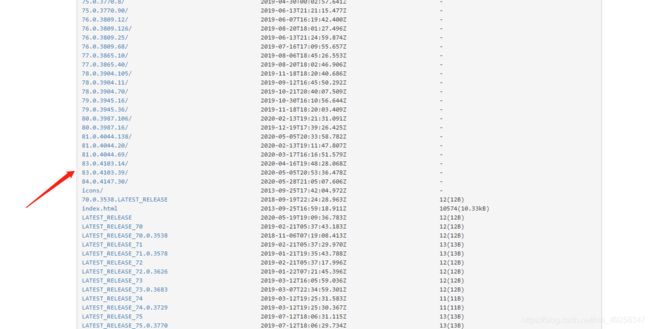
点进去之后去下载

选择对应的操作系统,不用管电脑位数。
下载完之后,将文件解压之后,里面有个chromedriver.exe,待会要用的就是这个驱动
3、开始
3.1、打开页面
# 第一步,加载selenium包中的webdriver
from selenium import webdriver
# 第二步,加载驱动。这里使用的是chrome驱动
# 在这里之前,就要刚刚的chormedriver.exe驱动文件了。
# 把驱动文件复制到当前代码文件所在的文件夹内
driver = webdriver.Chrome('chromedriver.exe')
# 既然要操作一个页面,那么我们就需要打开一个网站
# 这里以百度为例
driver.get('https://www.baidu.com')
以上代码就不多说了,基本都是这个步骤,没什么好解释的,简单的说明都在代码注释中。
截图看效果:
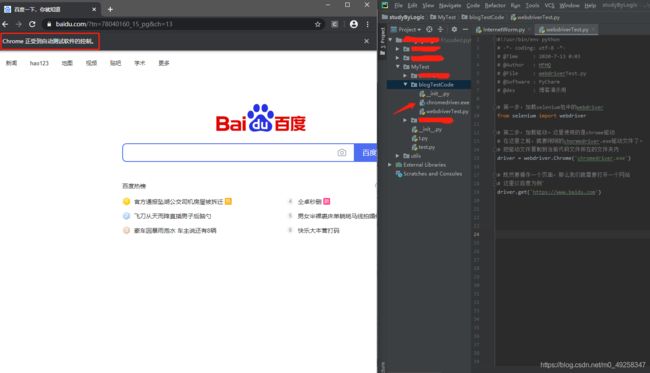
3.2、操作页面
现在我们已经打开了一个页面,如果仅仅是这样,那就毫无意义。我们要的是能够操作这个页面,能够对这个页面进行操作或者拿到我们想要的一些东西
需求
继续示例,我们现在想要进行的操作是:登录操作。
那么我们就需要输入账号和密码到页面。
怎么做呢?
分析:
看页面,我们发现,当前页面并不是登录页面,怎么办?
找,找到登录入口,发现右上角有个登录。
找到登录入口,我们需要的操作就是要点击这个登录,进入登录页面。
页面元素定位(会的跳过)
1、首先,可以通过这种方式打开开发者模式:
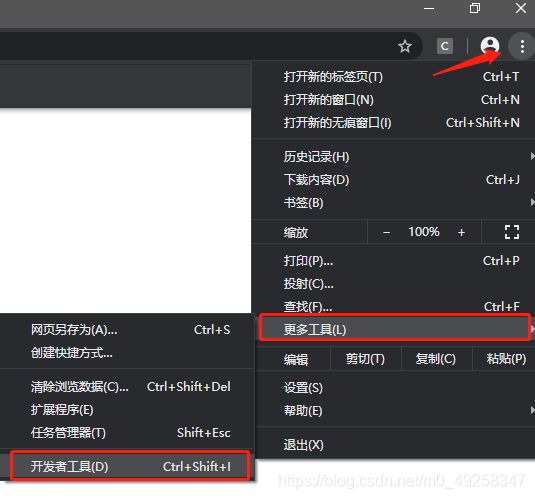
或者通过快捷键F12打开,打开之后如下图,我的在右边,默认是在下边的
2、元素定位
第一种方式:
点击上方的箭头(变色),然后在页面上点击想要查看的元素,会发现右边的页面直接就定位到这个元素。是一个a标签。
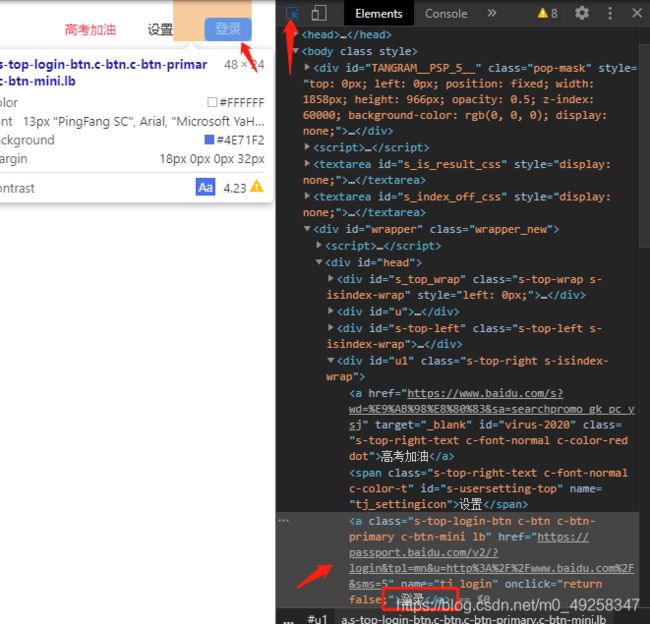
第二种方式:
通过查找,在开发者工具打开后,按Ctrl+F在开发者工具中查找,比如这里查找登录,能够看到也能够快速找到包含登录的元素
这个时候,鼠标放到这个a标签上,看看是不是你要找的这个元素(因为可能搜索的结果不是一个,确认一下)
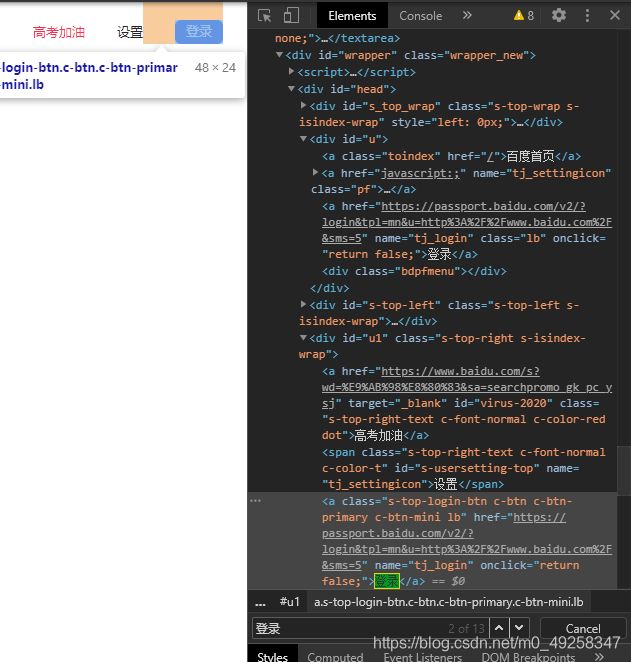
3、获取元素的代码定位方式
通过这种方式,看到copy有很多,这个都是复制当前元素在这个文档的位置,在代码中就通过这个东西来定位我们要操作的元素
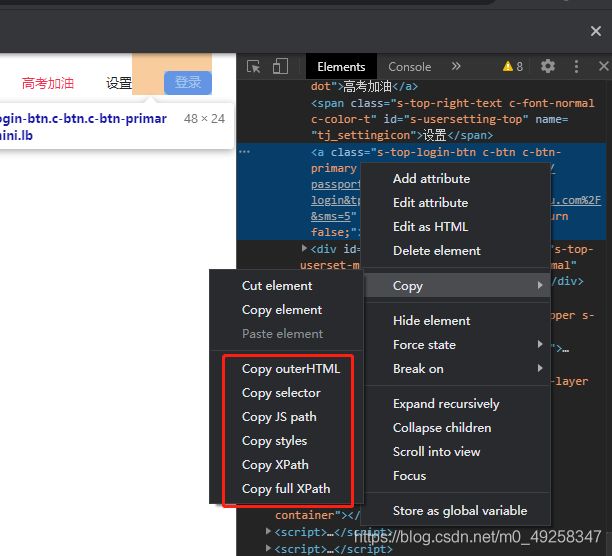
熟悉了这些,来看代码
代码片段解释:
打开登录界面
# 找到登录入口的按钮,点击进入打开页面
# driver.find_element_by_id()
# driver.find_element_by_tag_name()
# driver.find_element_by_class_name()
# driver.find_element_by_xpath()
# driver.find_element_by_css_selector()
# driver.find_element_by_name()
# driver.find_element_by_link_text()
# 以上的所有方法都有对应的查找多个元素的方法
# 如:driver.find_elements_by_link_text()
# 比如根据一个条件能个查找多个结果
# 以上是python中寻找页面上元素的方式,
# 这些函数返回的结果都是WebDriver或者WebDriver列表
# 这里用的是连接文本来查找
# driver.find_element_by_link_text('登录')
# xpath,页面上copy XPath
loginEle = driver.find_element_by_xpath('//*[@id="u1"]/a[2]')
# 查找方式很多,不多说了
# 按照之前的分析,要点击这个按钮来进入登录页面
loginEle.click()
# 以上两行代码,就可以进入登录页面
用户名登录。跟上面的一样了,就不多解释
# 进入登录页面,发现需要点击用户名登录
# 这里用id来查找,是最精确的一种查找方式
loginByAccount = driver.find_element_by_id('TANGRAM__PSP_11__footerULoginBtn')
loginByAccount.click()
# 到这,我们就可以输入账户和密码了
输入帐号密码:
一样,我们需要找到对应的操作元素。
# 用户名输入框
userNameInput = driver.find_element_by_id('TANGRAM__PSP_11__userName')
# 密码输入框
passwordInput = driver.find_element_by_id('TANGRAM__PSP_11__password')
# 输入信息,通过send_keys()
userNameInput.send_keys('1234567890')
passwordInput.send_keys('kdskdshfslda')
# 登录按钮
loginBtn = driver.find_element_by_id('TANGRAM__PSP_11__submit')
loginBtn.click()
# 到此,最基本的操作完成。
# 当然,后面还有很多难关,
# 现在的验证码这一块就需要很多难点,
# 目前的只是很基础的操作,以后慢慢研究
完整代码:
# 第一步,加载selenium包中的webdriver
from selenium import webdriver
import time
# 第二步,加载驱动。这里使用的是chrome驱动
# 在这里之前,就要刚刚的chormedriver.exe驱动文件了。
# 把驱动文件复制到当前代码文件所在的文件夹内
driver = webdriver.Chrome('chromedriver.exe')
# 既然要操作一个页面,那么我们就需要打开一个网站
# 这里以百度为例`
driver.get('https://www.baidu.com')
# 找到登录入口的按钮,点击进入打开页面
# driver.find_element_by_id()
# driver.find_element_by_tag_name()
# driver.find_element_by_class_name()
# driver.find_element_by_xpath()
# driver.find_element_by_css_selector()
# driver.find_element_by_name()
# driver.find_element_by_link_text()
# 以上的所有方法都有对应的查找多个元素的方法
# 如:driver.find_elements_by_link_text()
# 比如根据一个条件能个查找多个结果
# 以上是python中寻找页面上元素的方式,
# 这些函数返回的结果都是WebDriver或者WebDriver列表
# 这里用的是连接文本来查找
# driver.find_element_by_link_text('登录')
# xpath,页面上copy XPath
loginEle = driver.find_element_by_xpath('//*[@id="u1"]/a[2]')
# 查找方式很多,不多说了
# 按照之前的分析,要点击这个按钮来进入登录页面
loginEle.click()
# 以上,就可以进入登录页面
# 在测试的时候,会发现,如果登录页面没有打开,是找不到下面的元素的
# 所以在这里我们让程序等待3秒之后,等登录界面打开之后再去找里面的元素
time.sleep(3)
# 进入登录页面,发现需要点击用户名登录
# 这里用id来查找,是最精确的一种查找方式
loginByAccount = driver.find_element_by_id('TANGRAM__PSP_11__footerULoginBtn')
loginByAccount.click()
# 到这,我们就可以输入账户和密码了
# 用户名输入框
userNameInput = driver.find_element_by_id('TANGRAM__PSP_11__userName')
# 密码输入框
passwordInput = driver.find_element_by_id('TANGRAM__PSP_11__password')
# 输入信息,通过send_keys()
userNameInput.send_keys('1234567890')
passwordInput.send_keys('kdskdshfslda')
# 登录按钮
loginBtn = driver.find_element_by_id('TANGRAM__PSP_11__submit')
loginBtn.click()
# 到此,最基本的操作完成。
# 当然,后面还有很多难关,
# 现在的验证码这一块就需要很多难点,
# 目前的只是很基础的操作,以后慢慢研究
4、打包
我们在写好自己的下脚本之后,但是发现只能在编辑器中进行运行。
这样肯定是不行的,我们不可能换一台电脑,还要装一遍环境和工具来运行吧。
那现在就说说python打包
4.1、打包工具
今天,哦,现在说昨天,在网上找了很多方法,通过代码打包没有成功。
这里借助工具pyinstaller来进行打包
安装这个包,应该不需要多说了,两种方式,跟文章开头一样
pip install pyinstaller
或者PyCharm工具中安装
4.2、用法
参数说明:
| 参数 | 参数全称 | 参数说明 |
|---|---|---|
| -F | –onefile | 打包成单个可执行文件,如果你的代码都写在一个.py文件,则可以使用,如果是多个.py文件,建议不要使用。 |
| -D | –onedir | 打包多个文件,在dist中生成很多依赖文件,适合以框架形式编写工具代码,该方式代码较易于维护。 |
| -K | –tk | 在部署时包含 TCL/TK。 |
| -a | –ascii | 不包含编码.在支持Unicode的python版本上默认包含所有的编码。 |
| -d | –debug | 产生debug版本的可执行文件 |
| -w | –windowed,–noconsole | 使用Windows子系统执行.当程序启动的时候不会打开命令行(仅对Windows有效) |
| -c | –nowindowed,–console | 使用控制台子系统执行(默认)(只对Windows有效) pyinstaller -c xxxx.py pyinstaller xxxx.py --console |
| -s | –strip | 可执行文件和共享库将run through strip。注意Cygwin的strip可能使普通的win32 Dll无法使用 |
| -X | –upx | 如果有UPX安装(执行Configure.py时检测),则会压缩执行文件(Windows系统中的DLL也会) |
| -o DIR | –out=DIR | 指定spec文件的生成目录,如果没有指定,而且当前目录是PyInstaller的根目录,会自动创建一个用于输出(spec和生成的可执行文件)的目录.如果没有指定,而当前目录不是PyInstaller的根目录,则会输出到当前的目录下。 |
| -p DIR | –path=DIR | 设置导入路径(和使用PYTHONPATH效果相似)。 可以用路径分割符(Windows使用分号,Linux使用冒号)分割,指定多个目录. 也可以使用多个-p参数来设置多个导入路径,让pyinstaller自己去找程序需要的资源 |
| -i |
–icon= |
将file.ico添加为可执行文件的资源(只对Windows系统有效),改变程序的图标 pyinstaller -i ico路径 xxxxx.py |
| –i |
–icon= |
将file.exe的第n个图标添加为可执行文件的资源(只对Windows系统有效) |
| -v FILE | –version=FILE | 将verfile作为可执行文件的版本资源(只对Windows系统有效) |
| -n NAME | –name=NAME | 可选的项目(产生的spec的)名字.如果省略,第一个脚本的主文件名将作为spec的名字 |