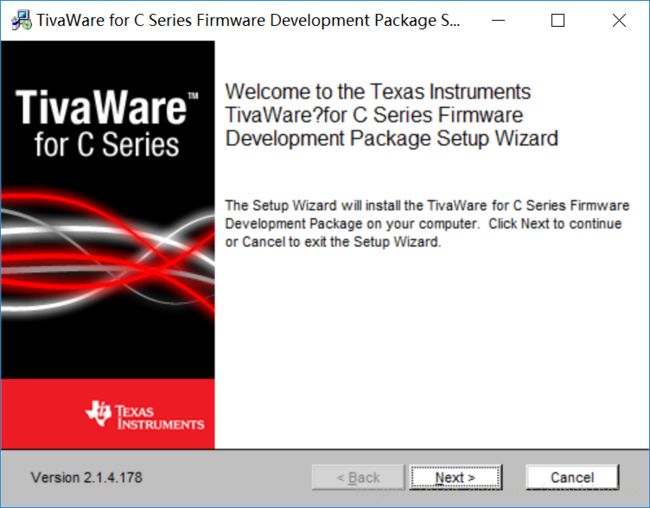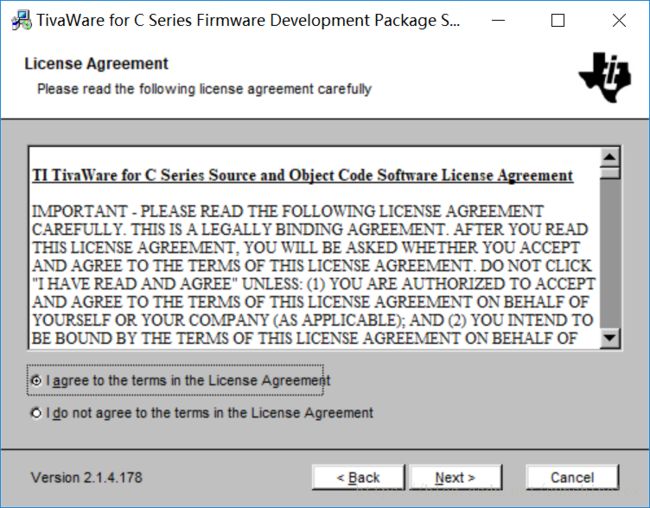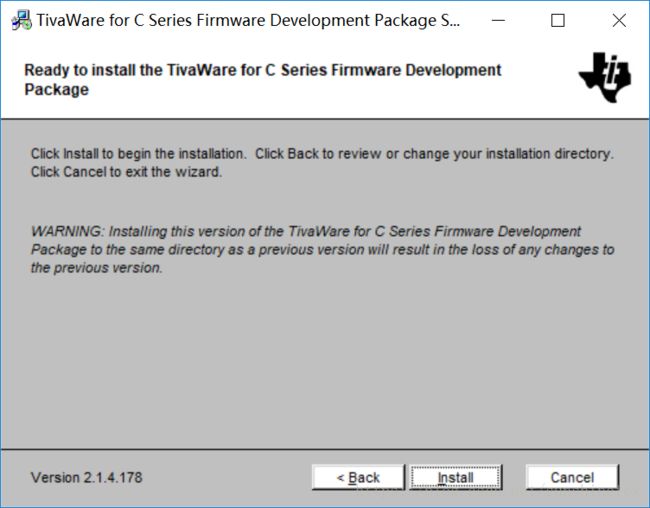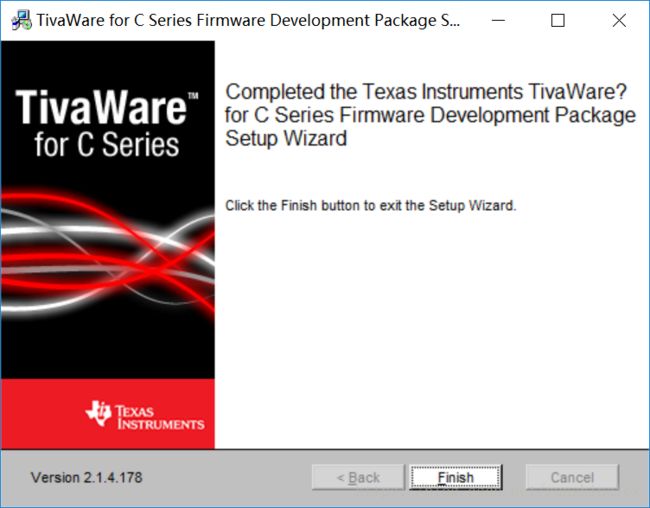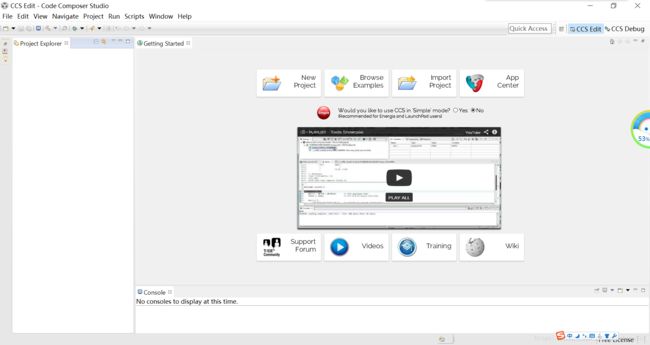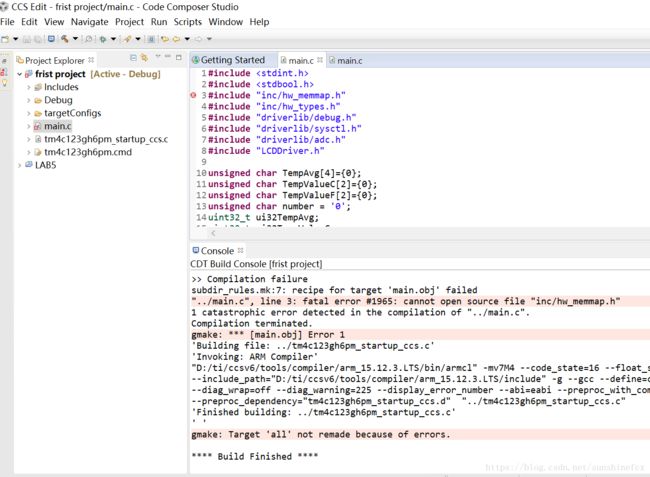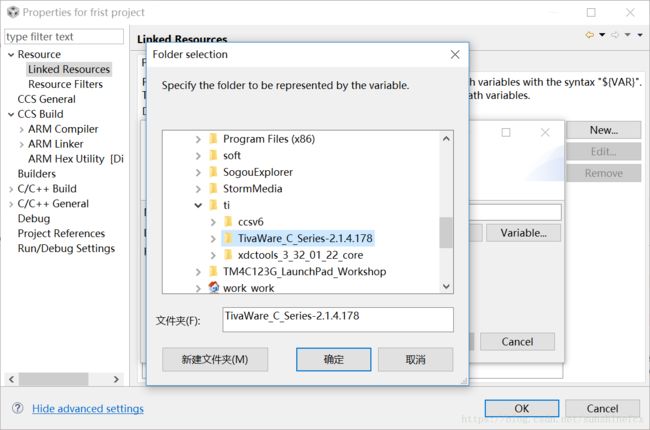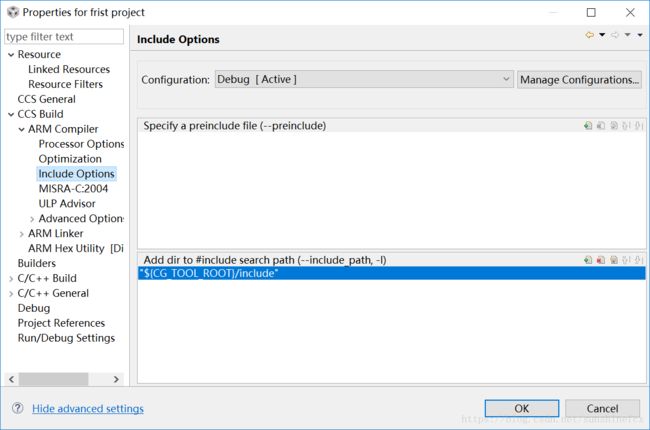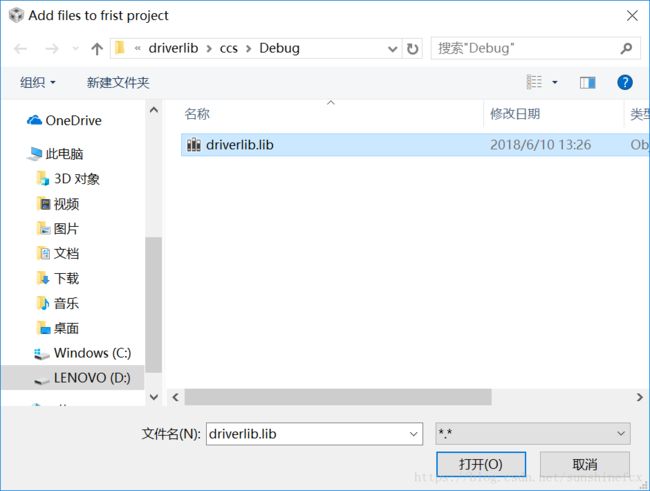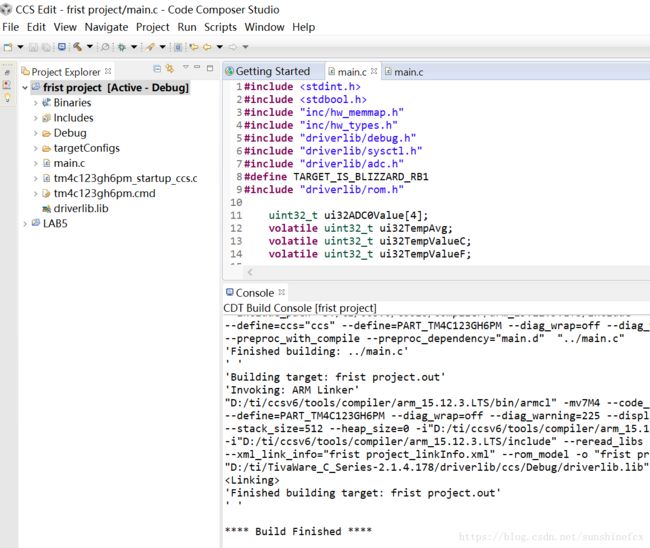CCS6.2.0 工程创建以及配置详解
当我们已经安装好CCS6.2.0后,想要进行创建项目工程并将程序下载到单片机上的时候还需要其他两个文件:程序库安装包、LaunchPad驱动程序,需要的可以直接点击下方链接进行下载:
库安装包:TivaWare
LaunchPad驱动程序:驱动
一、安装程序库软件
下载完成后,双击打开下图中的“SW-TM4C-2.1.4.178.exe”文件:
出现如下界面:
点击“Next”,下一步操作:
继续点击“Next”,下一步:
选择“I agree to the terms in the License Agreement”选项,然后点击“Next”
选择安装路径,默认是“C:\ti\TivaWare_C_Series-2.1.4.178”,但是这个路径可以自己定义,比如我安装到了上图中的路径
(注意,一定要记清楚这个安装路径,在后面进行项目工程配置的时候很重要!)
点击“Next”:
点击“Install”按钮,即可进行安装:
等它安装完成就可以了~
最后点击“Finish”就完成安装了,而且 之后不会出现其他的现象的,所以点击完finish之后,就不要等着弹出啥窗口或者是提示啦【滑稽脸】
二、创建项目工程
打开CCS6.2.0,出现如下窗口:
刚开始的时候会让你选择工作空间,也就是你的程序以后保存的位置,自己找一个文件夹就可以啦,但是注意,别在中文路径下面,不然会报错的,打开CCS后的界面是这样的:
下来,我们就开始创建我们的第一个CCS的工程项目。
----------------------------------------------------------------------------------------------------------------------------------
点击 Project → New CCSProject 或者是 File → New → CCS Project
弹出如下窗口:
1、选择单片机型号,也就是那个target,我的单片机型号是TM4C123GH6PM,所以选中就可以
2、下来选择连接方式Connection”为“Stellaris In-Circuit Debug Interface”
3、下一步就是给这个新建的工程起一个名字,这个工程名最好不要包含中文字符,数字或者英文是OK的
4、最后选择创建一个带有“main.c”的空工程
5、点击“Finish”,就创建好了一个工程啦
双击打开这个工程的main.c文件,大家可以看到下图所示界面:
到此,一个新的工程就已经创建好啦
三、配置项目工程
创建好工程后,如果我们直接在main.c中写程序,然后点击编译的话,是会报错的,如下图所示:
所以,我们需要对这个项目进行配置,这个时候就会用到我们第一步安装的程序库啦。具体的配置过程如下:
首先选中“frist project”这个工程,然后点击右键,选择最下面的“Properties”,就可以打开下图所示界面
1、添加Path Variables
点击 Resource → Linked Resources: → Path Variables → New,出现如下界面:
在Name框中,输入要添加的变量名,这个变量名可以随便命名,但一定是英文的,然后点击下面的"Floder" :
找到第一步的时候安装的“Tiva Ware的安装目录”,选中后点击“确定”即可添加完成:
2、添加Build Variables
点击 CCS Build→ Variables,出现如下界面,可以发现,这个菜单栏下面是空的,然后我们点击右边的“Add”
就会出现如下界面:
1、为这个变量起名字,注意,这个名字一定和上一步Path Variables中创建的变量同一个,即“TIWARE_INSTALL”
2、一定要勾选“Apply to all configurations”
3、type类型选择“Directory”
4、点击“Browse”,选择安装的程序库,如下所示:
点击“确定”即可,最后点击“OK”就完成了Build Variables的添加
3、添加 INCLUDE search paths
点击 Build → ARM Compiler → Include Options
点击“Add dir to #include search path (--include_path, -I)”右边的绿色“+”,添加搜索路径:
在弹出的窗口中输入:${TIVAWARE_INSTALL}
点击“OK”即可,即可将之前创建的变量,以及与变量链接的库文件,添加到搜索路径中啦
4、使用“Add files”功能 添加 库文件到 工程中
选中项目,然后点击右键选择“Add Files”,按照如下路径找到库安装目录下的driverlib.li文件
...\TivaWare_C_Series-2.1.4.178\driverlib\ccs\Debug\driverlib.li
点击“打开”:
选择“Link to files”,然后选择我们前几步操作中添加的那个变量,这个变量一定是前面添加的Path Variables和Build Variables的变量名,点击“OK”后就将库文件添加到了整个工程中
此时再次编译工程,就不会报错啦
说明整个项目已经配置完成,现在我们可以在main.c里面写自己的程序啦~
====================================================================
材料整理不易,如果你觉得对你当前问题有帮助,可以进行小额滴赞助,感谢各位支持(*^▽^*)
******************************************************************************************************************************************
2019.9.11更新,衷心感谢赞助我的小伙伴们,看到你们的留言我真的很开心!真心觉得自己码的东西能帮助到需要的人!!!以后会继续把自己走过的坑贴出来,帮助更多一起遇到同样问题的小伙伴们!真的很感谢你们的支持!!!
******************************************************************************************************************************************