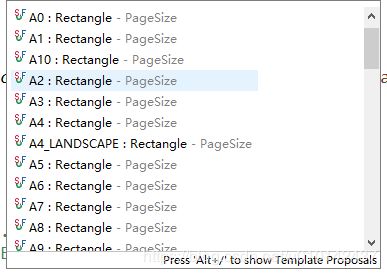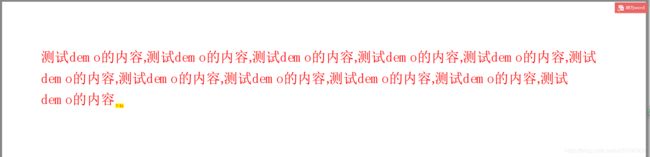itext pdf 基本使用实战干货
随时随地阅读更多技术实战干货,获取项目源码、学习资料,请关注源代码社区公众号(ydmsq666)、博主微信(guyun297890152)、QQ技术交流群(183198395)。
![]()
![]()
pdf作为一种阅读体验性非常好的文件格式,那么在实际项目中也经常会涉及到PDF文件的操作,在接下来的系列中,将介绍pdf文件操作的一些实战干货,这里我们使用的是开源项目itextpdf,相信很多人已经使用过,itextpdf对非商业性质的使用是免费的,这是个非常强大的开源库。官方地址:https://itextpdf.com,这里使用的是iText-5.0.6版本。
在第一篇文章中,先介绍下它的基本使用步骤和常见用法,一般分为5个步骤。
一、需要创建一个Document实例。
一共有三个构造方法
public Document();
public Document(Rectangle pageSize);
public Document(Rectangle pageSize,int marginLeft,int marginRight,int marginTop,int marginBottom);第一个构造函数以A4页面作为参数调用第二个构造函数,第二个构造函数以每边36磅页边距为参数调用第三个构造函数。
我们可以自定义页面的大小,颜色,比如:
// 设置大小
Rectangle pageSize = new Rectangle(300, 500);
// 设置背景颜色
pageSize.setBackgroundColor(new BaseColor(0xFF, 0xFF, 0xDE));
// 设置边框颜色
pageSize.setBorderColor(new BaseColor(0xFF, 0xFF, 0xDE));
Document document = new Document(pageSize);但是,通常不需要我们设置,系统有很多尺寸可以选择,在PageSize类下面
我们最常用的就是A4,无参数构造的时候默认使用的A4尺寸配置,所以很多情况下,我们不需要构造页面的尺寸,大部分情况我们都是使用的纵向页面,如果特殊情况需要使用横向页面,只需要将其翻转就可以了
Document document = new Document(PageSize.A4.rotate());另外,如果有指定边距的需求时,我们还可以定义其边距
Document document = new Document(PageSize.A5, 40, 70, 100, 200);边距默认以磅为单位,默认边距是36磅,至于和厘米,英寸等其它单位的换算这里就不详细介绍了,注意一点就是,边距是针对整个文件生效的,故慎用,如果没有特别需求,使用默认的就可以了。
那么第一步创建Document实例,基本使用就这样了,接下来进入第二步
二、创建Writer实例
这里介绍的pdf,所以这里就直接使用的DocWriter的实现类PdfWriter,常见用法如下:
// 创建PdfWriter对象
PdfWriter writer = PdfWriter.getInstance(document, new FileOutputStream(outPath));第二个参数可以是任何一种流,这里只是取一种常见的来使用。
我们还可以设置行间距
// 设置每行的间距
writer.setInitialLeading(30);三、打开Document
在写入实际内容前,我们通常需要设置文件的一些属性,比如作者、标题、摘要等,下面直接上代码:
// 作者
document.addAuthor("feng");
// 创建日期
document.addCreationDate();
// 创建关键字
document.addKeywords("测试");
// 创建生产商,自动使用iText
document.addProducer();
// 创建程序
document.addCreator("www.ydc51.com");
// 标题
document.addTitle("测试标题");
// 主题
document.addSubject("测试PDF创建的主题");上面有详细的注释,就不做多的说明了
然后打开文档就一句代码
// 打开文档
document.open();四、添加内容
上面做好了充分准备后,下面就添加实际内容了,在添加内容之前,非常有必要了解一下字体,这是内容的基础,为了支持中文我们需要对字体做一些处理,有三种方式支持中文:
1、使用Windows系统字体(TrueType),引用Window系统自带的字体
// 方式一:使用Windows系统字体(TrueType)
BaseFont baseFont = BaseFont.createFont("C:/Windows/Fonts/SIMYOU.TTF", BaseFont.IDENTITY_H,
BaseFont.NOT_EMBEDDED);2、使用自己的资源字体
// 方式二:使用资源字体(ClassPath)
BaseFont baseFont = BaseFont.createFont("/SIMYOU.TTF", BaseFont.IDENTITY_H, BaseFont.NOT_EMBEDDED);3、使用iTextAsian.jar中的字体
// 方式三:使用iTextAsian.jar中的字体
BaseFont baseFont = BaseFont.createFont("STSong-Light", "UniGB-UCS2-H", BaseFont.NOT_EMBEDDED);在这个库中有很多字体可以使用,需要注意的是这里有一个坑,在itext5.x版本对font和encoding文件都是从 RESOURCE_PATH = “com/itextpdf/text/pdf/fonts/”加载的,而itextasian1.5.x.jar的包名是com.lowagie.text.pdf.fonts, 包名不一致,导致路径错误
这里可以将itextasian1.5.x.jar解压,找到里面itextasian1.5.x/com里的lowagie文件,将lowagie该名为:itextpdf
然后重新打包,网上有很多解决办法,这里随便贴一个地址:https://blog.csdn.net/sanqima/article/details/50374151
好,使用上面其中任意一种作为基本字体就可以解决中文问题,然后我们可以对自己使用的字体进行一些设置颜色,字体大小、类型等等
Font font = new Font(baseFont);
// 设置字体大小
font.setSize(13);
// 设置字体颜色
font.setColor(new BaseColor(255, 0, 0));
// 设置类型,为正常
font.setStyle(Font.NORMAL);
// 设置类型,加粗
font.setStyle(Font.BOLD);
// 设置类型,倾斜
font.setStyle(Font.ITALIC);
// 设置类型,下划线
font.setStyle(Font.UNDERLINE);
// 设置类型,可组合,倾斜+删除线
font.setStyle(Font.ITALIC | Font.STRIKETHRU);上面有非常详细的注释,到目前字体设置基本够用了
添加内容
Paragraph paragraph = new Paragraph(content, font);Paragraph是段落,段落是一系列块和(或)短句。同短句一样,段落有确定的间距。用户还可以指定缩排;在边和(或)右边保留一定空白,段落可以左对齐、右对齐和居中对齐。添加到文档中的每一个段落将自动另起一行。
上面有提到一种块Chunk,块(Chunk)是能被添加到文档的文本的最小单位,块可以用于构建其他基础元素如短句、段落、锚点等,块是一个有确定字体的字符串,要添加块到文档中时,其他所有布局变量均要被定义。使用方法如下:
// 块
Chunk chunk = new Chunk("语句块");
// 设置字体,字体定宽
chunk.setFont(font);
// 设置背景颜色
chunk.setBackground(new BaseColor(0xFF, 0xFF, 0x00));
//使用块来构造段落
Paragraph paragraph = new Paragraph(chunk);Chunk还有一些常用作用,使用块来换行,设置上标下标
// 设置上标下标
chunk.setTextRise(6f);
// 使用Chunk换行
document.add(Chunk.NEWLINE);还有一种叫短句Phrase,短句(Phrases)是一系列以特定间距(两行之间的距离)作为参数的块,一个短句有一个主字体,但短句中的一些块具有不同于主字体的字体,你有更多的选择去创建短句,使用方式如下:
// 短句
Phrase phrase = new Phrase(content);
// 设置字体
phrase.setFont(font);
// 设置间距
phrase.setLeading(30f);
// 使用短句来构造段落
Paragraph paragraph2 = new Paragraph(phrase);段落还有个设置方法,作用是尽可能将一个段落放在同一页中,该方法并不是始终有效
// 试图将一个段落放在同一页中,该方法并不是始终有效
paragraph.setKeepTogether(true);那么,段落的构造就差不多了,然后就是将段落加载到Document中:
document.add(paragraph);五、第五步就是关闭文档了,关闭 document 非常重要, 因为它将关闭正在运行的Writer并将内容写入文件,该方法在最后被调用,你应该总是要关闭文档。
// 关闭文档
document.close();到目前为止,itextpdf的最基本的使用讲解完了。
下面贴一个完整的简单例子
public static void createTextPDF(String outPath, String content) {
// 创建文件及相关目录
File file = FileUtil.createNewFile(outPath, true);
if (!file.exists()) {
logger.error("创建文件失败");
return;
}
Document document = new Document();
try {
// 创建PdfWriter对象
PdfWriter writer = PdfWriter.getInstance(document, new FileOutputStream(outPath));
// 设置每行的间距
writer.setInitialLeading(30);
// 设置文档属性
// 作者
document.addAuthor("feng");
// 创建日期
document.addCreationDate();
// 创建关键字
document.addKeywords("测试");
// 创建生产商,自动使用iText
document.addProducer();
// 创建程序
document.addCreator("www.ydc51.com");
// 标题
document.addTitle("测试标题");
// 主题
document.addSubject("测试PDF创建的主题");
// 打开文档
document.open();
// 方式三:使用iTextAsian.jar中的字体
BaseFont baseFont = BaseFont.createFont("STSong-Light", "UniGB-UCS2-H", BaseFont.NOT_EMBEDDED);
Font font = new Font(baseFont);
// 设置字体大小
font.setSize(13);
// 设置字体颜色
font.setColor(new BaseColor(255, 0, 0));
// 设置类型,加粗
font.setStyle(Font.BOLD);
// 设置类型,倾斜
font.setStyle(Font.ITALIC);
// 设置类型,下划线
font.setStyle(Font.UNDERLINE);
// 设置类型,可组合,倾斜+删除线
font.setStyle(Font.ITALIC | Font.STRIKETHRU);
// 设置类型,为正常
font.setStyle(Font.NORMAL);
// 块
Chunk chunk = new Chunk("下标");
// 设置字体,字体定宽
chunk.setFont(new Font(baseFont, 4));
// 设置背景颜色
chunk.setBackground(new BaseColor(0xFF, 0xFF, 0x00));
// 设置上表下标
chunk.setTextRise(-3f);
Paragraph paragraph = new Paragraph(content, font);
// 试图将一个段落放在同一页中,该方法并不是始终有效
paragraph.setKeepTogether(true);
paragraph.add(chunk);
document.add(paragraph);
// low level
PdfContentByte cb = writer.getDirectContent();
cb.fill();
cb.sanityCheck();
} catch (Exception e) {
logger.error("", e);
} finally {
// 关闭文档
document.close();
}
}效果图:
itextpdf还有很多高级功能的使用,后面将会给出,本文也会同步发表在源代码社区公众号上,想随时随地了解更多实战干货,请关注顶部的源代码社区公众号