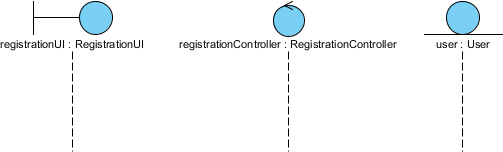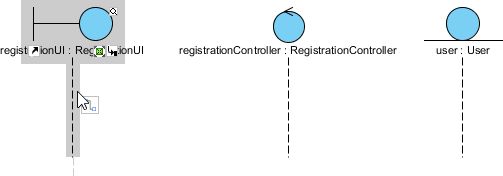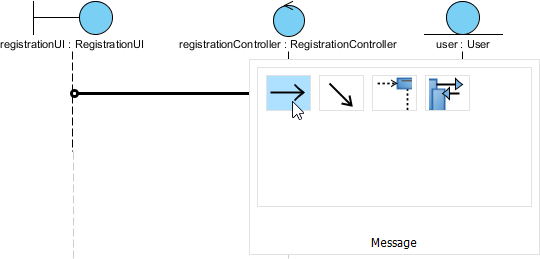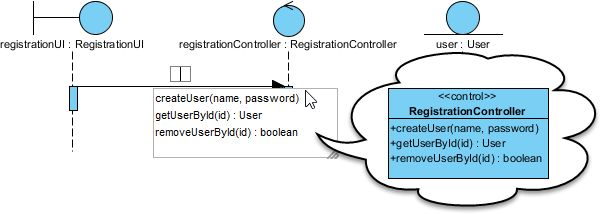当你想要对某个系统或者应用程序的结构进行建模时,你会使用到类图。当你想要对运行时对象之间的交互进行建模时,你会使用到顺序图。类图和顺序图彼此之间也可以产生联系。当类图中的类代表数据的蓝图时,顺序图中的生命线(lifeline)就代表了这个蓝图的实例。在本教程中,我们将从一个简单的类图开始,调用类图中控制器类建模相关的动态方法来构建顺序图。
1. 在VP官网下载Simple-Registration.vpp。
2. 在Visual Paradigm中打开已下载的vpp文件。通过工具栏中的Project > Open可打开这个项目。
3. 打开类图Registration,通过对图表内容的查看,我们了解到这里有三个类——RegistrationUI、RegistrationController和User。
4. 现在我们想要对在运行时这些类的对象实例间的交互进行建模。由于控制器类负责控制登记流程,因此添加一个它的子顺序图。将鼠标指针移动到RegistrationController,点击底部右下角的资源图标然后从弹出菜单中选择New Diagram...。
5. 在New Diagram窗口,选择Sequence Diagram,然后点击Next。保持默认图标名称不变,然后点击OK进行确认。
6. 一个空的UML顺序图创建以后,从图表工具栏中选择Boundary LifeLine (B)。
7. 点击图表创建生命线的分界线。
8. 输入registrationUI作为生命线名称,然后敲击回车键进行确认。
9. 右键点击生命线,然后从弹出菜单中选择elect Class > Select Class...。
10. 在Select Class窗口,选择RegistrationUI类,然后点击OK进行确认。
然后所绘制的生命线就如下图所示:
11. 创建一个控制生命线(Control LifeLine):registrationController : RegistrationController和一个实体生命线(Entity LifeLine):user : User。不要忘了为它们选择合适的类。所绘制的图表如下图所示:
12. 让我们为生命线之间所调用的方法进行建模,将鼠标指针移动到生命线registrationUI。
13. 按住资源Resource Catalog,然后进行拖动。
14. 移动到生命线registrationController,然后释放鼠标按钮。
15. 从Resource Catalog中选择Message。
16. 这会弹出一个可供你选择的新的序列信息的列表名称。你可以看到这些选项都是classRegistrationController的操作,在其中选择createUser(name, password)。
17. 关联生命线registrationController和user,我们可以看到是registrationController创建了user生命线。因此,我们需要创建一条信息来关联这两者。将鼠标指针移动激活生命线registrationController。
18. 按住资源Resource Catalog进行拖动。
19. 在生命线user处放开鼠标指针。
20. 从Resource Catalog中选择Create Message。
于是信息就被创建好了,所得的图像如下图所示:
21. 创建从生命线registrationController到user的信息setName和setPassword,到目前为止,图表如下图所示:
22. 您还可以指定操作的参数,以信息createUser(name, password)为例。右键点击它,然后从下拉菜单中选择Open Specification...。
23. 通过点击按钮上的省略号对行为属性进行编辑,跳转到Action type。
24. 在Call Action Specification窗口,点击Add > Text...添加参数。在本例中,点击Add > Text...添加参数peter。再次点击Add > Text...添加参数mypwd。注意,这里的两个参数指的是两个通过操作赋予的参数,如果你再添加第三个参数,它将被自动忽略(因为只定义了两个操作)。
25. 点击OK关闭窗口,然后返回图表。添加的参数被呈现在了图表上,最后的图表如下图所示:
最新的Visual Paradigm试用版下载>>
本文翻译自visual-paradigm.com