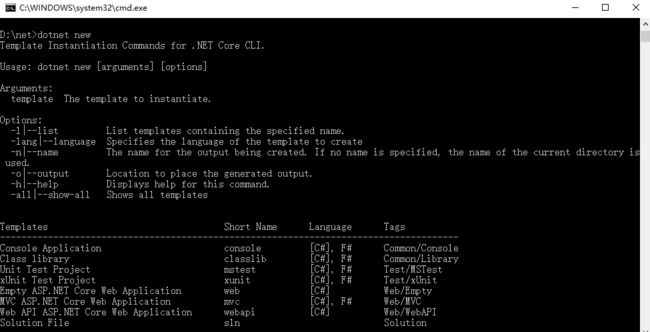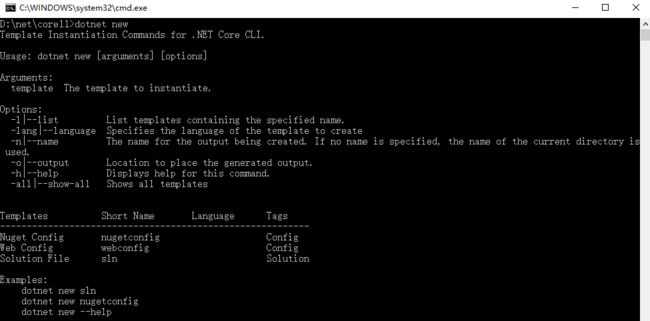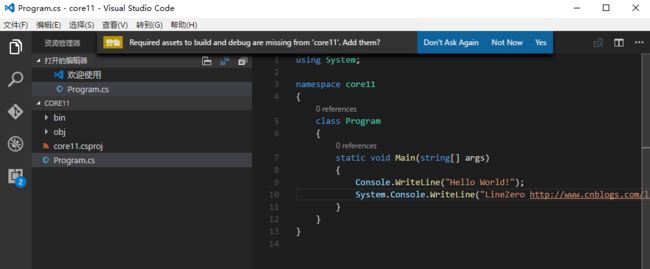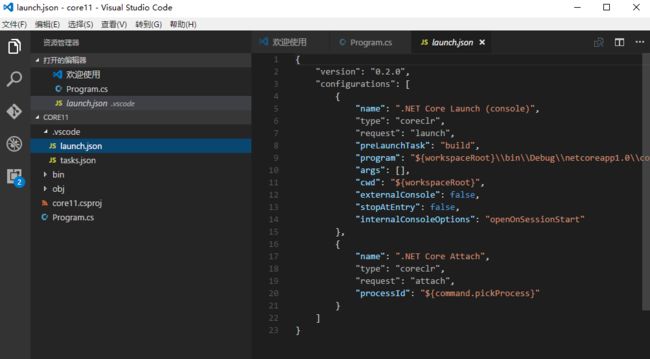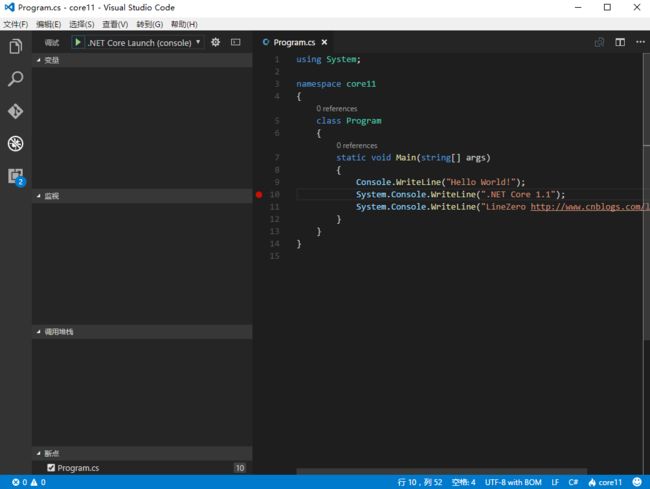使用VS Code 从零开始开发调试.NET Core 1.1。无需安装VS 2017 RC 即可开发调试.NET Core 1.1应用。
.NET Core 1.1 发布也有一段时间了,最大的改动是从 project.json 还原回了csproj 。
今天微软发布 .NET Core SDK 1.0 RC4 版本,离RTM版本也很近了。
对于.NET Core 1.0 可以查看之前教程 使用VS Code从零开始开发调试.NET Core 1.0。
本篇为VS Code 开发.NET Core 1.1教程,是在windows做实际操作,但同样适用于其它系统。
环境安装
本文演示开发环境: WIN10 x64 Visual Studio Code 1.9.0
.NET Core SDK 1.0 RC4 Windows x64 Installer:
https://go.microsoft.com/fwlink/?linkid=841686
SDK 如果安装过之前版本,建议先卸载然后再安装。
更多系统版本下载:
https://github.com/dotnet/core/blob/master/release-notes/rc4-download.md
VSCode :
https://code.visualstudio.com/
VSCode C#插件:
Ctrl+P 打开Quick Open 输入: ext install csharp 选择C# 安装。
安装好插件以后重启VS Code。
重磅推荐:
VS Code C# 插件离线版 1.6.2
注意事项:本插件只适用于 Windows x64 系统 ,其他系统请使用ext install csharp 下载官方插件。
创建项目
首先确保 .NET Core SDK 安装成功。
dotnet --version
输出如下:
1.0.0-rc4-004771
然后就可以创建项目。
dotnet new console
dotnet restore
dotnet run
整个命令执行完成。
最新版SDK RC4 最大改动为 dotnet new 命令。
dotnet new 默认不再创建控制台应用,而是展示帮助,而且会根据当前目录内容展示不同帮助。
空文件夹:
项目文件夹:
使用 VS Code 开发
使用 VS Code 打开core11文件夹,打开Program.cs 文件,稍微等待一下,会出现如下图所示。
选择Yes 即可。插件会自动为我们配置好 launch.json 。
注意:
这里如果使用 ext install csharp 安装C#插件的,首次打开需要耐心等待一下。
因为需要配置 .NET Core Debugger 及下载 OmniSharp server。
若出现 OmniSharp server is not running 就是因为 OmniSharp server 没有下载下来。
只有成功安装,才会有智能提示,以及添加配置文件提示。
然后我们切换到调试窗口就可以进行调试
下断点成功断下。
我们也可以很方便的编写代码,插件为我们提供智能提示功能。
这样我们不用安装VS 2017 也可以开发 .NET Core 1.1。
如果你觉得本文对你有帮助,请点击“推荐”,谢谢。