VScode配置C/C++编程总结(GCC+Clang+CMake)
VScode配置C/C++编程总结(GCC+Clang+CMake)
自己存下档纪念一下2019.12.18
Visual Studio Code
VScode全称Visual Studio Code,是微软开发的一款轻量代码编辑器(宇宙第一代码编辑器!!),支持多个平台,Windows、Linux、OS X。功能强大,支持多种语言,还有很多非常棒的插件,具体不在多说。
上图
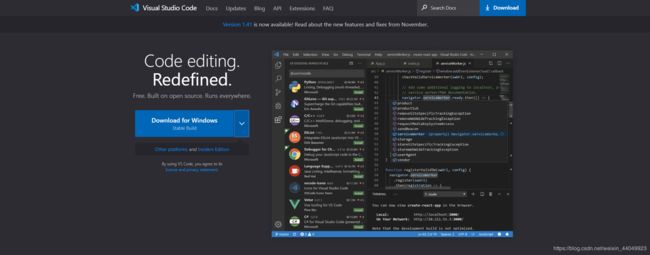
官网:https://code.visualstudio.com
中文语言包:软件插件有
初接触VScode
刚刚开始知道这个软件还是上课的时候,听到老师讲,然后马上就下载了来试一下
(之前也有接触过VS2019,不过用的少,用的Dev)后来学Java,用的就更少了。偶然听到这个,心血来潮就想试一下。
软件安装很简单,和普通软件一样,比其他IDE安装的时候还要容易点。
听说这个能支持多种语言,于是我直接就拿着我最近刚用Eclipse做好的项目丢进去跑了一下,开头总是艰辛的,微软的软件用起来还是有点操作的,不过还好,很快搞定了,Java十分简单,装个插件,其他全部他自己帮你完成,很快运行-调试-成功!不过出现了中文乱码(GBK和UTF-8的问题)
一个项目跑下来,给我的整体感觉就是,太便捷了,运行和调试直接就在main的旁边,不记得快捷键都能用。页面很美观,而且有个很棒的功能就是可以分屏同时编辑同一个文件!!
当然这些都不足以成为我选择它的原因,最重要的原因是太轻便了(原谅我想不到什么词来形容),对比eclipse和VS,打开速度飞快,占用内存小,而且支持多种语言,页面美观……
配置C/C++环境
为了使用VScode,我也开始学习如何使用,Java不用怎么配置,插件一装就能编程,很方便。
但是C和C++就不是这样子了,没办法,课程需要
有人问我那为什么不用其他编译器,说白了,我就是馋它身子 (内存小,速度快,美观)
C++环境配置(MinGW64)
不懂就问,万能的百度,什么都有。果不其然,收到一堆关于如何配置环境的,我随便点了一个别人的博客,照着博客一路做下去,最后测试,GG没用,一堆看不懂的提示。之后又找,这次学乖了,找最新日期的,免得版本什么的不兼容,再试了一次,还是不行,终于再一次搜索中我看到,查阅官网。最后照着官网的做,终于成功了。在这里给大家提个醒,配置环境,软件使用,官方文档才是最有用的

官方教程:Get Started with C++ and Mingw-w64 in Visual Studio Code
我这里也简单总结一下配置过程
必要工具:MinGW64,VScode插件:C/C++。注意一定是有64的,没有64的是旧版本,听说已经不在更新,MinGW也可以,不过64更好用。
地址:source
注意选择离线版本(我国“网络”问题),我选择的是最新的MinGW-W64 GCC-8.1.0 x86_64-posix-seh版本
(本人win10-64位,32位也是下这个64的)里面posix和win32的区别就是取决你是否要跨平台使用(网上大佬这么讲),sjlj和seh的区别的话建议百度,是异常处理方式的问题。这里有个几个大佬的参考可以看看
MinGW和MinGW64:
[科普]MinGW vs MinGW-W64及其它 - foo__hack
sjlj和seh的区别:
What is difference between sjlj vs dwarf vs seh?
MingGW64 下载多个版本区别 - 夜鸥 PCYO
继续配置,下载下来的离线包解压到电脑,我选择解压到D盘根目录,即 D:/mingw64,装好把环境加到系统去,系统-属性-高级系统设置-环境变量-系统变量里的Path,编辑,添加,输入mingw64/bin的目录,我的就是 D:\mingw64\bin,弄好powershell或者cmd输gcc -v测试一下
MinGW是干什么的呢,简单来讲,VScode只是一个编辑器,没有编译的功能,这个就是一个编译器,我们集成GCC到VScode里面去
VScode里配置过程,重点,最麻烦也是这里
按照官网的教程走,软件外面新建一个文件夹作为工作区,用VScode打开它,创建一个.cpp文件,随便输内容,比如最简单的helloworld.cpp
/*helloworld.cpp*/
#include 保存好之后在工作区内新建一个.vscode文件夹
Ctrl+shift+P后输入C/C++去到编辑设置,照着教程修改,compilerPath改成你目录下的/mingw64/bin/g++.exeC语言的话就是gcc.exe
这步不理他也可以,只是为了方便自动生成c_cpp_properties.json文件而已
然后在.vscode文件夹创建三个文件,建议后面步骤照着官网来,我之前照着别人的文件复制过去总有一些问题,或者过时的内容,导致无法使用。这里我也给出我的代码,一些在官网的内容上修改了一下,总而言之就是更好用了
tasks.json,解释一下,这个是(task)任务配置,我理解的话,这个就是编译过程配置
实际过程相当于在cmd或者powershell直接输命令g++ -g 源代码.cpp -o 文件名.exe-o是输出的意思
{
"version": "2.0.0",
"tasks": [
{
"label": "build",
"type": "shell",
"command": "g++",
"args": ["-g", "${file}", "-o","${fileBasenameNoExtension}.exe"],
"group": {
"kind": "build",
"isDefault": true
}
}
]
}
launch.json这个是调试配置,也就是用gdb来调试program 按照args参数执行命令
{
// Use IntelliSense to learn about possible attributes.
// Hover to view descriptions of existing attributes.
// For more information, visit: https://go.microsoft.com/fwlink/?linkid=830387
"version": "0.2.0",
"configurations": [
{
"name": "(gdb) Launch",
"type": "cppdbg",
"request": "launch",
"program": "${workspaceFolder}/${fileBasenameNoExtension}.exe",//要调试的文件
"args": [],//参数设置,默认不理
"stopAtEntry": false,//true入口暂停,main一开始就暂停,改为false
"cwd": "${workspaceFolder}",
"environment": [],
"externalConsole": true,//外部控制台显示,false则显示在VScode里
"MIMode": "gdb",
"miDebuggerPath": "D:/mingw64/bin/gdb.exe",//调试使用,自己用的时候路径要改
"setupCommands": [
{
"description": "Enable pretty-printing for gdb",
"text": "-enable-pretty-printing",
"ignoreFailures": true
}
],
"preLaunchTask": "build" // 调试会话开始前执行的任务,一般为编译程序。与tasks.json的label相对应
}
]
}
c_cpp_properties.json插件设置,VScode自己生成的就可以了,只用把compilerPath改了就能用
{
"configurations": [
{
"name": "Win32",
"includePath": [
"${workspaceFolder}/**"
],
"defines": [
"_DEBUG",
"UNICODE",
"_UNICODE"
],
"windowsSdkVersion": "10.0.17763.0",
"compilerPath": "D:\\mingw64\\bin\\g++.exe",
"cStandard": "c11",
"cppStandard": "c++17",
"intelliSenseMode": "gcc-x64"
}
],
"version": 4
}
有些教程可能还叫你设置settings.json,那个可设可不设,如果有的话记得相关参数名称要和自己三个文件对应。
这三个文件配置好之后,基本的C/C++环境也算配置成功了,至少基础的功能实现肯定没问题
Ctrl+shift+B执行build任务(task.json里的label,可自定义),这就是调用GCC完成编译的过程
Executing task: g++ -g e:\Coding\VScodeC++\projects\helloworld\helloworld.cpp -o helloworld.exe <
终端将被任务重用,按任意键关闭。
编译好可以看到文件夹下已经生成了对应文件名的可执行文件.exe,这时候可以在软件外打开测试,也可以进行调试,按F5进行调试,效果一样,配置完成。
这里小总结一下就是,配置这个按照官网教程配置绝对是最好的,网上的教程说不准什么时候就过时了,或者软件更新了,插件更新了,都有可能造成配置失败,英文像我一样不好的建议开两个网页一个原文一个翻译着看,会理解更深。
— — — — — — — 分割线 — — — — — — — — — —
clang和多功能插件
用了一段时间的VScode后,我也开始让自己coding的过程更加愉快,于是就捕获了一堆插件
- C/C++ // 编译的基本插件
- CodeRunner// 能直接单文件编译的插件,几乎不用配置
- Bracket Pair Colorizer 2// 彩虹花括号,谁用都说好
- TabNine// 代码自动补全工具,C/C++自带,不过带上这个也不错
- OneDarkPro// 下面都是一些主题,图标,CSS那个我用来改主题用
- MonokaiPro
- background-cover
- Custom CSS and JS Loader
- SynthWave '84
学会了代码格式化,不学无术的泪水(不好意思,计算机专业读了一年才知道有这种东西),头文件的编写,调试断点的使用,堆栈会看一点,知道GCC的一些语法,配置需要,弄着弄着就学到了。当然还有现在主要在上的课程——数据结构,基本书上的都学完了,最近刚刚做了一个平衡二叉树的接口,之后看看用无向图做课设看看,要考试了!!QAQ
2019.12.21继续写
VScode的一些操作基本学会了之后,我就开始延伸了,一天偶然在知乎上看到一篇文章
Clang 比 GCC 好在哪里?
然后就开始准备配置clang
Visual Studio Code 如何编写运行 C、C++ 程序?
上面一个知乎的回答写的很详细,亲测基本没问题,不过在有些地方我配置不好自己修改了一下
不过还是自己总结一下步骤
1.MinGW64,这个只用来提供库文件,clang自己没有
2.下载clang,LLVM Download Page,我下的是 Pre-Built Binaries 中的 Windows (64-bit),一样离线下载,安装的时候·path加进去,没有加安装后自己改,我的默认是C:\Program Files\LLVM\bin,装好clang -v测试
3.C/C++ Clang Command Adapter插件安装,这里和知乎那个不同,那个插件我用的有点点问题,静态检测找不到头文件,要用那个的话只能把插件的错误提示不用,用C/C++ 自带那个
4.然后还是同样配置四个文件,之前配三个,这个有些设置,所以settings.json也要设置
launch.json调试文件基本和之前没有任何差别,以示区分我改了编译的label
{
// Use IntelliSense to learn about possible attributes.
// Hover to view descriptions of existing attributes.
// For more information, visit: https://go.microsoft.com/fwlink/?linkid=830387
"version": "0.2.0",
"configurations": [
{
"name": "(gdb) Launch",
"type": "cppdbg",
"request": "launch",
"program": "${workspaceFolder}/${fileBasenameNoExtension}.exe",
"args": [],
"stopAtEntry": false,
"cwd": "${workspaceFolder}",
"environment": [],
"externalConsole": true,
"MIMode": "gdb",
"miDebuggerPath": "D:\\mingw64\\bin\\gdb.exe",
"setupCommands": [
{
"description": "Enable pretty-printing for gdb",
"text": "-enable-pretty-printing",
"ignoreFailures": true
}
],
"preLaunchTask": "Compile" // 调试会话开始前执行的任务,一般为编译程序。与tasks.json的label相对应
}
]
}
tasks.json
{
"version": "2.0.0",
"tasks": [
{
"label": "Compile",
"type": "shell",
"command": "clang++",
"args": [
"-g",
"${file}",
"-o",
"${fileBasenameNoExtension}.exe",
"-I",
"${workspaceFolder}/include", // 我有自己编写的头文件在./include文件夹下,所以包含
"-g", // 生成和调试有关的信息
"-Wall", // 开启额外警告
"-static-libgcc", // 静态链接libgcc,一般都会加上
"--target=x86_64-w64-mingw", // clang的默认target为msvc,不加这一条就会找不到头文件;用gcc或者Linux则掉这一条
"-std=c++17", // C++最新标准为c++17,或根据自己的需要进行修改
],
"group": {
"kind": "build",
"isDefault": true //ctrl+shift+B快捷键开启
},
"presentation": {
"echo": true,
"reveal": "always", // 执行任务时是否跳转到终端面板,可以为always,silent,never。具体参见VSC的文档
"focus": false, // 设为true后可以使执行task时焦点聚集在终端,但对编译C/C++来说,设为true没有意义
"panel": "shared" // 不同的文件的编译信息共享一个终端面板
},
}
]
}
c_cpp_properties.json
{
"configurations": [
{
"name": "Win32",
"includePath": [
"${workspaceFolder}",
"${workspaceFolder}/**",
"${workspaceFolder}/include/**"
],
"browse": {
"path": [
"${workspaceFolder}",
"${workspaceFolder}/**",
"${workspaceFolder}/include/**"
],
"limitSymbolsToIncludedHeaders": true,
"databaseFilename": ""
},
"defines": [
"_DEBUG",
"UNICODE",
"_UNICODE"
],
"windowsSdkVersion": "10.0.17763.0",
"compilerPath": "D:/mingw64/bin/g++.exe",
"cStandard": "c11",
"cppStandard": "c++17",
"intelliSenseMode": "clang-x64"
}
],
"version": 4
}
settings.json
{
"files.associations": {
"vector": "cpp",
"iostream": "cpp",
"cstdio": "cpp",
"new": "cpp",
"queue": "cpp",
"array": "cpp",
"*.tcc": "cpp",
"deque": "cpp",
"string": "cpp",
"unordered_map": "cpp",
"memory_resource": "cpp",
"optional": "cpp",
"string_view": "cpp",
"algorithm": "cpp",
"memory": "cpp",
"initializer_list": "cpp",
"type_traits": "cpp",
"utility": "cpp",
"ostream": "cpp"
},
"C_Cpp.clang_format_sortIncludes": true, // 格式化时调整include的顺序(按字母排序)
"clang.cflags": [ // 控制c语言静态检测的参数
"--target=x86_64-w64-mingw",
"-I",
"./include/**",
"-std=c11",
"-Wall"
],
"clang.cxxflags": [ // 控制c++静态检测时的参数
"--target=x86_64-w64-mingw", // clang另一个插件无法更改这个,所以头文件找不到报错
"-I",
"./include/**", // 自己写头文件的时候这里要改,包含进去,不然静态检测会检测不到头文件
"-std=c++17",
"-Wall"
],
"clang.completion.enable": true
}
这里补充一点,我前几天配置最新标准还是C++17,不过最新的已经是C++20了,这里对应改一下就好,记得C/C++插件要更新,不然不支持C++20,如果改了用不了那改回17
这样配置好就能正常使用了,有部分设置个性化自行选择修改。比如调试和编译分开,下面是我编译的显示
Executing task: clang++ -g e:\Coding\VScodeC++\projects\testclang\main.cpp -o main.exe -I E:\Coding\VScodeC++\projects\testclang/include -g -Wall -static-libgcc --target=x86_64-w64-mingw -std=c++17 <
终端将被任务重用,按任意键关闭。
这里还补充讲一下CodeRunnder clang的设置(默认GCC可以直接运行),其实就是设置固定命令参数,以下参考上面知乎回答
"code-runner.runInTerminal": true, // 设置成false会在“输出”中输出,无法输入
"code-runner.executorMap": {
"c": "cd $dir && clang '$fileName' -o '$fileNameWithoutExt.exe' -I './include/' -Wall -g -O2 -static-libgcc --target=x86_64-w64-mingw -std=c11 && &'$dir$fileNameWithoutExt'",
"cpp": "cd $dir && clang++ '$fileName' -o '$fileNameWithoutExt.exe' -I './include/' -Wall -g -O2 -static-libgcc --target=x86_64-w64-mingw -std=c++17 && &'$dir$fileNameWithoutExt'"
// "c": "cd $dir && clang $fileName -o $fileNameWithoutExt.exe -Wall -g -O2 -static-libgcc --target=x86_64-w64-mingw -std=c11 && $dir$fileNameWithoutExt",
// "cpp": "cd $dir && clang++ $fileName -o $fileNameWithoutExt.exe -Wall -g -O2 -static-libgcc --target=x86_64-w64-mingw -std=c++17 && $dir$fileNameWithoutExt"
}, // 控制Code Runner命令;未注释的仅适用于PowerShell(Win10默认),文件名中有空格也可以编译运行;注释掉的适用于cmd(win7默认),也适用于PS,文件名中有空格时无法运行
"code-runner.saveFileBeforeRun": true, // run code前保存
"code-runner.preserveFocus": true, // 若为false,run code后光标会聚焦到终端上。如果需要频繁输入数据可设为false
"code-runner.clearPreviousOutput": false, // 每次run code前清空属于code runner的终端消息,默认false
"code-runner.ignoreSelection": true, // 默认为false,效果是鼠标选中一块代码后可以单独执行,但C是编译型语言,不适合这样用
CMake
配置clang,被头文件的事情整的头晕眼花,总是提示报错,有自己的头文件,项目文件夹里还有多个子目录的,自己每次都去改配置就很难受,于是我也听说了一个叫CMake的东西,说实话对这个东西我其实到现在还不是那么理解,原理就是按照CMakeLists.txt来对你的项目进行编译调试,和一些编译器会生成的makefile差不多,但是CMake更强大,对不起,CMake我都不会,菜醒
CMake 入门实战 这里有一篇介绍CMake如何使用的,我觉得还算容易看懂的,建议先看看。
同样的,总结我的安装过程
1.MinGW64下载安装,和之前一样
2.CMake最新版下载安装 https://cmake.org/download/安装的时候一样添加环境,忘记勾选之后添加,我的是C:\Program Files\CMake\bin,cmake -version测试
3.VScode装插件,CMake和CMake Tools
其实装好上面两个插件之后,他就会自动配置生成,这样其实就能用了,不过还是配置一下
如果有问题,把MinGW64目录下的“mingw32-make.exe”重命名为"make.exe,正常来说也要这样好一点
4.自动生成的时候要选工具链Kit,,如果没有Ctrl+shift+P输入CMake:Select a Kit,默认会出现你的GCC,可以直接选择,选好就直接能用,如果多目录,我测试重新生成就好了,如果自己写的头文件找不到就要改一下配置了。我因为改用clang++来编译,所以配置改了一点
原理我也很难讲得很清楚,直接贴代码
CMakeLists.txt
#cmake版本
cmake_minimum_required(VERSION 3.0.0)
project(AVLTree-zhouhl VERSION 0.1.0)
include(CTest)
enable_testing()
set(CMAKE_CXX_COMPILER "clang++")
set (CMAKE_CXX_FLAGS "-g -Wall -static-libgcc --target=x86_64-w64-mingw -std=c++17")
#增加头文件目录(该目录下只有头文件),如果一个目录下有头文件也有源文件,则需要增加模块目录,而不用增加头文件目录
include_directories(${PROJECT_SOURCE_DIR}/include)
# 查找当前目录下的所有源文件
# 并将名称保存到 DIR_SRCS 变量
aux_source_directory(. DIR_SRCS)
# 指定生成目标
add_executable(DIR_SRCS ${DIR_SRCS})
#指定输出路径为项目文件夹下的Bin目录
set(EXECUTABLE_OUTPUT_PATH ${PROJECT_SOURCE_DIR}/Bin)
set(CPACK_PROJECT_NAME ${PROJECT_NAME})
set(CPACK_PROJECT_VERSION ${PROJECT_VERSION})
include(CPack)
其他配置文件和只用GCC差不多,只有tasks改了,所以我也一起发出来
tasks.json
{
"version": "2.0.0",
"tasks": [
{
"label": "Compile",
"type": "shell",
"command": "cmake --build ${workspaceFolder}\\build --config Debug --target all -- -j 10", // cmake指令
"args": [
],
"group": {
"kind": "build",
"isDefault": true
},
"presentation": {
"echo": true,
"reveal": "always", // 执行任务时是否跳转到终端面板,可以为always,silent,never。具体参见VSC的文档
"focus": false, // 设为true后可以使执行task时焦点聚集在终端,但对编译C/C++来说,设为true没有意义
"panel": "shared" // 不同的文件的编译信息共享一个终端面板
},
}
]
}
—— —— —— —— —— —— —— —— —— —— —— —— —— —— —— —— —— —— —— ——
到这里基本上我用VScode配置C++环境用GCC+Clang+CMake的总结就到这里,如果C的话只要对应改一下g++为gcc,clang++改成clang就行。总体来讲,配置好之后还是挺方便的,不过CMake有点时候时候还是相对复杂(太高级了),我总结的话,就是配置这些东西,最好都去学一下相关语法,这样配置起来才知道是什么东西,至于那种万用模板,我是没找到了,如果有大佬找到了,私信给一份,不胜感激!
这篇博客吧,是我的第一篇博客,也没啥,其实算是对自己一个学习的总结吧,也是以防之后自己又要配环境不会配。这篇文章我还附上了链接,有别人的博客,有官方的解释,也有知乎的回答等等,对我的帮助都很大,感谢这些作者。
最后,如果你看到这篇文章,并且对你有帮助的话,那十分荣幸,以上都是我自己测试成功的,不敢说是教程,但是照着来应该能正常使用了。不说了不说了,要复习了。