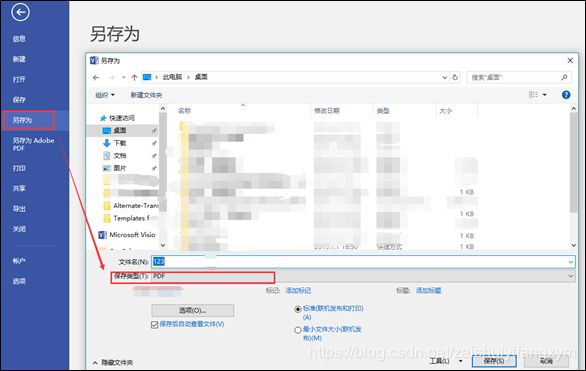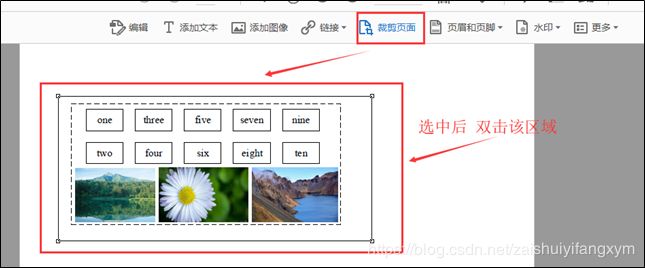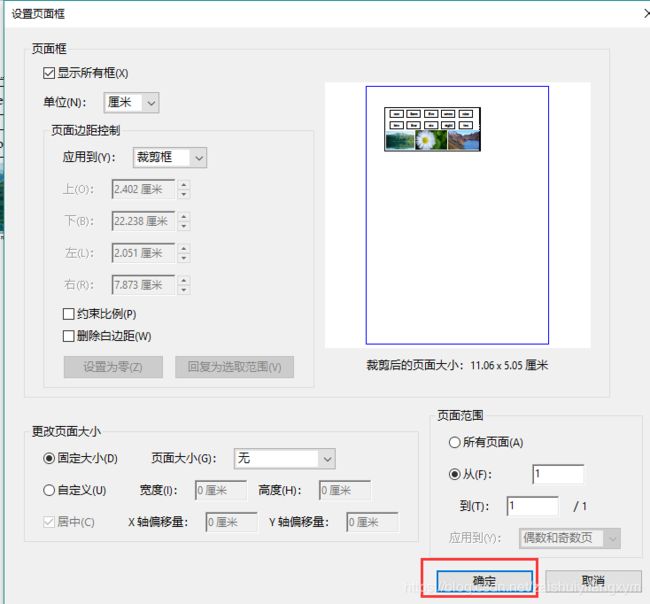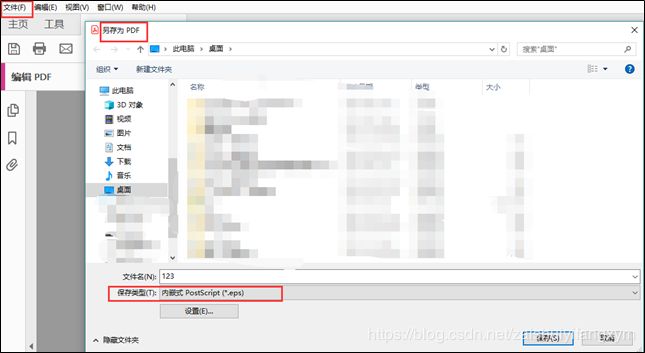LaTex 论文排版(4): 插入图片(Visio图转换成.eps图)
目录
1 简要步骤
2 示例
使用LaTex 排版时,需要插入图片,格式可以为.png, .tif, .bmp, .eps等,其中.eps格式最好的,这样去生成pdf的图片是非常清晰的。我们一般使用Visio画图,但是LaTex不能直接读取,需要将Visio转化成.eps 文件。下面将介绍Visio如何转化成.eps文件,并用LaTex读取.eps文件。
本文以IEEE Transactions 的模板为例插入图片,使用.eps文件。
1 简要步骤
步骤1:将Visio另存为pdf,另存为pdf,另存为pdf。重要的事情说三遍。
步骤2:用Adobe Acrobat Pro 2017 打开pdf文件,对pdf文件进行编辑,裁剪。然后导出成.eps文件。
步骤3:LaTex读取.eps文件
2 示例
下图是我随便在Visio画的图,有文字和图片。
(1) 在Visio中将该文件另存为pdf
(2) 用Adobe Acrobat Pro 2017 打开pdf文件,Adobe Acrobat Pro 2017 软件安装教程可以参见这个链接:
https://blog.csdn.net/hebtu119/article/details/80160795
打开后,右边选择:编辑PDF, 如下图所示:
然后,点击裁剪页面,框选出需要裁剪的图片。
然后双击框选出的区域,出现以下界面, 选择 : 确定,如下图所示:
确定后,框选出的区域就被裁剪出来了,如下图所示:
然后选择: 文件——>另存为——> 内嵌式PostScrip(*.eps) ——> 保存
保存后,就生成了123.eps文件了,然后将其放进IEEE Transactions 的LaTex模板的文件夹里,如下图所示:
(3) 接下来就在IEEE Transactions 的LaTex模板下读取123.eps文件, 如下图,模板新增的图就是新生成的123.eps文件。
打开LaTex生成的pdf文件,找到新增的图片并放大,可以看到文字是清晰没有失真的。
关于LaTex读取图片的其他用法,包括图片大小,位置等可以查阅其他资料,边学边做。后期有时间也将会更新插入图片后的其他设置。
关于LaTex论文排版 其他内容可以参见
[1] LaTex 论文排版(1): Win10 下 LaTex所需软件安装 (Tex live 2018 + Tex studio)
[2] LaTex 论文排版(2): 插入公式 (从MathType公式编辑器导入到LaTex中)
[3] LaTex 论文排版(3): 插入参考文献