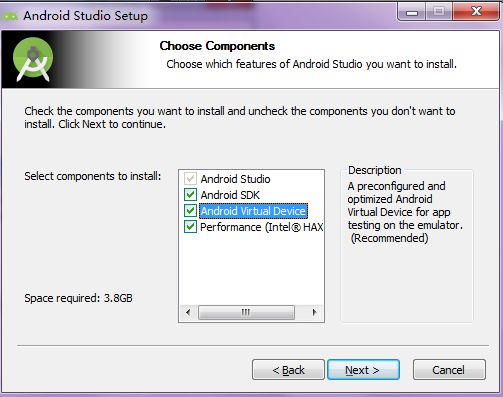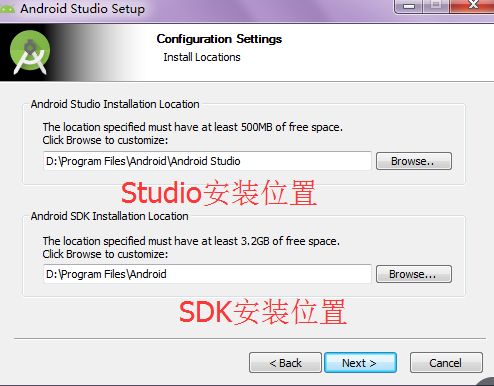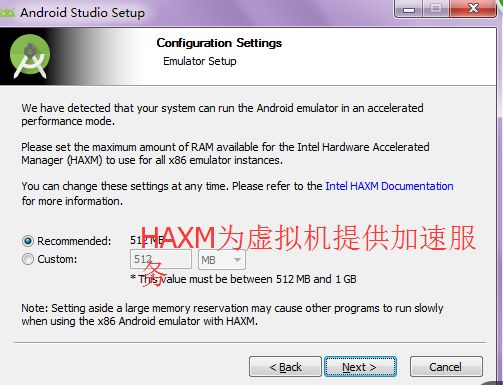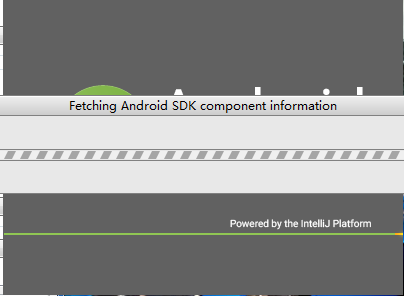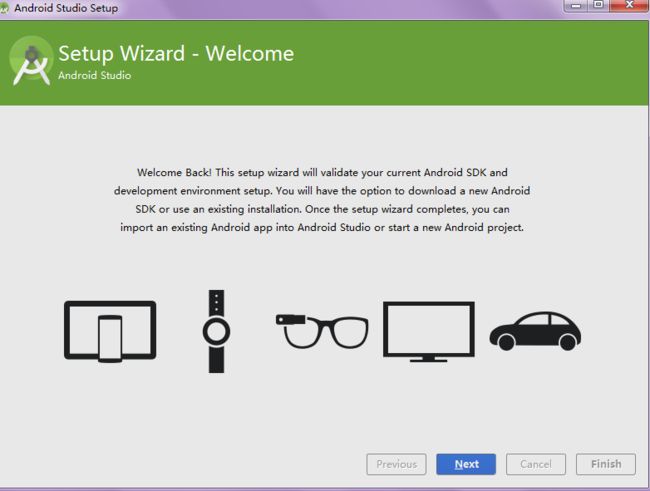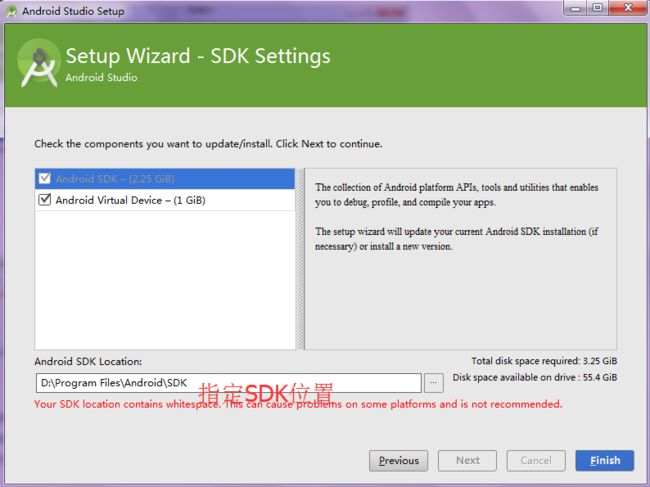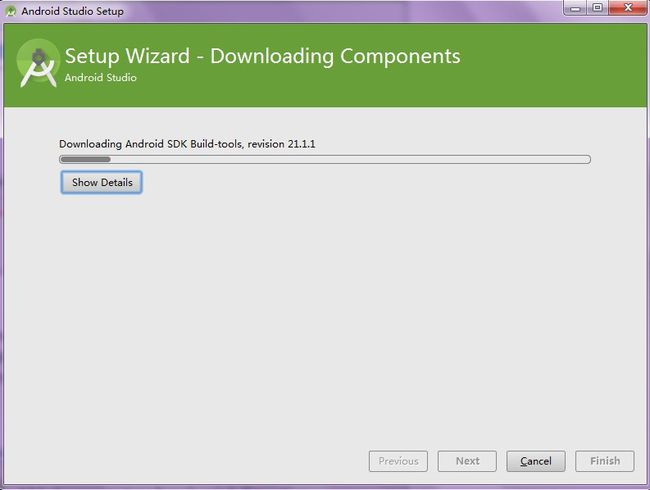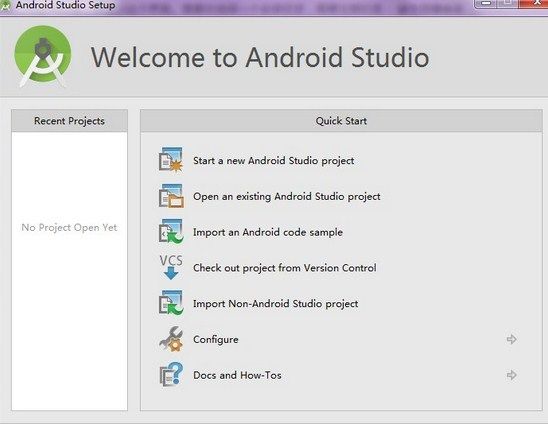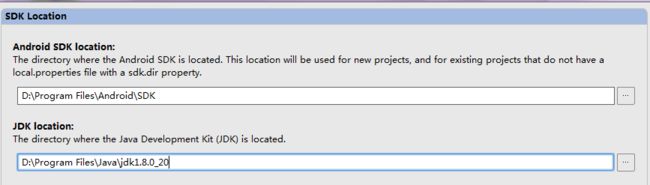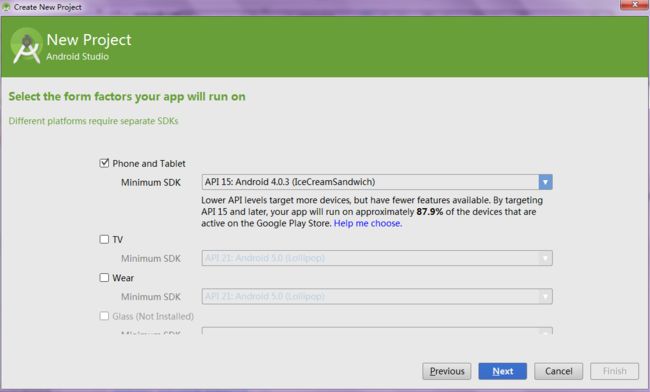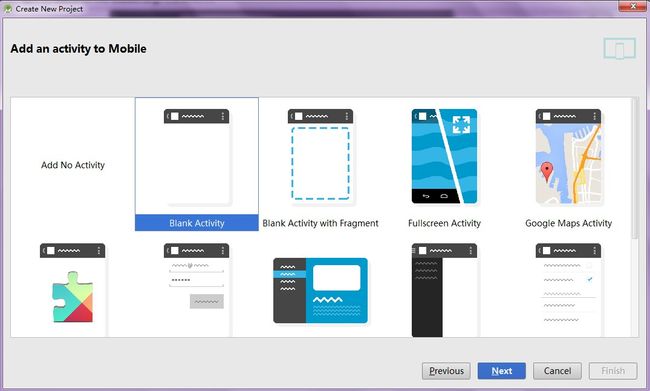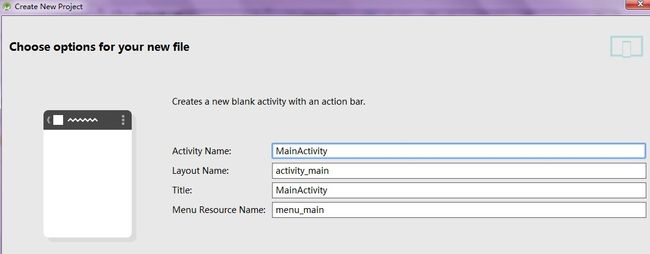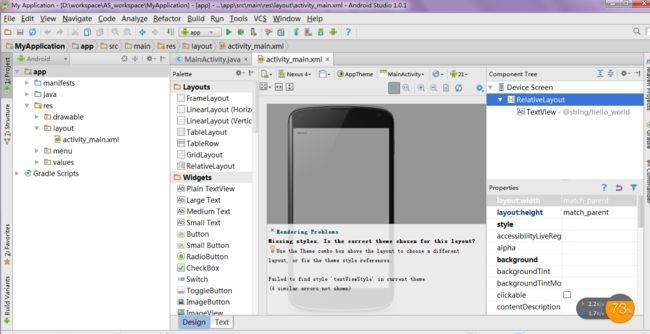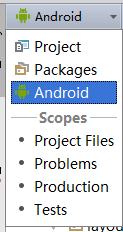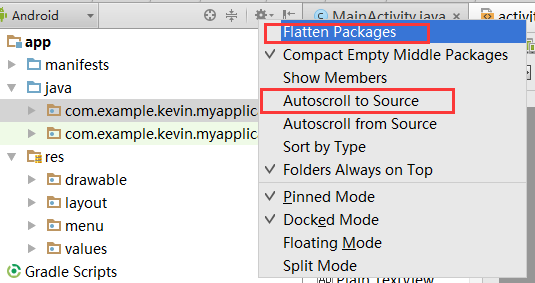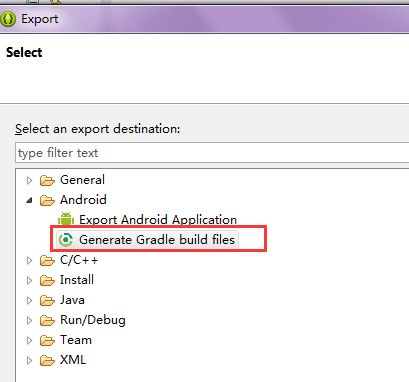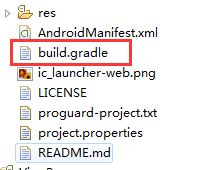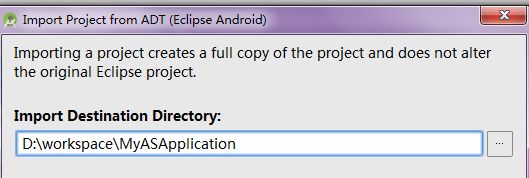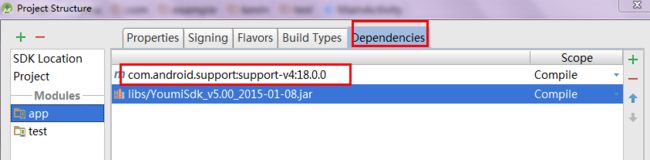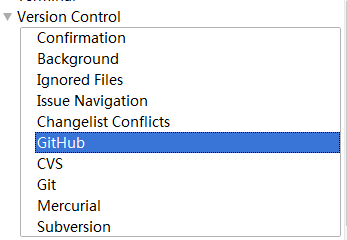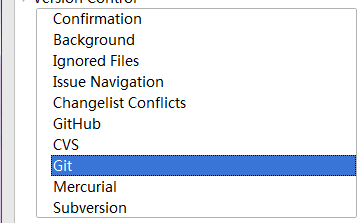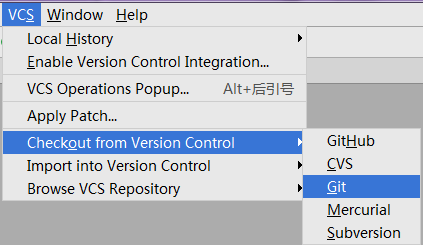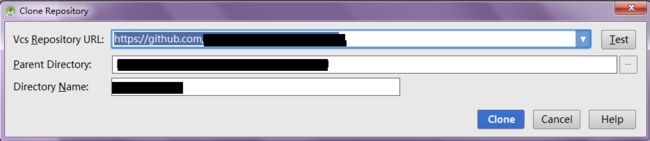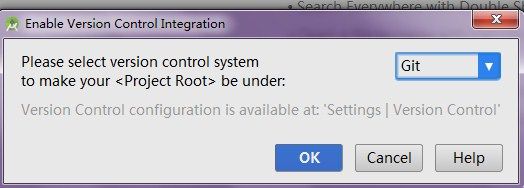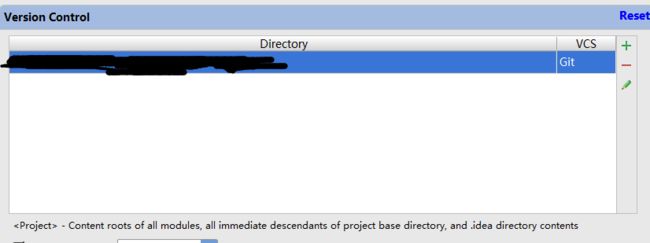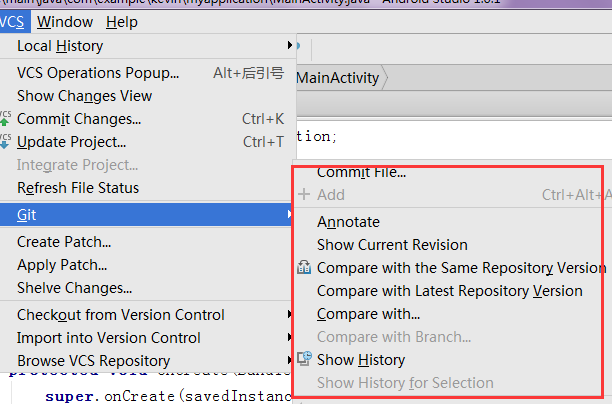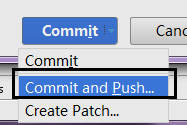1.安装截图
第三个和第四个是虚拟机相关,电脑上使用虚拟机必须勾选。
Android Studio的运行需要 VC++ 环境,Android Studio安装的过程中,会自动安装。
2.运行AS
前提是正确设置JAVA的JAVA_HOME环境变量,AS的运行需要。
启动过程中
以前没安装选第二个,不然就导入以前的配置文件。
这里检查SDK,慢可能是网络问题,一般需要一会时间,host要修改。
检查之后需要更新则会更新。
这里选第二个自动自定义,因为可以指定SDK的目录不在C盘。
下载SDK中
下载完成显示界面
从上到下依次是:
1.创建一个Android Studio工程;
2.打开一个。。。
3.导入样例;
4.从版本控制系统中导入代码。支持 CVS 、 SVN 、 Git 、 Mercurial , 甚至GitHub;
5.导入非Android Studio项目。比如纯生的 Eclipse Android项目, IDEA Android项目;
6.设置;
7.文档;
设置 JDK 或者 Android SDK 目录
Configure --> Project Defaults --> Project Structure
我这里都设置的对的。
3.简单设置
1.修改界面主题
Settings --> Appearance --> Theme ;
2.字体设置
系统字体:
Settings --> Appearance ,勾选 Override default fonts by (not recommended) ,
选择一款支持中文的字体即可。建议微软雅黑 ;
编程字体:
Settings --> Editor --> Colors & Fonts --> Font 。默认系统显示的 Scheme 为 Defualt ,是不能编辑的,点击右侧的 Save As... ,
保存一份自己的设置,并在当中设置。之后,在 Editor Font 中即可设置字体。
Show only monospaced fonts 表示只显示等宽字体,
一般来说,编程等宽字体使用较多,且效果较好。建议17
3.默认文件编码
出于字符兼容的问题,建议使用 utf-8 。中国的 Windows 电脑,默认的字符编码为 GBK 。
Settings --> File Encodings 。建议将 IDE Encoding 、 Project Encoding 、 Properties Fiels 都设置成统一的编码。
4.快捷键
Settings --> Keymap
5.显示行号
Settings --> Editor --> Appearance ,勾选 Show line numbers 。
6.Git 进行版本控制
如果你使用 Git 进行版本控制,你需要设置 Git 的安装文件目录。
Settings --> Version Control --> Git ,在右侧中选择你的 Git 的安装目录。
7.插件
Settings --> Plugins
8.自动检查更新
Settings --> Updates 。勾选 Check for updates in channel ,即开通了自动检查更新。
你可以禁用自动检查更新。右侧的列表,是更新通道。
Stable Channel : 正式版本通道,只会获取最新的正式版本。
9.自动导入包
你从其他地方复制了一段代码到Android Studio中,默认的Android Studio不会自动导入这段代码中使用到的类的引用。
Settings --> Editor --> Auto Import ,勾选 Add unambiguous improts on the fly 。
4.新建项目
首先知道:
Eclipse 的 Project 等同于Android Studio的 Module 。
Eclipse 的 workspace 等同于Android Studio的 Project 。
Phone and Tablet :表示 Module 是一个手机和平板项目。
TV :表示 Module 是一个Android TV项目。
Wear :表示 Module 是一个可穿戴设备(例如手表)项目。
Glass :表示 Module 是一个 Google Glass 项目
让我们选择是否创建 Activity以及创建 Activity 的类型。
Activity Name :自动创建的 Activity 的类名。
Layout Name :自动创建的 Activity 的布局文件名称。
Title :自动创建的 Activity 的名称。
Menu Resource Name :自动创建的 Activity 的 Menu 文件名称。
和 Eclipse 不相同是因为Android Studio使用了 Gradle 这个项目构建工具,而 Eclipse 使用 Ant 构建项目。
可以通过 Gradle
设置和 Eclipse 拥有相同的目录结构。官方推荐Android,选择Project跟Eclipse一样了。
有两个设置实用:
Flatten Packages 是设置将包以完整包名的形式显示(个人习惯)。
Autoscroll to Source 是你点击某一个文件,将自动打开,省去了双击操作。
刚刚这么是创建了相当于Eclipse的工作空间和工程一起创建好了
也可以在当前工作空间创建新的Module,File->new Module。
5.导入项目
Android Studio默认使用 Gradle 构建项目, Eclipse 默认使用Ant构建项目。建议Android Studio导入项目时,使用 Gradle 构建项目。
会多一个文件,这个文件是AS识别的,首先升级ADT到最新版本(注意和ADT相关的组件最好一并升级,避免后期可能出现的错误)。
并指定目标路径,我放在我的AS工作空间里面,这是一个空文件夹,导入了之后这个文件夹变成了一个Project,原来Eclipse的Project
变成了里面的Module。
6.基本使用
从左到右
编译右侧 module 列表中显示的 module ;
当前 project 的 module 列表;
运行左侧 module 列表中显示的 module ;
debug 左侧 module 列表中显示的 module ;
attach debugger to Android process ;
设置;
项目结构;
使用 Gradle 编译 project ;
虚拟机;
SDK Manager ;
DDMS 。
删除module:
点减号之后,右击module才会出现delate选项。
这个里面可以控制module,可以添加引用包。
版本控制Git:
这里是把GitHub上的拷贝过来。
这里选No,之前的module目录下会多出一个module同名的文件夹,设置全部文件可见,并拷贝到上层module目录,删除多出的同名module。
VCS --> Enable Version Control Integration 。相等于执行git init。这里控制.git目录,如果根目录不在modulu就改成module的根目录。
这样子就可以使用Git的命令:
常用快捷键:
Ctrl 点击关键字:查看源码。
Ctrl + tab:不同代码间切换。
Ctrl + alt +t:弹出包围结构,如if。
Ctrl+J:智能提示模版,如for循环。
Ctrl+Alt+Space是类名自动完成。
Alt+回车 导入包,自动修正
Ctrl+N 查找类
Ctrl+Shift+N 查找文件
Ctrl+Alt+L 格式化代码
Ctrl+Alt+O 优化导入的类和包
Alt+Insert 生成代码(如get,set方法,构造函数等)
Ctrl+E或者Alt+Shift+C 最近更改的代码
Ctrl+R 替换文本
Ctrl+F 查找文本
Ctrl+Shift+Space 自动补全代码
Ctrl+空格 代码提示
Ctrl+Alt+Space 类名或接口名提示
Ctrl+P 方法参数提示
Ctrl+Shift+Alt+N 查找类中的方法或变量
Alt+Shift+C 对比最近修改的代码
Shift+F6 重构-重命名
Ctrl+Shift+先上键
Ctrl+X 删除行
Ctrl+D 复制行
Ctrl+/ 或 Ctrl+Shift+/ 注释(// 或者/*...*/ )
Ctrl+E 最近打开的文件
Ctrl+H 显示类结构图
Ctrl+Q 显示注释文档
Alt+F1 查找代码所在位置
Alt+1 快速打开或隐藏工程面板
Ctrl+Alt+ left/right 返回至上次浏览的位置
Alt+ left/right 切换代码视图
Alt+ Up/Down 在方法间快速移动定位
Ctrl+Shift+Up/Down 代码向上/下移动。
F2 或Shift+F2 高亮错误或警告快速定位
参考: http://ask.android-studio.org/?/explore/sort_type-new__category-8__day-0__page-2
来自为知笔记(Wiz)