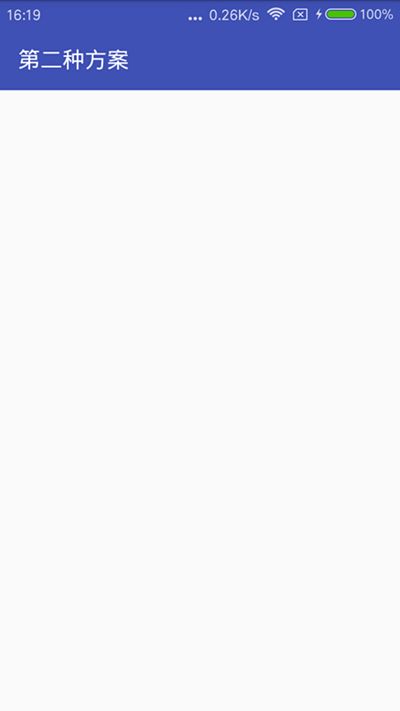Android状态栏着色-透明状态栏
最近项目上有需求 ,要求状态栏透明化 。还有需求是拖动状态栏标题一下的内容,标题栏的颜色要变化 。这里所谓的既是状态栏着色,也是我们经常听到的沉浸式状态栏,关于沉浸式的称呼网上也有很多吐槽的,这里就不做过多讨论了,以下我们统称状态栏着色,这样我觉得更加容易理解。
从Android4.4开始,才可以实现状态栏着色,并且从5.0开始系统更加完善了这一功能,可直接在主题中设置getWindow().setStatusBarColor(color)来实现,但毕竟4.4+的机器还有很大的占比,所以就有必要寻求其它的解决方案。
第一种方案:
1、首先将手机手机状态栏透明化:
if (Build.VERSION.SDK_INT >= Build.VERSION_CODES.LOLLIPOP) {//5.0及以上
View decorView = getWindow().getDecorView();
int option = View.SYSTEM_UI_FLAG_LAYOUT_FULLSCREEN
| View.SYSTEM_UI_FLAG_LAYOUT_STABLE;
decorView.setSystemUiVisibility(option);
getWindow().setStatusBarColor(Color.TRANSPARENT);
} else if (Build.VERSION.SDK_INT >= Build.VERSION_CODES.KITKAT) {//4.4到5.0
WindowManager.LayoutParams localLayoutParams = getWindow().getAttributes();
localLayoutParams.flags = (WindowManager.LayoutParams.FLAG_TRANSLUCENT_STATUS | localLayoutParams.flags);
}在相应的Activity或基类执行这段代码就ok了。
可见在4.4到5.0的系统、5.0及以上系统的处理方式有所不同,除了这种代码修改额方式外,还可以通过主题来修改,需要在values、values-v19、values-v21目录下分别创建相应的主题:
//values
<style name="TranslucentTheme" parent="AppTheme">
style>
//values-v19
<style name="TranslucentTheme" parent="Theme.AppCompat.Light.NoActionBar">
<item name="android:windowTranslucentStatus">true
- ">false
style>
//values-v21
<style name="TranslucentTheme" parent="Theme.AppCompat.Light.NoActionBar">
- ">true
- ">false
- ">@android:color/transparent
style>给相应Activity或Application设置该主题就ok了。
两种方式根据需求选择就好了,到这里我们就完成了第一步,将状态栏透明化了。
2、给状态栏着色
完成了第一步,我们开始给状态栏加上想要的色彩吧!
将状态栏透明化后,直接运行项目会发现界面布局直接延伸到状态栏,针对这种情况首先可以在布局文件使用android:fitsSystemWindows="true"属性让布局不延伸到状态栏,接下来添加一个和状态栏高、宽相同的指定颜色View来覆盖被透明化的状态栏,或者使布局的背景颜色为需要的状态栏颜色。这两种方式在后边会说到,这里我们先看另外一种方式,也是个人比较喜欢的。我们分一下几种场景来讨论:
先做一些准备工作,在values、values-v19目录添加如下尺寸:
//values
<dimen name="padding_top">0dpdimen>
//values-v19
<dimen name="padding_top">25dpdimen>关于25dp,在有些系统上可能有误差,这里不做讨论!
2.1 页面顶部使用Toolbar(或自定义title)
一般情况状态栏的颜色和Toolbar的颜色相同,既然状态栏透明化后,布局页面延伸到了状态栏,何不给Toolbar加上一个状态栏高度的顶部padding呢:
<android.support.v7.widget.Toolbar
android:id="@+id/toolbar"
android:layout_width="match_parent"
android:layout_height="wrap_content"
android:background="@color/colorPrimary"
android:paddingTop="@dimen/padding_top"
android:theme="@style/AppTheme.AppBarOverlay" />效果如下:
至于自定义title的情况经测试也ok的,图就不贴了,有兴趣可看代码。
2.2、 DrawerLayout + NavigationView + Toolbar
同样先给Toolbar设置顶部padding,在4.4系统上看下效果:
NavigationView竟然没延伸到状态栏,好吧,继续修改,当系统版本小于5.0时,进行如下设置:
private void navViewToTop() {
if (Build.VERSION.SDK_INT < Build.VERSION_CODES.LOLLIPOP) {
mDrawerLayout.setFitsSystemWindows(true);
mDrawerLayout.setClipToPadding(false);
}
}再看效果:
2.3、页面顶部是一张图片
这种其实是最简单的,因为状态栏透明化后,布局已经延伸到状态,所以不需要其它额外操作:
<LinearLayout xmlns:android="http://schemas.android.com/apk/res/android"
android:layout_width="match_parent"
android:layout_height="match_parent"
android:orientation="vertical">
<ImageView
android:layout_width="match_parent"
android:layout_height="200dp"
android:background="@mipmap/top_image" />
LinearLayout>效果如下:
2.4、页面底部切换Tab + fragment
某些情况下,当我们的页面采用底部切换Tab + 多个fragment时,可能每个fragment的顶部颜色不一样。如何实现状态栏颜色跟随fragment切换来变化呢?其实原理和2.1类似,这里我们每个fragment采用自定义的Title,先看FragmentOne的布局:
<LinearLayout xmlns:android="http://schemas.android.com/apk/res/android"
android:layout_width="match_parent"
android:layout_height="match_parent"
android:orientation="vertical">
<LinearLayout
android:layout_width="match_parent"
android:layout_height="wrap_content"
android:background="#ff9900"
android:paddingTop="@dimen/padding_top">
<TextView
android:layout_width="match_parent"
android:layout_height="50dp"
android:gravity="center"
android:text="fragment one" />
LinearLayout>
LinearLayout>我们设置Title的背景为橙黄色、同时设置paddingTop,FragmentTwo的布局类似,只是Title的背景为蓝色。然后将两个Fragment添加到Activity中,最后看下切换的效果:
嗯,效果还是不错的,没有延迟的情况!可惜没早点发掘这种方式,以前的方案效果略不理想。
第二种方案:
在方案一中,我们没有使用android:fitsSystemWindows="true"属性,而是将布局延伸到状态栏来处理,这次我们使用android:fitsSystemWindows="true"属性,不让布局延伸到状态栏,这时状态栏就是透明的,然后添加一个和状态栏高、宽相同的指定颜色View来覆盖被透明化的状态栏。我们一步步来实现。
1、第一步还是先将状态栏透明化,方法同上。
2、在布局文件中添加android:fitsSystemWindows="true"属性:
<LinearLayout xmlns:android="http://schemas.android.com/apk/res/android"
xmlns:app="http://schemas.android.com/apk/res-auto"
android:layout_width="match_parent"
android:layout_height="match_parent"
android:fitsSystemWindows="true"
android:orientation="vertical">
<android.support.v7.widget.Toolbar
android:id="@+id/toolbar"
android:layout_width="match_parent"
android:layout_height="wrap_content"
android:background="@color/colorPrimary"
android:theme="@style/AppTheme.AppBarOverlay"
app:title="第二种方案" />
LinearLayout>3、创建View并添加到状态栏:
private void addStatusBarView() {
View view = new View(this);
view.setBackgroundColor(getResources().getColor(R.color.colorPrimary));
LinearLayout.LayoutParams params = new LinearLayout.LayoutParams(ViewGroup.LayoutParams.MATCH_PARENT,
getStatusBarHeight(this));
ViewGroup decorView = (ViewGroup) findViewById(android.R.id.content);
decorView.addView(view, params);
}原理很简单,但是要额外写这些代码。。。最后看下效果:
第三种方案:
和方案二类似,同样使用android:fitsSystemWindows="true"属性,再修改布局文件的根布局为需要的状态栏颜色,因根布局的颜色被修改,所以你需要在里边多嵌套一层布局,来指定界面的主背景色,比如白色等等,否则就和状态栏颜色一样了。说起来有点抽象,还是看具体的例子吧:
1、先将状态栏透明化,方法同上。
2、修改布局文件:
<RelativeLayout xmlns:android="http://schemas.android.com/apk/res/android"
xmlns:app="http://schemas.android.com/apk/res-auto"
android:layout_width="match_parent"
android:layout_height="match_parent"
android:background="#ff9900"
android:fitsSystemWindows="true">
<LinearLayout
android:layout_width="match_parent"
android:layout_height="match_parent"
android:background="#ffffff"
android:orientation="vertical">
<android.support.v7.widget.Toolbar
android:id="@+id/toolbar"
android:layout_width="match_parent"
android:layout_height="wrap_content"
android:background="#ff9900"
android:theme="@style/AppTheme.AppBarOverlay"
app:title="第三种方案" />
LinearLayout>
RelativeLayout>修改完了,看效果:
如果项目有几十个界面,这样的方式修改起来还是挺累的,你还要考虑各种嵌套问题。
后两种方案的例子相对简单,有兴趣的话你可以尝试更多的场景!
三种方式如何选择,相信到这里你应该有答案了吧,我个人更喜欢第一种!
如果你有更好的方案,欢迎指点哦!
QQ交流群 :232203809,欢迎入群 ![]()
微信公众号:终端研发部
(欢迎关注学习和交流)