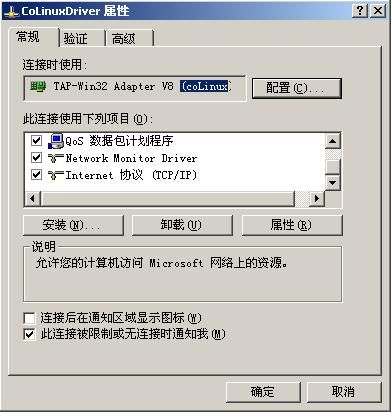CoLinux入门教程
CoLinux入门教程
CoLinux介绍
coLinux 是标准 Linux 内核的一个端口。换句话说,coLinux 就是一个 Linux 内核,它经过修改,以与另一个操作系统协作运行。主机操作系统(Windows 或 Linux)控制操作系统的物理资源,而访客(guest)操作系统(coLinux)获得硬件的虚拟抽象。主机操作系统必须提供以特权级别(ring 0)执行驱动程序的方法,并提供分配内存的方法。
CoLinux特性
n 特性:
n 整个Linux系统作为一个Windows进程运行
n 支持绝大多数原生Linux程序
n 支持安装的文件系统:
n Windows目录(cofs)
n Windows下的映像文件(cobd)
n 非Windows分区(linux ext2/3 …)
n 网络支持
n Slip方式 :只能从Linux访问Windows
n TunTap方式:Linux与本机Windows双向访问
n Bridge方式 :Linux虚拟机作为网络上的可访问实体
CoLinux功能
n 現有功能
n 支持Linux 2.4.x, Linux 2.6.x
n 支持各种 Linux Distribution (Debian/Gentoo/Fedora/TopologiLinux/Mandrake/Ubuntu)
n 可存取 Windows 和 Linux分区
n 可存取 Windows 文件和目录
n 可存取 CD/DVD
n 可存取 RAID/LVM
n 支持网络(通过 SLIP, TAP 或 Bridge方式)
n 计划的未来功能
n 支持Frame Buffer
n 支持 Native X Serve
安装步骤:
1.下载及运行
n 网站地址:http://www.colinux.org
n 下载:coLinux- 0.7.3 .exe(以0.73版本为例)并运行:
n 安装目录:c:/coLinux
n 不选择“root file system download”
n 下载映像文件和交换文件
n Images 2.6.x Ubuntu(Ubuntu 7.10映像文件)
n 解压为:c:/coLinux/fs/ubuntu7.10.img
n 交换文件:
n http://gniarf.nerim.net/colinux/swap/swap_512Mb.bz2
n 解压为:c:/coLinux/fs/swap_512mb
2.配置文件
n 修改配置文件:
n 复制 example.conf àcolinux.conf
n 关键配置参数:
n cobd0="c:/coLinux/fs/ubuntu7.10.img“
n cobd1="c:/coLinux/fs/swap_512mb"
n eth0=tuntap
n 配置colinux网卡
n 找到标有TAP-Win32 Adapter V8(colinux)的网卡
n 配置网卡:
n IP地址:192.168.0.1
n 网络掩码:255.255.255.0
网卡配置截图
3.服务安装及启动
n 把coLinux安装为Windows服务:
n c:/colinux/colinux-daemon.exe @colinux.conf --install-service Cooperative Linux"
n 启动服务:
n net start "Cooperative Linux“
n 运行控制台程序:
n c:/colinux/colinux-console-nt.exe
n login: root
n password: root
4.配置Linux端网络
n 编辑网络配置文件:
n nano /etc/network/interfaces
n auto eth0
n iface eth0 inet static
n address 192.168.0.40
n netmask 255.255.255.0
n gateway 192.168.0.1
n nano /etc/resolv.conf
n nameserver 202.102.128.68
n 更新网络:
n 停止现有虚拟网卡:ifdown eth0
n 新配置启动虚拟网卡:ifup eth0
n 测试网络:
n Linux端:ping 192.168.0.1
ping [ Win IP ]
可能因为Window主机的防火墙ping不到。暂时关闭防火墙或是打开[ICMP]-〉[允许传入回显请求]即可验证。
也可这样测试网络:
#/etc/init.d/networking restart
#ifconfig
#netstat -rn
#ping …
n Windows端:ping 192.168.0.40
5.通过Windows共享上网
n Windows端:
n 配置网卡为共享模式
n Linux端:
n 测试包管理软件
n apt-get update
n apt-get upgrade
6.常用开发包下载:
n 开发用软件包下载:
n apt-get install gcc g++ patch binutils make flex subversion cvs python perl
n 常用软件下载
n apt-get install gnupg samba smbfs sysv-rc-conf ext2resize
7.交换分区
n 激活交换分区:
n swapon /dev/cobd1
n 让交换分区永久生效
n 编辑 /etc/fstab文件,增加下面一行:
n /dev/cobd1 none swap sw 0 0
n 下次启动时自动激活交换分区
8.访问Windows目录
n Windows端:
n 编辑:coLinux.conf 文件, 增加:
n cofs0=c:/
n cofs1=d:/
n cofs2=e:/
n 重新启动colinux服务
n 注意事项:c:, d:, e: 不能是光驱
n Linux端:
n 确认/mnt/c/, mnt/d/, /mnt/e/ 三个目录存在
n 编辑:/etc/fstab文件,增加:
n cofs0 /mnt/c cofs defaults 0 0
n cofs1 /mnt/d cofs defaults 0 0
n cofs2 /mnt/e cofs defaults 0 0
n 运行mount –a
n ls /mnt/c 将显示Windows下的C:盘的内容,可以增删改查
9.中文支持
n 安装locales :
n apt-get install locales
n dpkg-reconfigure locales
n 选择:
n en_US.ISO-8859-1
n en_US.ISO-8859-15
n en_US.UTF-8 (这个是最重要的)
n zh_CN.*
n 选择default Locale:
n en_US.UTF-8
10.配置Xming
n Windows端:
n 安装Xming:
n http://www.straightrunning.com/XmingNotes/
n 下载:Xming ,Xming-fonts ,Xming-tools-and-clients
n 安装Xming,Xming-Fonts
n 解压Xming-tools-and-clients到Xming所安装的目录下
n 让Xming使用Windows提供的字体(支持中文必须的步骤)
n mkfontscale C:/WINDOWS/Fonts
n mkfontscale -b -s -l C:/WINDOWS/Fonts
n 运行XLaunch (参照后面3页截图)
n Linux端(用xterm测试):
n apt-get install xterm
n export DISPLAY=192.168.0.1:0
n xterm &
n 参照网站:http://www.cnblogs.com/SunJavaLiu/articles/1149811.html
11.高级选项
n 安装ssh server(可选)
n 功能:安全远程登录及文件上传下载服务器
n apt-get install openssh-server
n Windows端:WinSCP+Putty
n 安装synaptic(新立得)包管理软件(推荐)
n 功能:图形界面包管理软件
n apt-get install synaptic
新立得是Ubuntu同时也是PCLinuxOS的包管理工具apt的图形化前端。它结合了图形界面的简单操作和 apt-get 命令行工具的强大功能。您可以使用新立得安装、删除、配置、升级软件包,对软件包列表进行浏览、排序、搜索以及管理软件仓库或者升级整个系统。您可以进行一些系列操作形成操作队列,并一起执行它们。新立得会提示您可能的依赖关系(您所选择的软件包所需的额外软件包)以及您所选择的软件包与系统中已经安装了的软件包的冲突。
要运行新立得,点击系统 > 系统管理 > 新立得软件包管理器(System > Administration > Synaptic Package Manager)。
12.安装图形界面软件包
• Winows侧:
– 下载Xubuntu ISO文件:
– 编辑c:/colinux/colinux.conf,增加:
• cobd2= Xubuntu ISO文件全路径名
• http://cdimage.ubuntu.com/xubuntu/releases/gutsy/release/xubuntu-7.10-desktop-i386.iso
– 重启动colinux服务
• Linux侧:
– 确保/etc/fstab 中下面一行内容有效:
• /dev/cobd2 /media/cdrom0 udf,iso9660 user,noauto,exec 0 0
– mount /dev/cobd2 (手工安装方式,与fstab的noauto选项对应)
– apt-cdrom add
– apt-cdrom 会把当前的iso文件安装信息写到/etc/apt/sources.list
• 安装图形界面(大约几百兆下载,安装后占 1G 空间)
– apt-get install xubuntu-desktop
– 运行sysv-rc-conf关掉不必要的服务
13.远程图形登录(XDMCP)
n Linux端:
n apt-get install xdm
n 修改/etc/X11/xdm/xdm-config, 改动最后一行:
n DisplayManager.requestPort: 177
n 修改/etc/X11/xdm/Xservers, 最后一行注释掉:
n #:0 local /usr/bin/X :0 vt7 -dpi 100 -nolisten tcp
n 修改/etc/X11/xdm/Xaccess.conf
n 找到下面一行,去最前面的注释(#)
n #* #any host can get a login window
n 重新启动xdm:
n /etc/init.d/xdm restart
14.添加新的映像文件
n Windows端:
n 产生文件 D:/coLinux/coLinux_localfs.img,文件尺寸 500M
n 编辑 coLinux.conf,增加:
n cobd2="D:/coLinux/coLinux_localfs.img“
n 重启动colinux服务
n Linux端
n mke2fs -j /dev/cobd2
n 编辑/etc/fstab,增加一行:
n /dev/cobd2 /usr/local ext3 defaults 0 0
n mount –a
n 新的文件系统挂载到/usr/local/目录下,原来/usr/local/目录下的所有文件消失
14.增大映像文件
n Windows侧:
n 停止colinux服务
n 文件增大到 5G
n mkFile.exe -r -g fs/Ubuntu-7.10.img 5
n 启动colinux服务
n Linux侧:
n apt-get install ext2resize
n ext2online /dev/cobd0
n 运行df,显示根分区已经变为 5G
15.配置为桥接网络模式
n Windows端:
n 修改配置文件:colinux.conf
n 关键配置参数:
n eth0=pcap-bridge, "CoLinuxDriver"
n 参数:pcap-bridge 表示网络为桥接模式
n 参数:“CoLinuxDriver“ 为coLinux虚拟网卡的名字
n 重新启动colinux服务
n Login Linux
n 这台Linux虚拟机可以在网络上访问了
n 注意修改Linux端的网络地址配置
16.远程图形登录(GDM方式)
n 不推荐此方式,仅供参考
n Linux端:
n 修改/etc/gdm/gdm.config:
n [XDMCP] Enable=true Port=177
n AllowRoot=true
n AllowRemoteRoot=true (允许root用户登录)
n 修改/etc/gdm/gdm.config-custom
n [XDMCP] Enable=true
n 重新启动gdm:
n /etc/init.d/gdm restart
参考:
http://www.saltycrane.com/blog/2008/04/install-colinux-and-ubuntu-gutsy-on-win/#networking2